- Print
- DarkLight
- PDF
Service Charge Summary
- Print
- DarkLight
- PDF
The next button on the Project Summary toolbar is Service Charge Summary.
Click the Service Charge Summary button to open a window listing the Services associated with the Project. To email a summary of charges associated with the Jobs/Tasks of the Project, click on the Job in the list, then click the Email button. Multiple Jobs can be highlighted at once by clicking and dragging the cursor.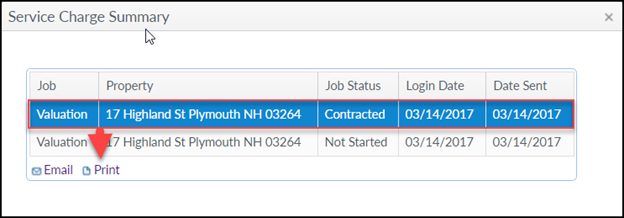
A new window will open with the Sender and Recipient addresses.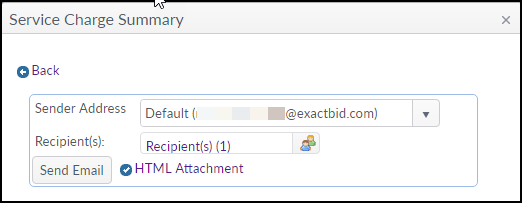
The options available for the Sender Address vary by institution.
Click on the Recipients button to select addressees. This will open a new window with simple and advanced search tools. The Advanced search options provide the ability to search by user group, company, or location, in addition to the standard First Name/Last Name basic search.

- Select the desired recipient by clicking the checkbox next to his or her name.
- Next, click the down arrow.
- Finally, verify that the recipient list is correct, then click Apply to send the email.
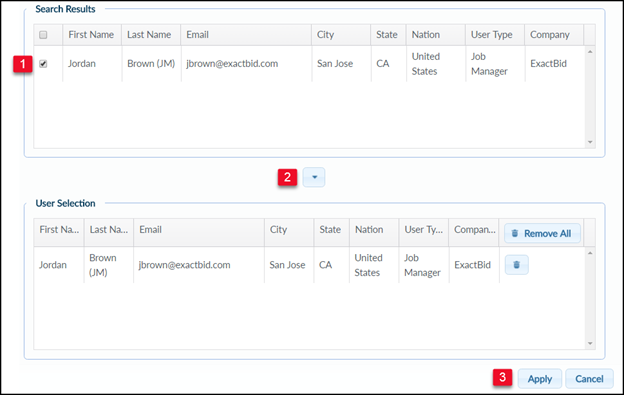
To print a copy of a Service Charge Summary, select a Job and click Print. Multiple Jobs can be highlighted at once by clicking and dragging the cursor.
.png)
This will open a printer-friendly version of the Job in a new window. Click the Print button in the upper left-hand corner of the screen to send the page to your printer.
.png)
