- Print
- DarkLight
- PDF
Sampling Maintenance
- Print
- DarkLight
- PDF
Sampling is a multi-level decision model to support a risk-based process. Sampling has been available with limited functionality for years, but the current, expanded iteration was released in January 2017 as a part of RIMS version 8.8.0.
Use Cases:
- Automatically create a Review Task when an Order Task is closed
- Create a Technical Review Task when a Compliance Review is completed under select conditions (original use)
- Create a Phase I Order Task when a Transaction Screen Review reveals a significant environmental condition
- Create a Phase II Order when a Phase I Review calls for further investigation
- Create a new Draw Inspection Task when current Draw Inspection Review is completed/closed
To enable Sampling, please contact support@exactbid.com. The following instructions describe how to create and edit Sampling records once Sampling has been enabled.
- Create Sampling Record
- Edit Sampling Record
- Sampling Record Execution
Create Sampling Record
Once Sampling has been enabled, click on the Settings button in the navigation bar. In the drop-down menu, click View All Settings.
On the Settings page, click on the Sampling Maintenance button, which is found in the System Maintenance & Configuration section.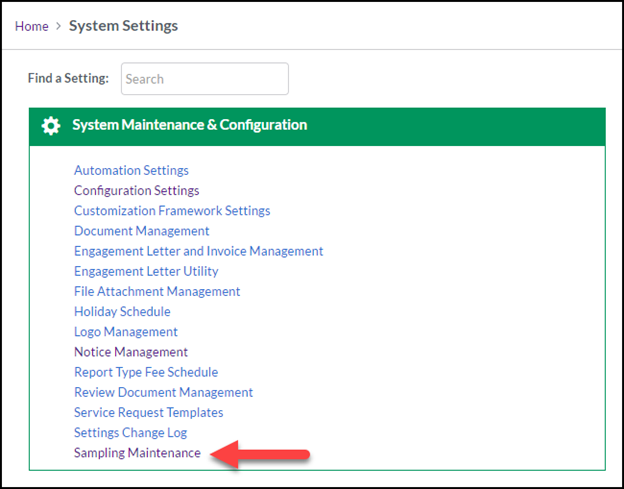
On the Sampling page, click Expand entry form to create a new Sampling record.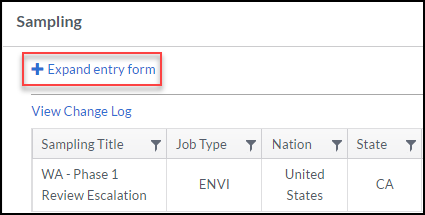
This will expand the Sampling creation tool. 
The following fields are required to create a Sampling record:
- Sampling Title: Name the Sampling record. Every Sampling record must have a unique title.
- Nation: Select the nation in which qualifying Jobs are based. Jobs that are outside of this nation will not trigger the Sampling action.
- State: Select the state in which qualifying Jobs are based. Jobs that are outside of the selected state will not trigger the Sampling action.
- Job Type: The type of Job that will trigger the Sampling action, such as Appraisal or Environmental.
- Loan Amount: Sampling will not be triggered for amounts under this value. To include all qualifying Jobs, regardless of Loan Amount, leave this value at $0.
- Task Code Start: This is the trigger for the Sampling action. When a user closes a Task that matches a corresponding Sampling record's selection criteria, including (at a minimum) Nation, State, Job Type, Task Code, and Disposition, the Sampling action is triggered.
- Task Code Result: The Task Code that will be created if all the Sampling record criteria have been met.
- Disposition: If the Task Code Start is closed with one or more specific Dispositions, and all other criteria have been met, it will trigger the Sampling action.
The below is an example Sampling record: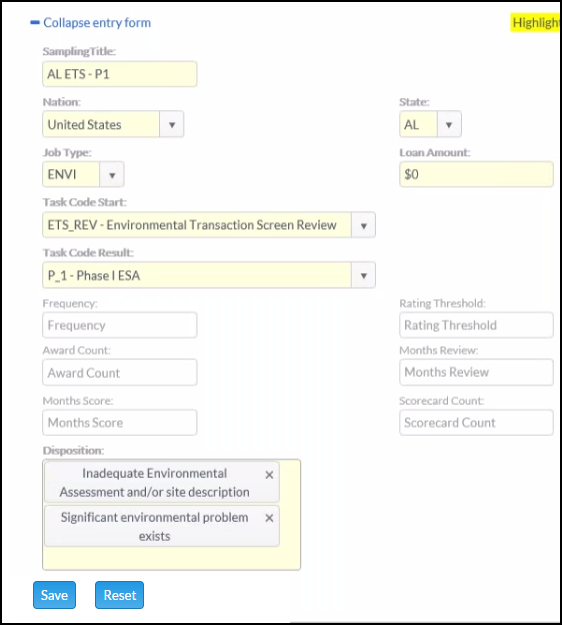
This Sampling record will trigger whenever a Task Code of ETS_REV - Environmental Transaction Screen Review is closed with a Disposition of Inadequate Environmental Assessment and/or site description or Significant environmental problem exists. This will only trigger if the Job is in the state of Alabama. There is no minimum loan amount threshold. When this Sampling record triggers, it will create a P_1 Phase I ESA Task Code.
There are six optional fields, five of which are related to Vendor experience. These are additional criteria that must be met for the Sampling record to trigger.
- Frequency: Denominator for simple selection. For example, it could be specified that every 10th time the above criteria are met, the Sampling record triggers.
- Rating Threshold: When a Vendor's average score falls below the specified score, the Sampling record triggers.
- Award Count: If a Vendor has X number of Awards, the Sampling record triggers.
- Months Review: If a Vendor has not been reviewed (no Scorecard) within X months, the Sampling record triggers.
- Months Score: If the Vendor has fewer than X scorecard records within the prior X months, the Sampling record triggers.
- Scorecard Count: When a Vendor has had fewer than the specified number of reviews, the Sampling record triggers.
For example, here is the logic for a five-step selection process:
STEP 1: All projects with a Loan Amount greater than [Threshold] requires review - Loan Amount is the total Loan Amount entered or calculated and presented as 'Loan Amount' on the Project view.
STEP 2: One out of [Frequency] are to be reviewed – this is intended to be a sequential selection process such that every x^th^ Appraisal or other Job type NOT identified in Step 1 would be selected. (frequency denominator is a variable)
STEP 3: Vendor rating of less than [Rating Threshold] would require review – this is after the selection process in Steps 1 & 2 above so that only those external Appraisals NOT selected in either of those steps would be subject to this test. (Vendor Rating is a variable threshold)
STEP 4: Vendor not reviewed (no ScoreCard) within [Months Review] months, IF the vendor has [Award Count] or more Awards during that period. (months & # award count are variables)
STEP 5: Vendor has less than [Scorecard Count] Scorecard records within the prior [Months Score] months. (scorecard count and months score are variables)
Once all values have been entered, click Save to create the Sampling record. A confirmation will appear in the upper right-hand corner of the screen and the record will appear in the list below.
Edit Sampling Record
To edit an existing Sampling record, click on the pencil icon on the far right-hand end of the Sampling record's row.
That will open the Sampling record in the entry form creation area above.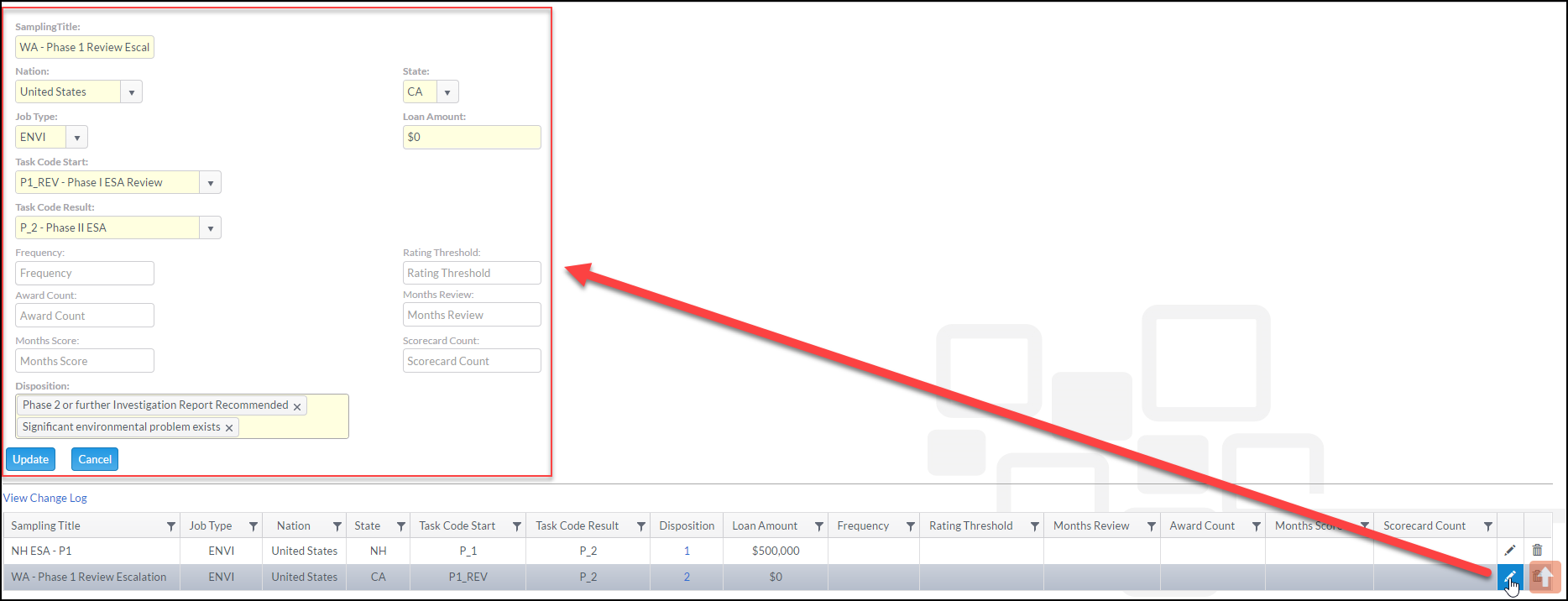
After making any changes, click Update to save the changes.
To delete a Sampling record, click on the trashcan icon. A popup will require confirmation of deletion.
To sort the Sampling records, click on the filtering icon at the top of a column.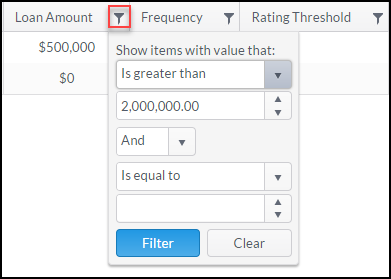
In the above example, all Sampling records with a Loan Amount greater than $2,000,000 will be returned. It's possible to filter by multiple columns concurrently. For example, filter by Loan Amount and Task Code Result.
Sampling Record Execution
When a Task meeting all of the criteria of a Sampling record is closed, the Sampling action will be invoked.
For example, a Sampling record was created to generate a Phase I ESA when an Environmental Transaction Screen Review is closed with a disposition of Inadequete Environmental Assessment and/or site description or Significant environmental problem exists. To see this in action, navigate to the Task section of the Project Console page for a Project containing an Environmental Job. Click on Edit Task for the Task Code ETS_REV.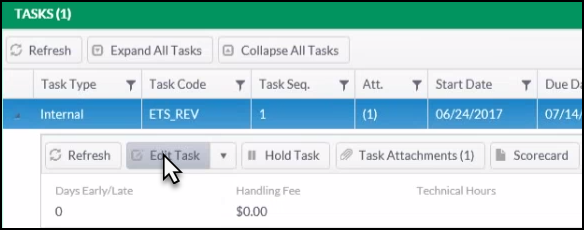
On the Edit Task screen, set the Disposition to "Significant environmental problems exist" and then click Save. Upon clicking the Save button, a popup titled Further action is required will appear.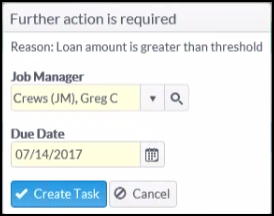
The Reason listed is the first item of the Sampling record that triggered. In this example, it was Loan Amount.
There are two required fields in this field:
- Job Manager: The Job Manager to whom the new Task will be assigned.
- Due Date: By default, this is the same due date as the originating Task. It can be changed to an appropriate date.
Click Create Task once the required selections have been made. A green confirmation notice will appear in the upper right-hand corner of the screen.
The new Task will be created and an email notice will be sent to the appropriate parties.
Entries will also be created in the Change Log.
The Change Log will list several actions related to the Sampling record executing.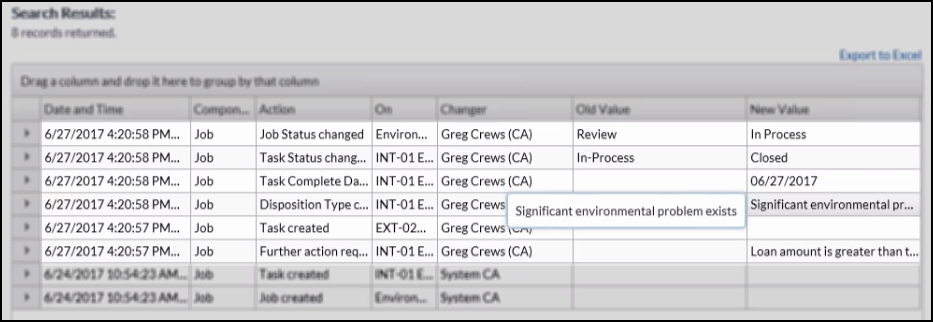
An entry will also be created in the Notification Log.
Click on the View button in the Content column to view the Notification for that entry.
In this example, an email Notification was sent when the new Task was created. Click on the View button in the Content column to see the content and recipients of that email.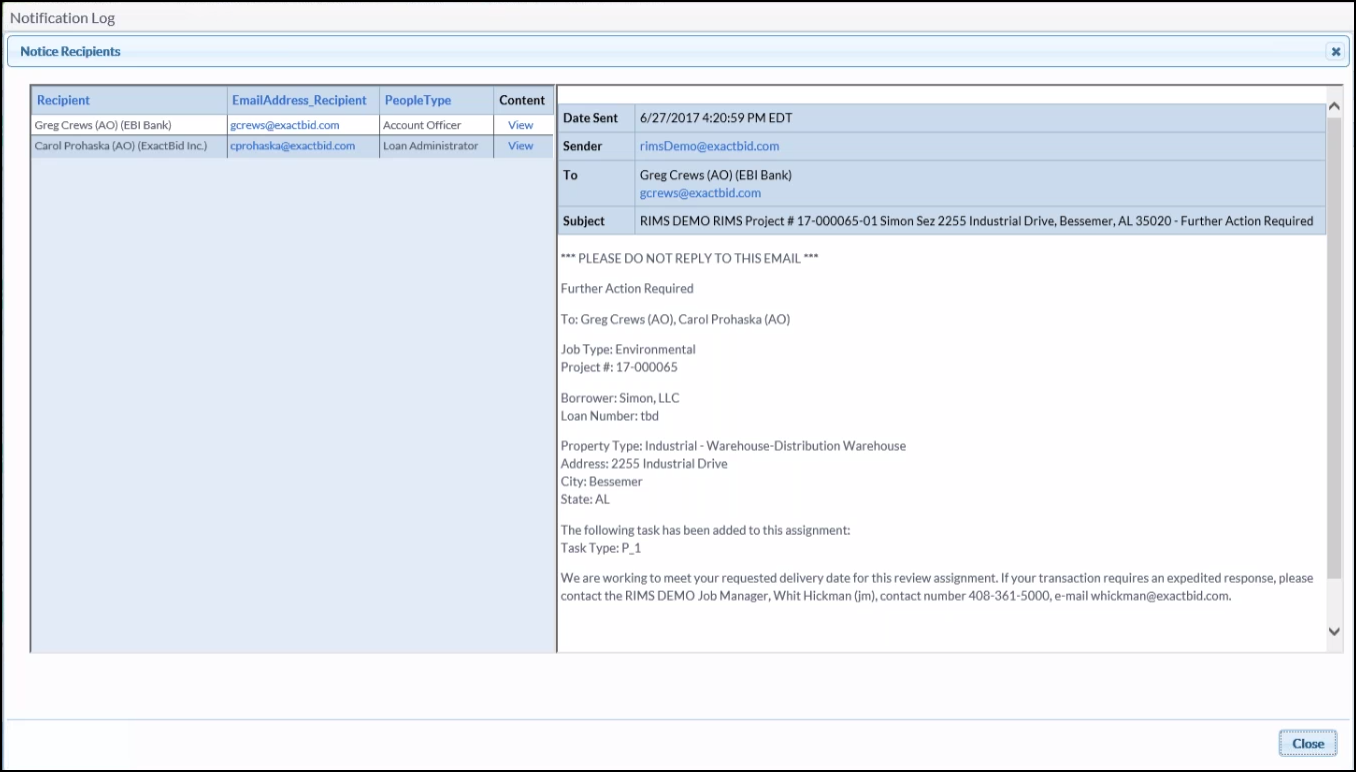
.png)
