- Print
- DarkLight
- PDF
RFP Template Setup
- Print
- DarkLight
- PDF
The RFP Templates define what fields appear on an RFP and how those fields are configured. It will also determine what RFP is used in each situation.
To create or edit an RFP Template, log into RIMS as a Content Administrator. Click the Settings button in the navigation bar at the top of the screen, then click View All Settings.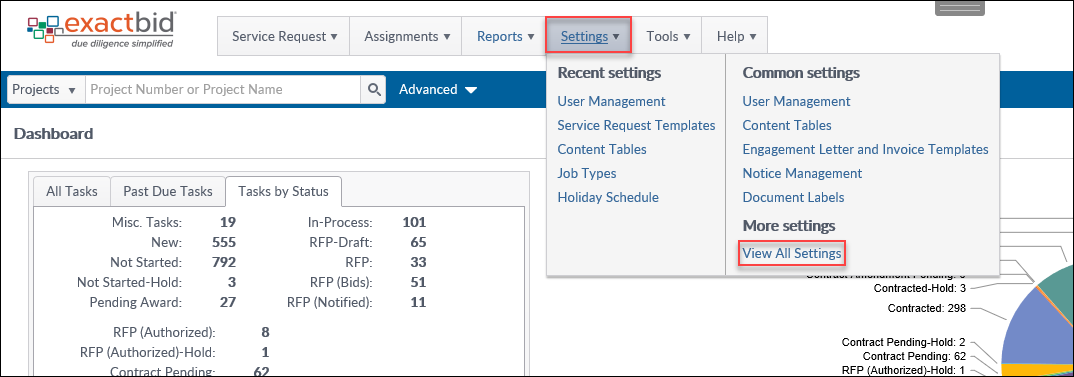
On the System Settings screen, in the RIMS Content Section, click Task Codes - RFP.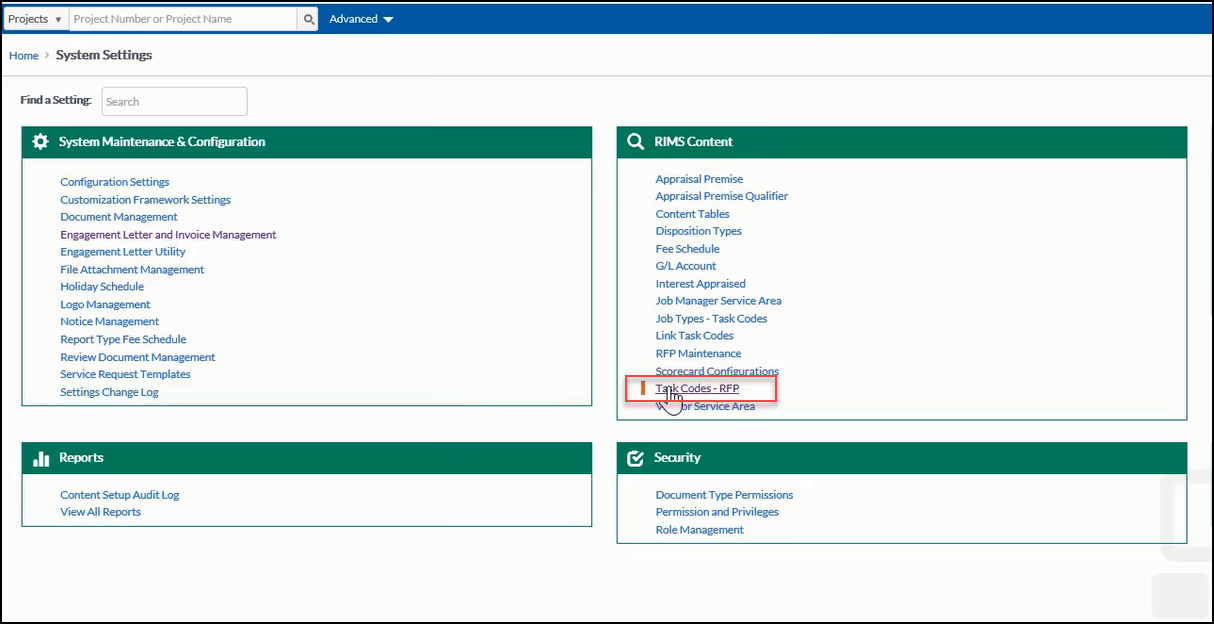
The Task Codes - RFP screen will load, listing all of the RFP Templates.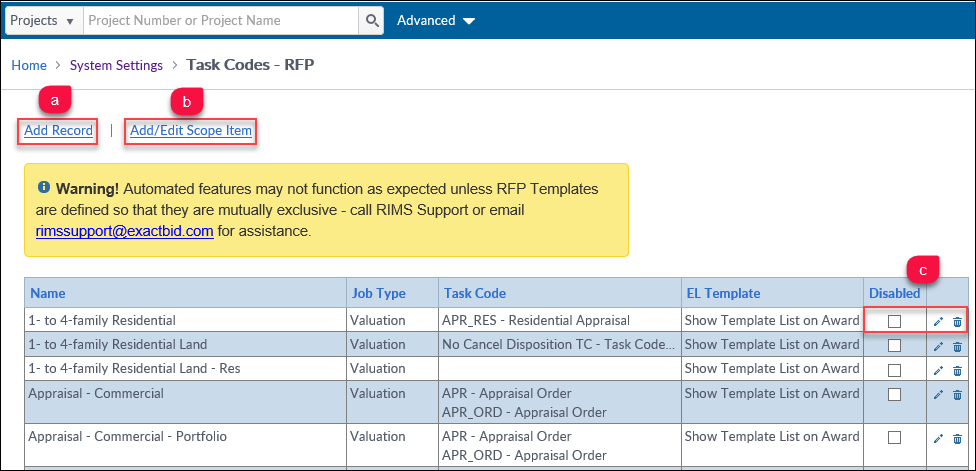
a. Add Record: Click to create a new RFP Template.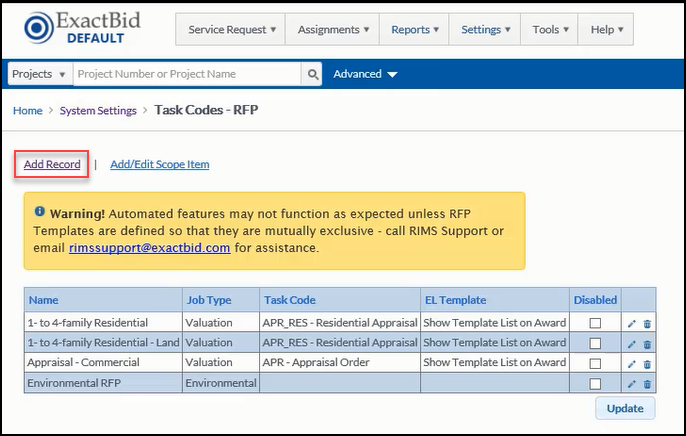
b. Add/Edit Scope Item: Click to add or edit a Scope Item.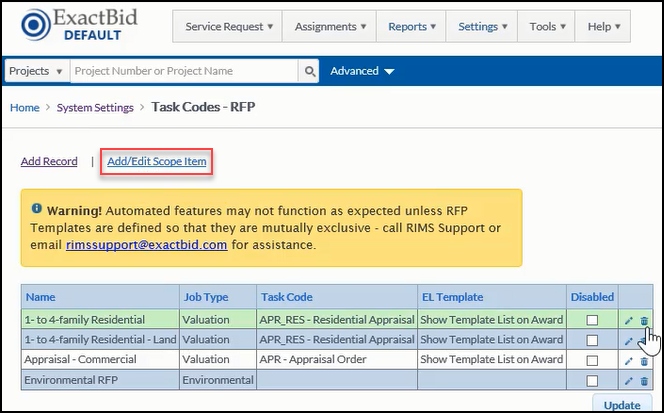
c. Edit a Template: There are three options on the far-right of each Template row.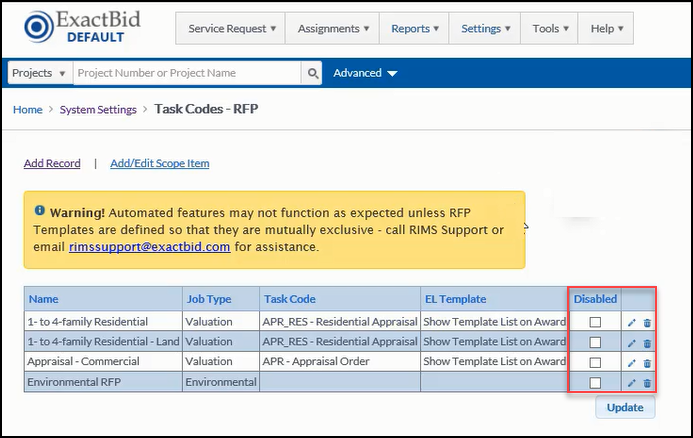
Magnified view: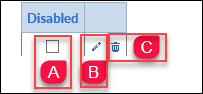
A. Check the box to disable a Template that should not be used anymore, but still has in-process work.
B. Click the pencil icon to modify the Template.
C. Click the trashcan icon to delete a Template. This can only be done if there is no active work associated with the Template.
There's also a message about Automation at the top of the screen.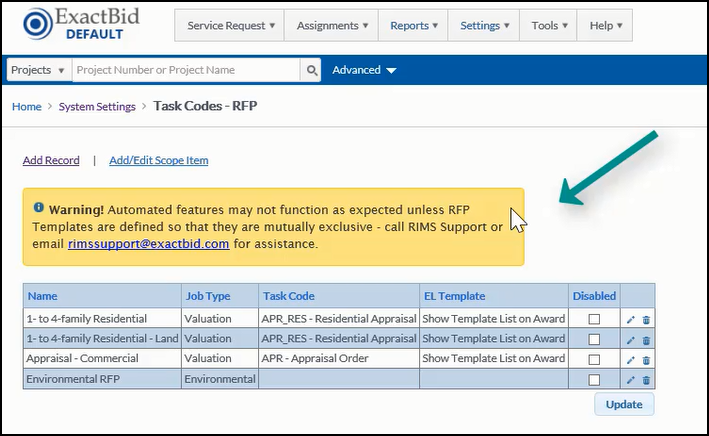
Full Automation is a feature that allows the Service Request to automatically create the RFP Template and Award the Assignment. If that feature is enabled, do not edit or include other assignments on the Automated Template. It's important that the Automated Template is completely separate.
.png)
