- Print
- DarkLight
- PDF
Reviewing the Appraisal Summary
- Print
- DarkLight
- PDF
Once the Vendor Scorecard has been completed, the Job Manager can proceed to the Appraisal Summary and Review.
Click on the Appraisal Summary/Review button in the Internal Task menu bar. Note: This only pertains to the Internal Review Task type.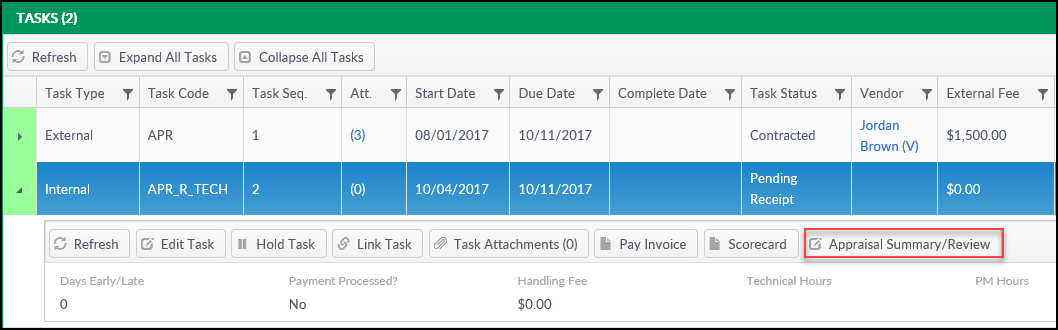
The Appraisal Summary/Review modal will open. If the Vendor added Executive Summary data, a pop-up will appear and prompt the user to associate the record with the selected Task. Click OK to import the values entered by the Appraiser.
If the Vendor did not include Executive Summary data, no popup will appear.
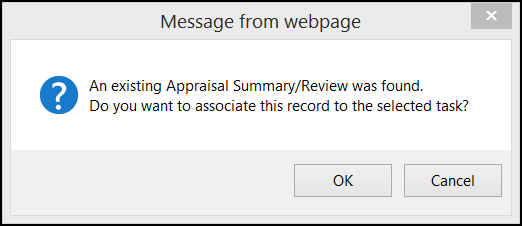
The Appraisal Summary/Review page will now open.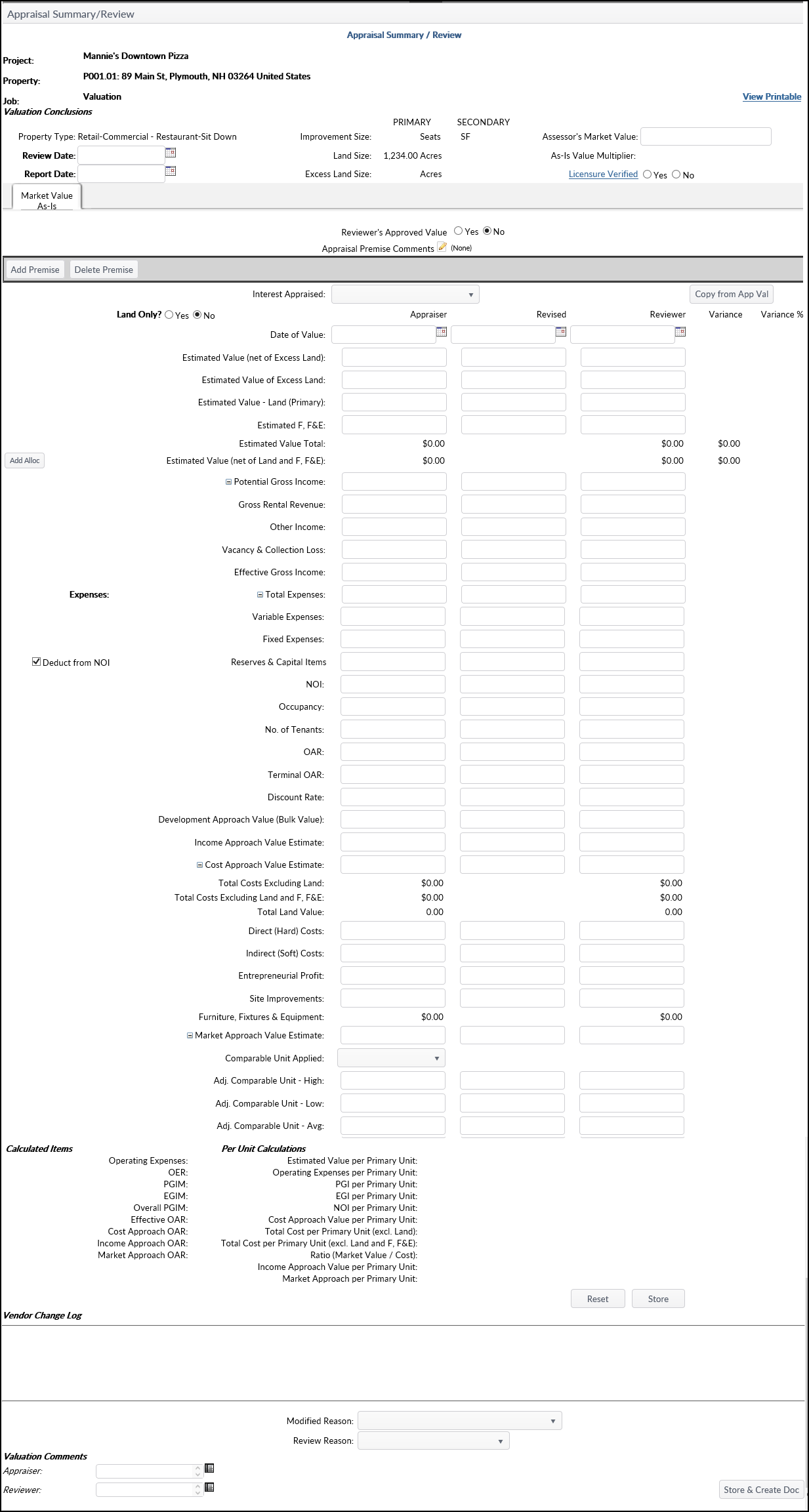
The top section contains Project information.
In addition to the Project and Property information, this section includes required fields for Review Date and Report Date. Enter a date manually, or click on the calendar icon next to each field to select a date. Note that if the Vendor scorecard has been completed, the Report Date will already be filled in.
The Assessor's Market Value field is found in the right-hand portion of this section. Add the value found in the Appraisal Report. Below that field is the As-Is Value Multiplier. It will begin with a value of $0; as data is entered below, the field will reflect that and a multiplier will be created.
The next section starts with the Value Premise and Qualifier.
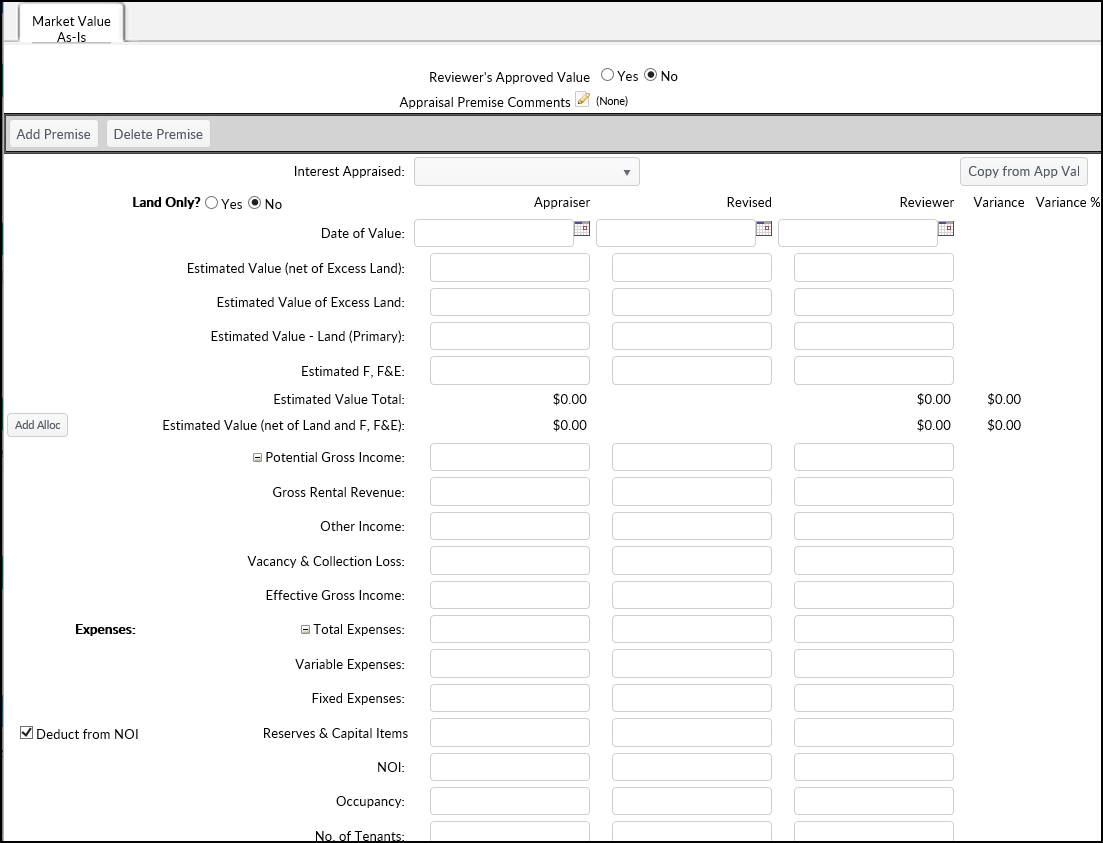
Multiple Value Premises and Qualifiers can be added. Click on the Add Premise button.
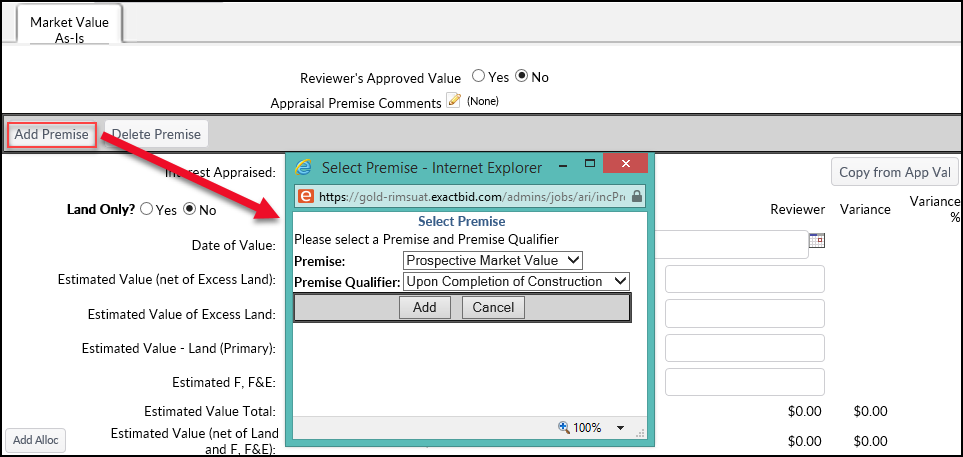
Select the Premise and Premise Qualifier from the drop-down lists, then click Add. A pop-up window will state that adding a Premise will store (save) the values entered for the first Premise and request confirmation..png)
Clicking OK closes the pop-up. The Appraisal Summary/Review modal will refresh and a new tab will appear at the top.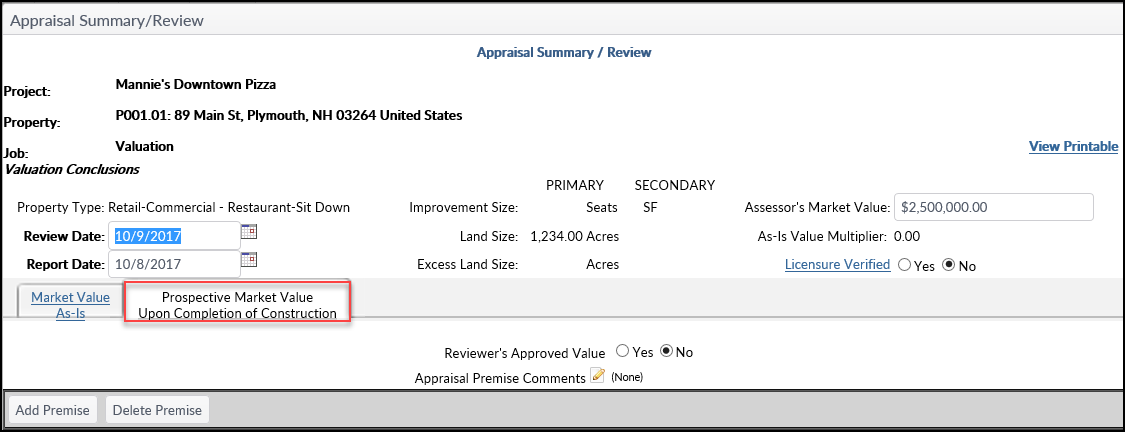
Clicking back and forth between tabs stores whatever values have been entered into the tab the user is navigating away from.
Note the Reviewer's Approved Value. This is a Yes/No option that can only be used for ONE of the valuations. The Premise marked as Reviewer's Approved Value (AKA probable underwriting value) will turn green.
There are three columns in the main body of the page..png)
The first column contains values from the Appraisal Report. The second column contains any changes or modifications made to those values. The third column represents the reviewer's conclusions.
Variances will be calculated on the first column and third column, or the second column and third column if values have been entered in the second column.
As info is entered into fields, calculations will be made below.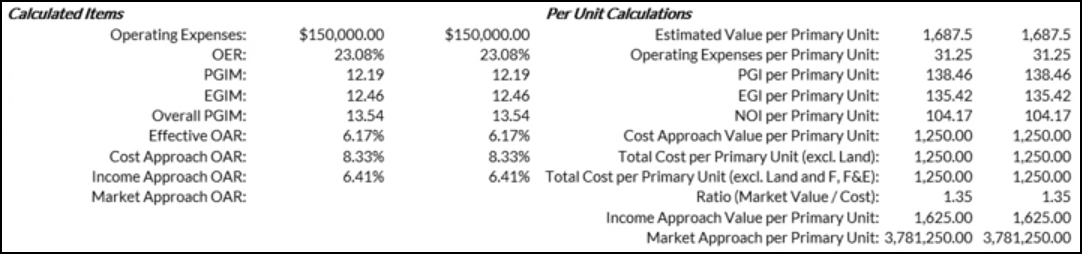
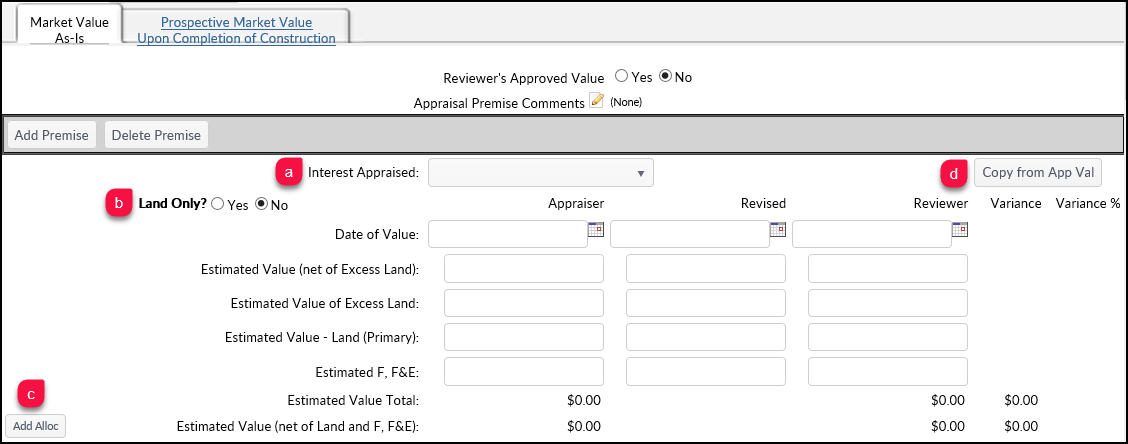
a. Interest Appraised: These are found in a lookup table.
b. Land Only: This is a Yes/No value. The selection made will determine whether calculations are based on land size or improvement size.
c. Add Alloc(ation):
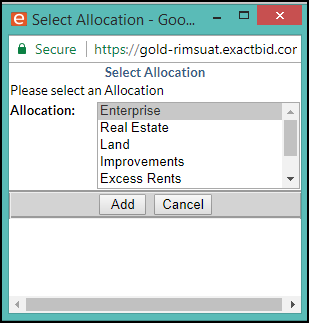
d. Copy from App Val: Click to copy the Appraiser’s values to the Reviewer's column. Note that the fields in the Reviewer column will remain editable, so it’s possible to copy all of the Appraiser’s values using the Copy form App Val button and then make modifications to one or more of the fields.
The bottom section of the Appraisal Summary/Review screen contains several more buttons.
.png)
a. Reset/Store: The Store button saves all field entries. The Reset button resets any entries that have not been stored.
b. Vendor Change Log: Tied to sites using Executive Summary. Executive Summary opens up Appraisal Summary/Review fields to Vendor in RIMSCentral to enter the values. The values can then be imported into the core site without having to have the reviewer manually enter the appraiser value column fields. Where can I get an example of this?
c. Modified Reason: These are found in a lookup table.
d. Review Reason: These are found in a lookup table.
e. Valuation Comments: The Reviewer can enter their own comments here, or comments from the Appraiser. Each text box has a 3500 character limit.
f. Store & Create Doc.: Available if the user has review documents. Takes user to list of review documents available.
.png)
