- Print
- DarkLight
- PDF
Reg B
- Print
- DarkLight
- PDF
Send Doc Configuration
Once the Send Doc feature has been enabled by the RIMS Support team, several configuration settings will become available to Content Administrators.
If Send Doc has not been enabled, please contact RIMS Support at support@exactbid.com.
- Task Codes
- Service Request Template
- Notice Management
- Role Management
Task Codes
Click on the Settings button at the top of the screen, then click View All Settings..png)
Click on Content Tables.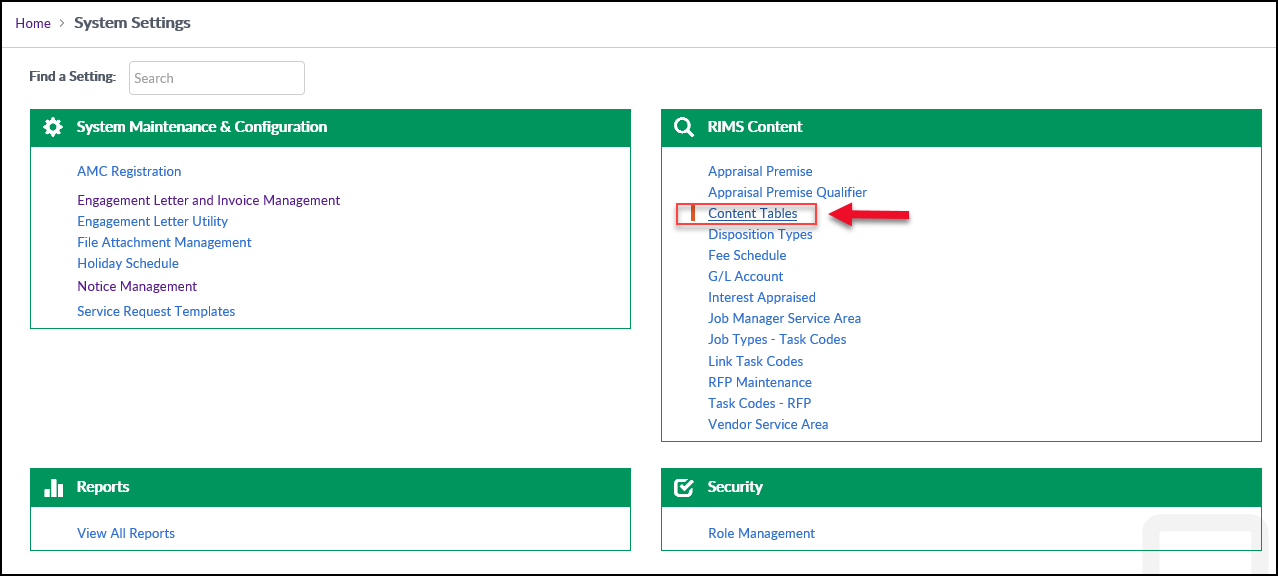
Then click on Task Codes.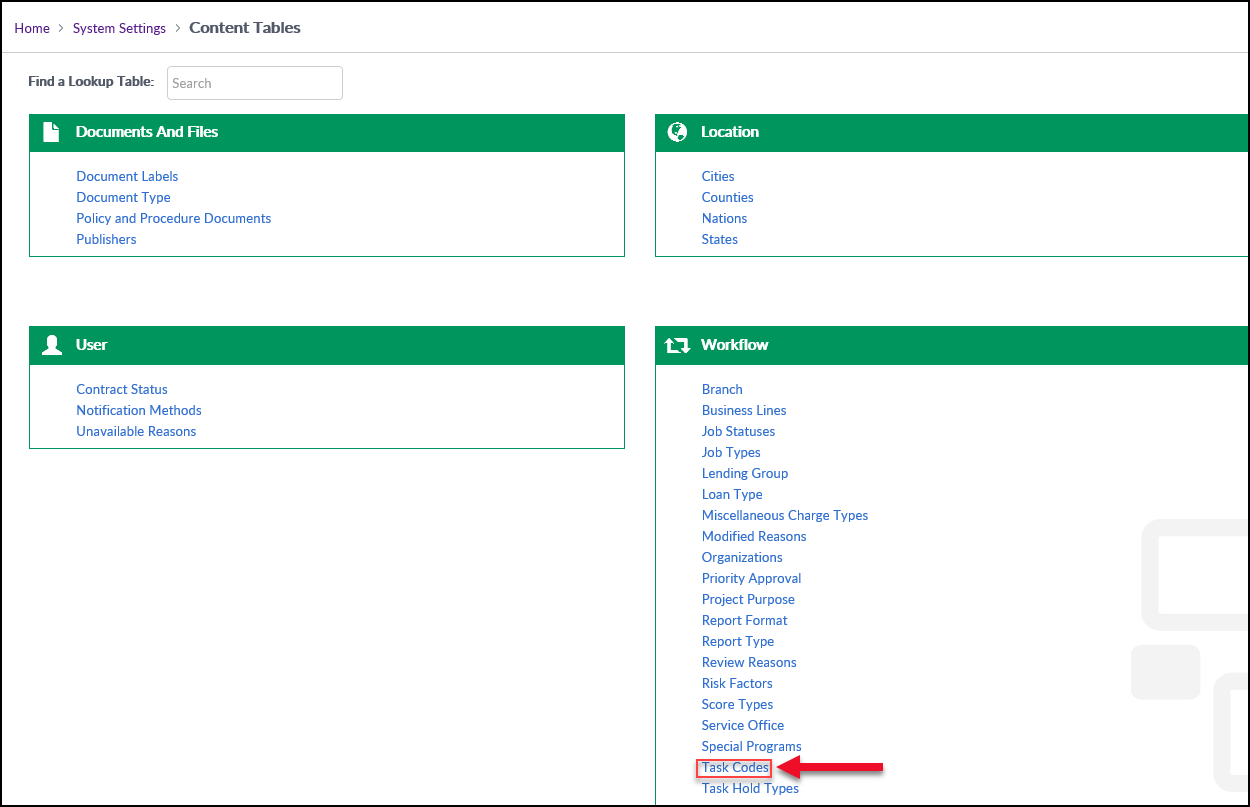
Click Add New Item in the upper right-hand corner of the screen.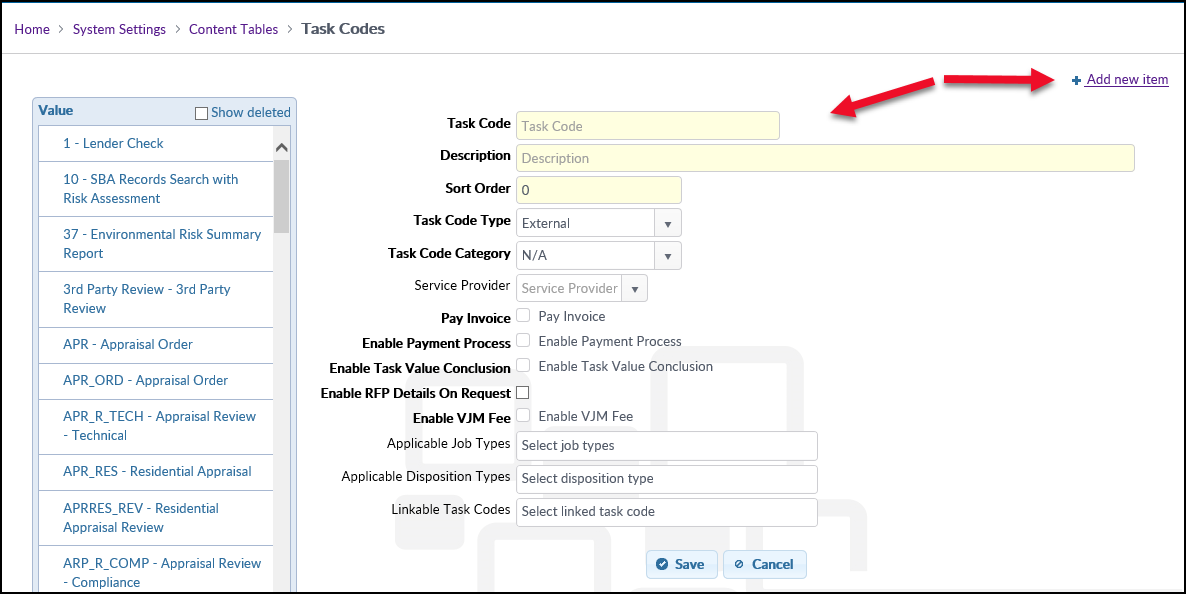
- The Task Code Type must be Internal
- The Task Code Category must be Send Docs
- We recommend creating a Task code unique to Reg B, so that it's clear in Change Logs that it exists to meet this regulatory requirement
Once the relevant information has been entered, click Save at the bottom of the screen.
Service Request Template
Click on the Settings button at the top of the screen, then click View All Settings..png)
Click Service Request Templates.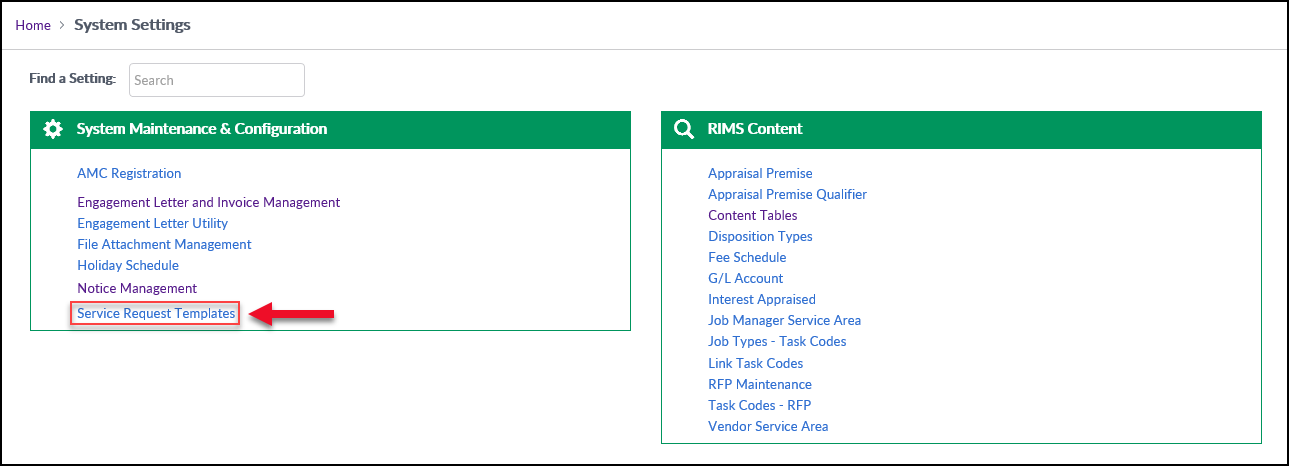
Click the Edit button in the Service Types column of the Base Template.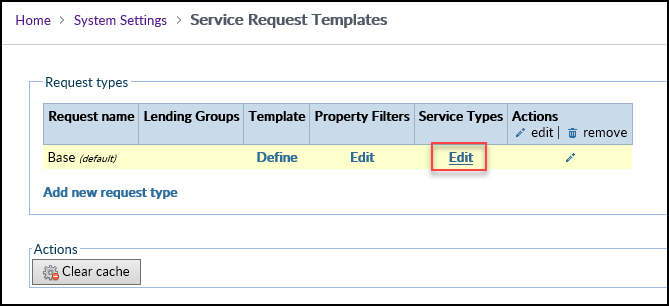
Click the Edit button in the Action column of the appropriate Residential Appraisal item.
In the Task Codes menu, add the Send Doc Task (use Shift + Ctrl when clicking to select multiple items). Then click Save.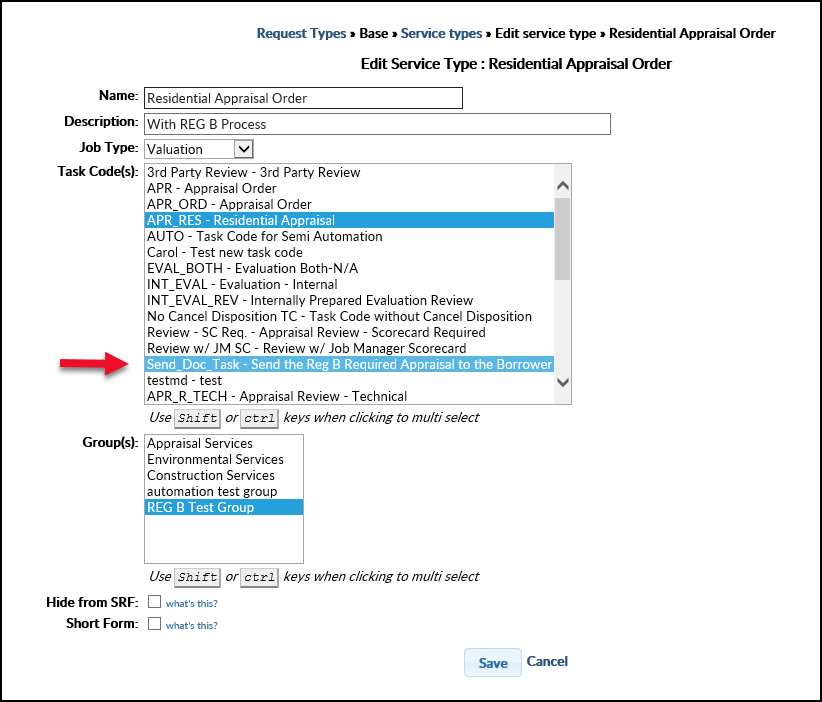
When a Project is created for a Residential Appraisal, the new Task will be included.
Notice Management
The Send Docs feature uses the Email Popup (Job) Notice, so it must be enabled for Send Docs to function properly.
Click on the Settings button at the top of the screen, then click View All Settings..png)
Then click on Notice Management..png)
In the Event menu, select Email Popup (Job), then click Search.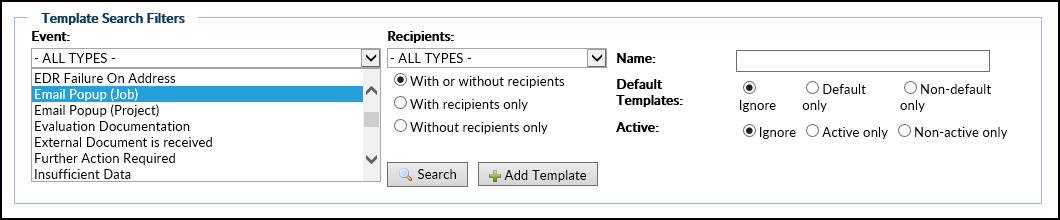
Ensure that the Notice is Active.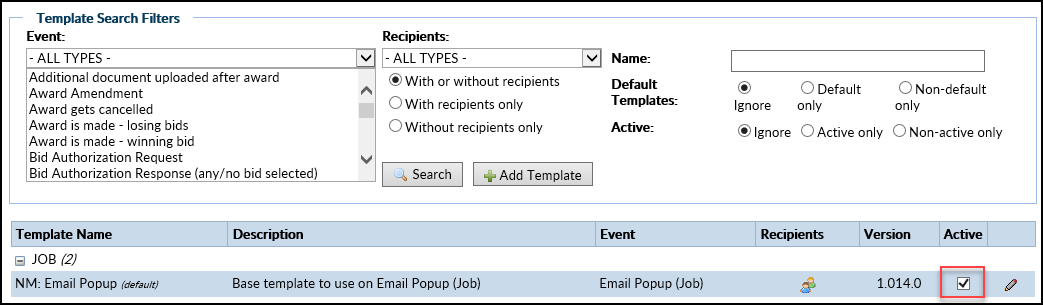
Role Management
Click on the Settings button at the top of the screen, then click View All Settings..png)
Then click on Role Management.
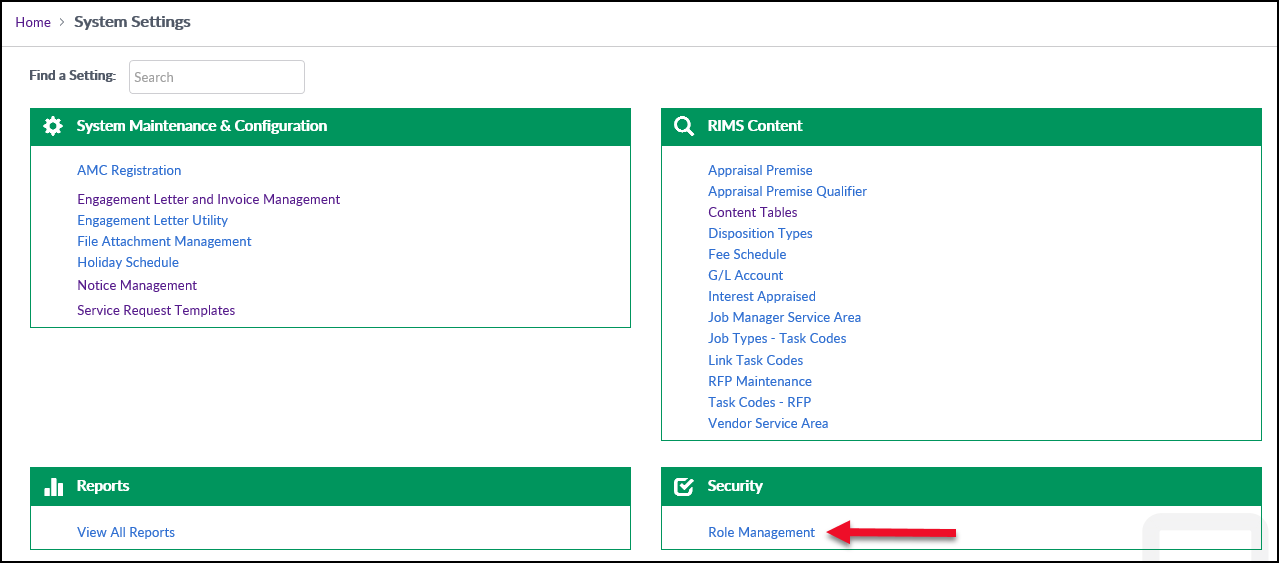
Set Send Docs permission (in File Related section) by user type or as a role for selective assignment.
.png)
