- Print
- DarkLight
- PDF
Portfolio
- Print
- DarkLight
- PDF
To enable Portfolio, please contact RIMS Support at support@exactbid.com
The Portfolio tool allows the user to have a single RFP, Award, and Engagement letter for multiple Properties within a Project.
Each Property can be individually completed and tracked.
- Create a Portfolio (Job Manager or Content Administrator)
- Bid on a Portfolio Assignment (Vendor)
- View Bids (Job Manager)
- Authorize Bids (Account Officer)
- Upload Documents (Vendor)
- View Documents (Job Manager)
Create a Portfolio
To add a Property to a Portfolio, its related External Task must have a status of Not Started.
To create a Portfolio, navigate to a Project. In the Project Summary section, click on Create/Edit Portfolio RFP.

Enter a Portfolio Identifier and Portfolio Description. Click the checkbox next to each Property to be included in the Portfolio, or click the Select All button to add all Properties.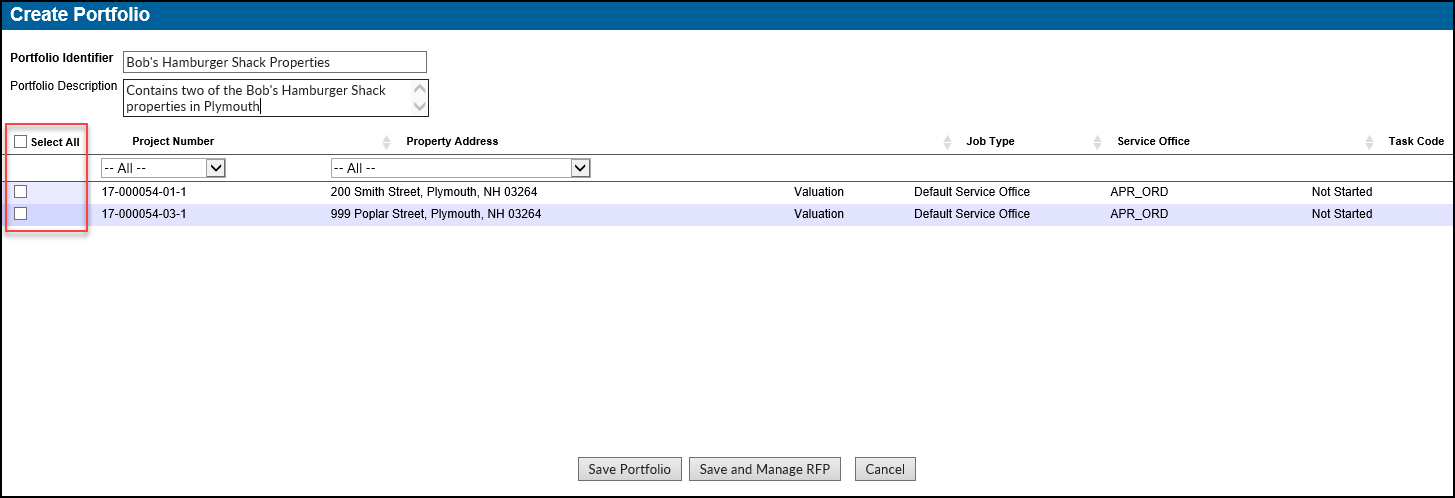
The Properties can be filtered and sorted.

- Click the drop-down menu and select a Property to filter the list by that item.
- Click the up/down arrows at the top of a column to sort the Properties in ascending or descending order.
Once all selections have been made, click Save and Manage RFP at the bottom of the screen.
The RFP page will load. To include properties in the RFP, click while holding the ctrl key; Properties highlighted in blue will be included in the RFP.
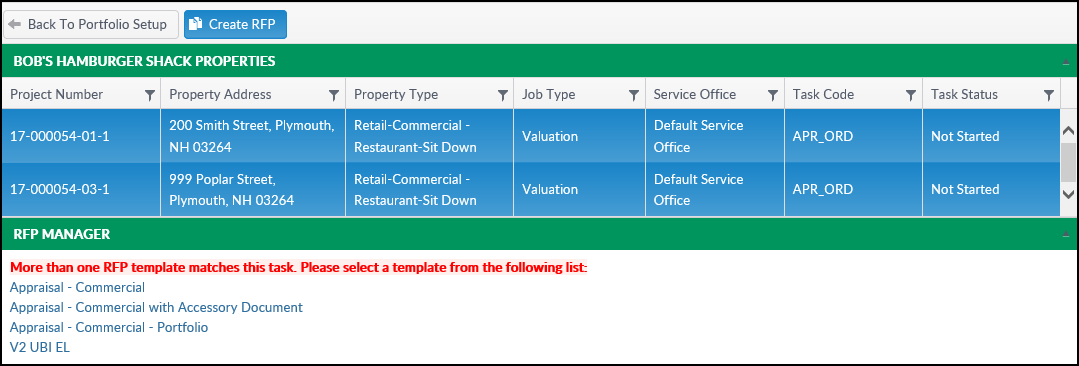
If there's more than one RFP Template, you will be prompted to select one.
Complete the RFP as usual, then click Save RFP at the bottom of the page.
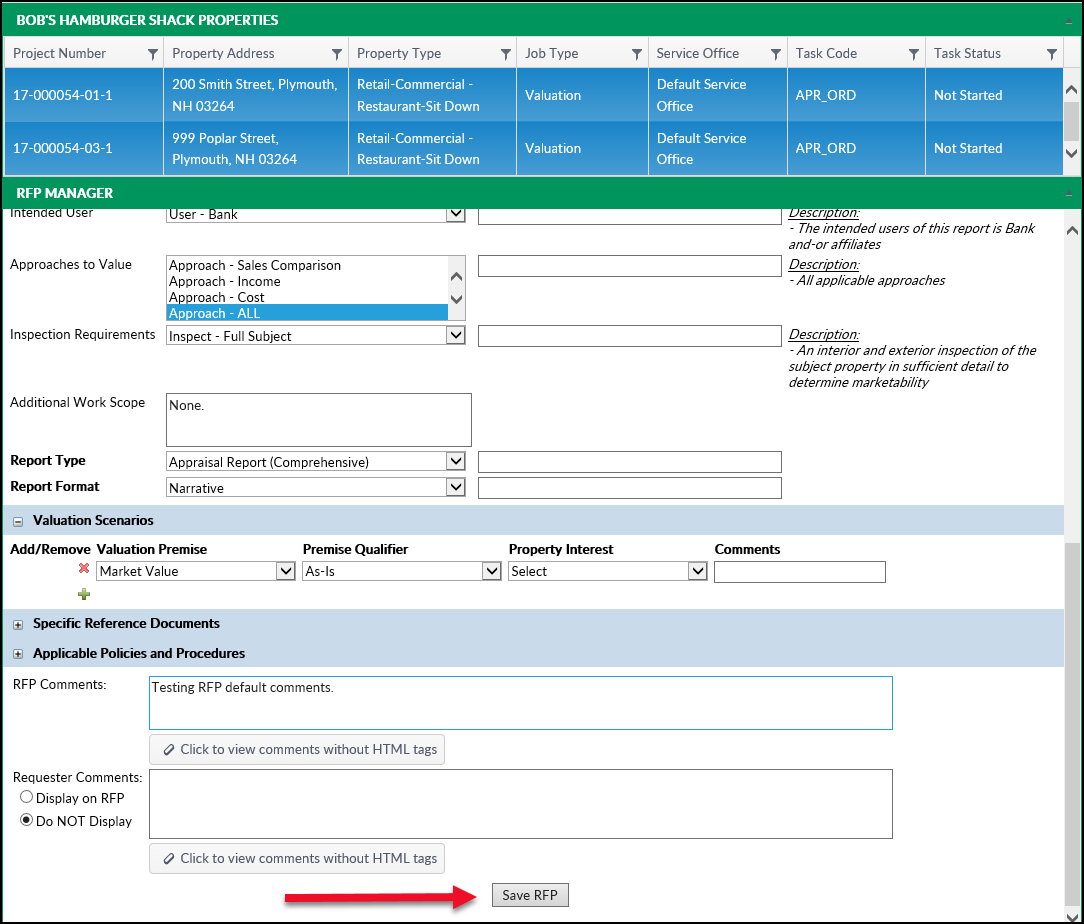
A confirmation pop-up will appear. Click OK.
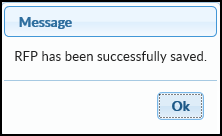
The page will refresh and the typical RFP management buttons will appear at the top of the screen.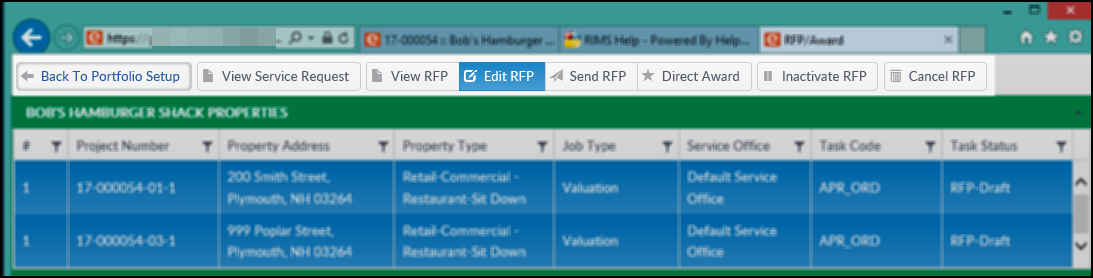
Select Recipients and send RFP as usual. For more information about this process, refer here.
Bid on a Portfolio Assignment
As is the case with non-Portfolio RFPs, the Vendor will see a single line item when they login to RIMSCentral.
The Vendor can click View Details to see the list of Properties.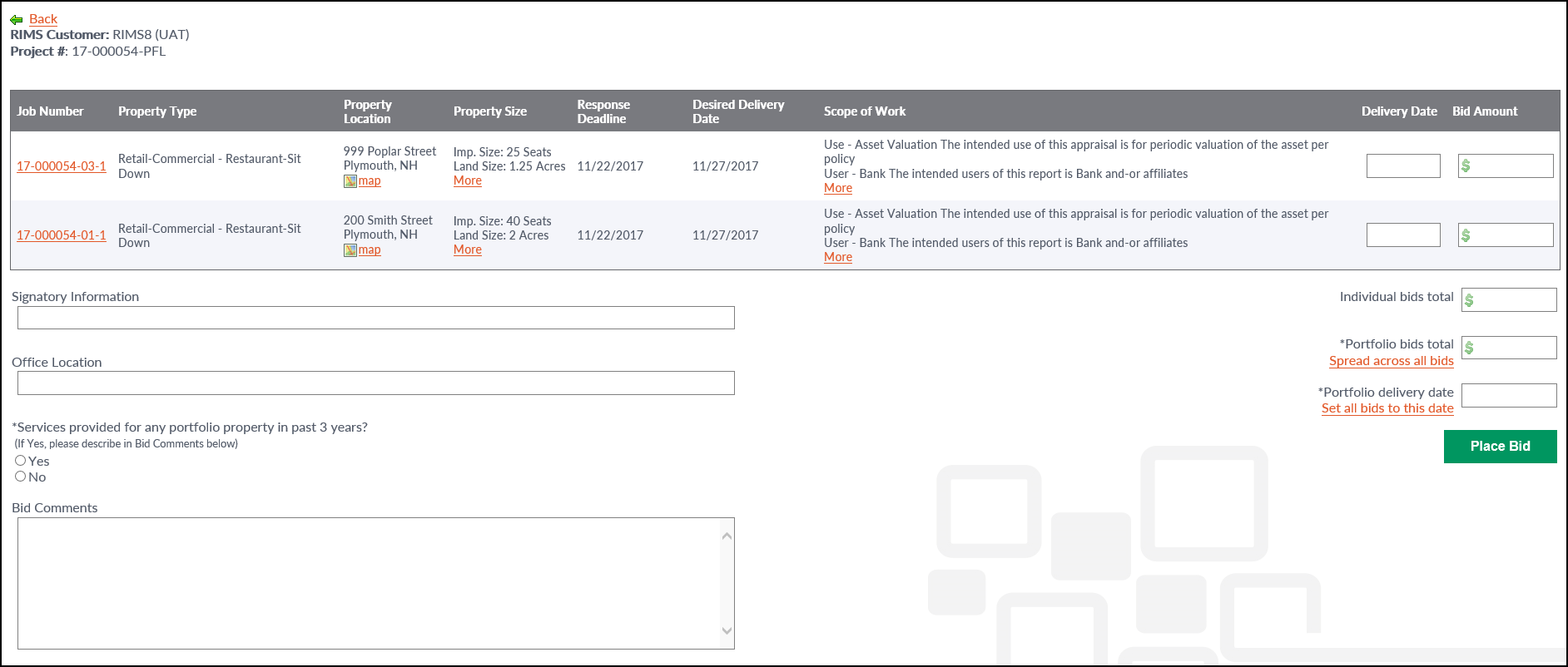
Click a Job number to see more information about the Property and the assignment.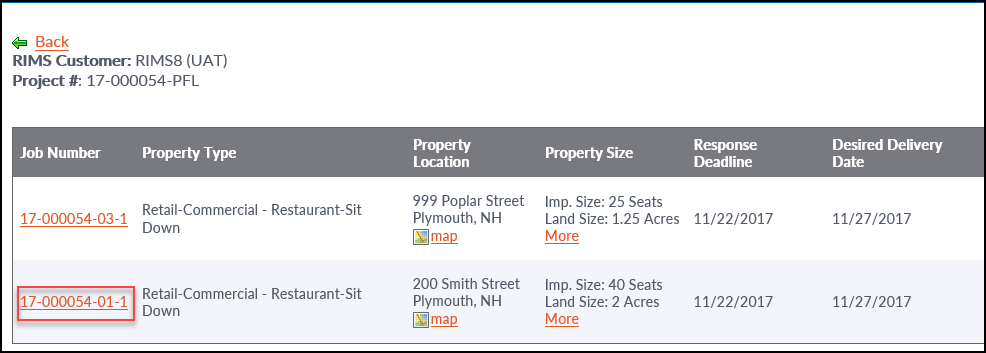
The RFP and Property Information will be displayed to the Vendor.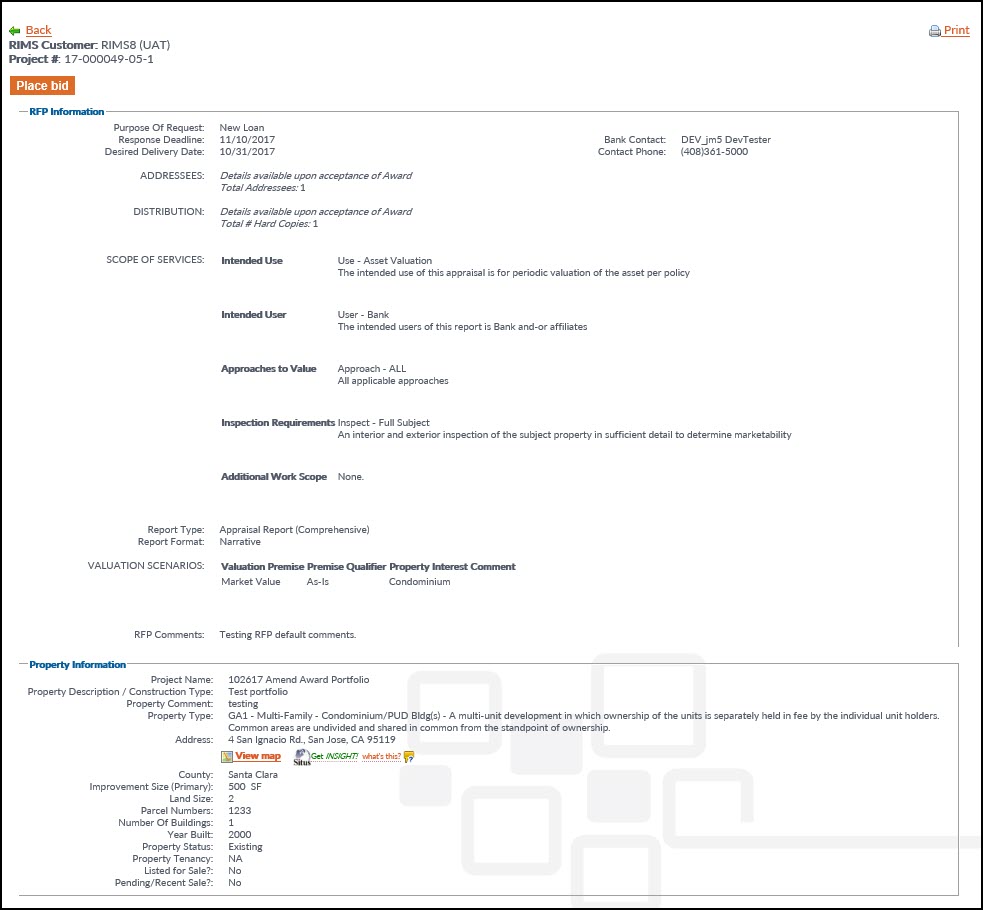
Click the Back button in the upper left-hand corner to return to the previous page.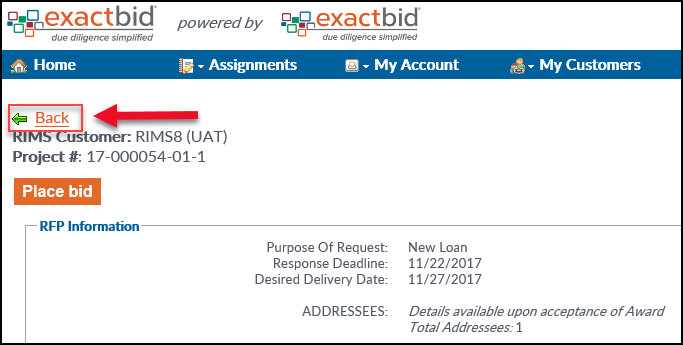
Individual Bid amounts and Due Dates can be entered. Once individual Bids and Due Dates have been entered, the Individual bids total field and the Portfolio bids total field below will be populated with the sum of the individual Bid Amount fields.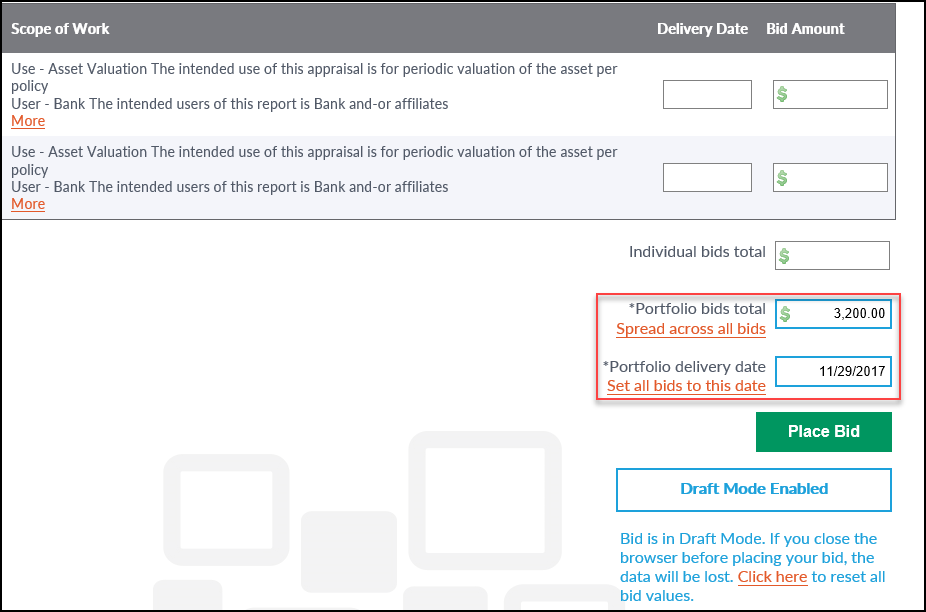
An alternative approach is to enter a single value in the Portfolio bids total field, which will split the Bid amount evenly among all Jobs. Once a Portfolio bids total value has been entered, click Spread across all bids to divide it evenly among the Jobs.
A single delivery date can also be set for the Portfolio as a whole. Once a Portfolio delivery date value has been entered, click Set all bids to this date to apply that date to all Jobs..png)
There are several fields on the left-hand side of the screen; the Services provided for any portfolio property in past 3 years field is required.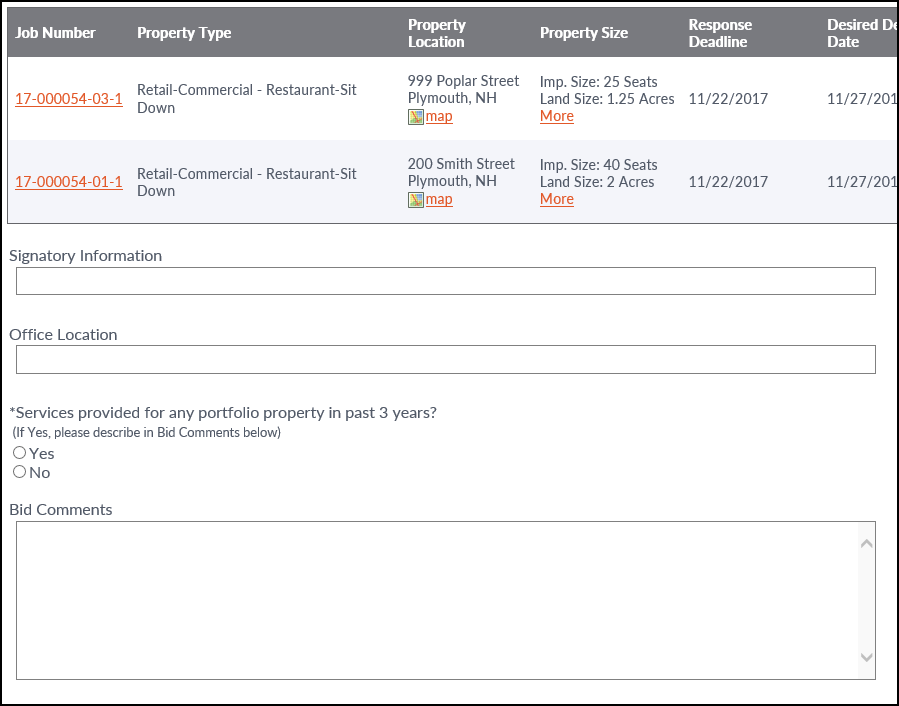
Once the delivery date(s) and Bid(s) have been entered, click Place Bid..png)
The View Details page will close and the Submitted Bids page will load. The newly-placed Bid will appear in the list.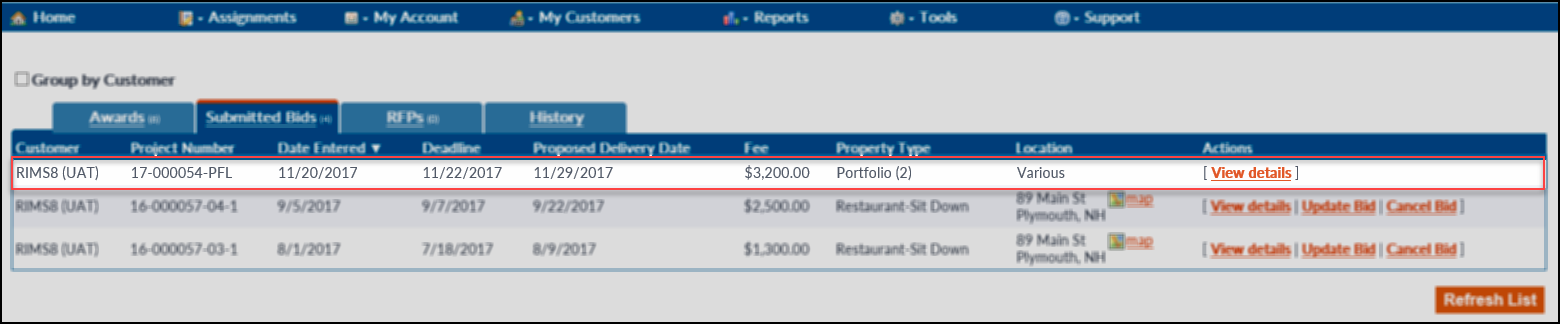
View Bids
In RIMS, the Job Manager can view Bids for a Portfolio RFP by clicking on the External Task and then clicking on Portfolio Manager. Note the icon next to the green box - this marks the Task as being part of a Portfolio.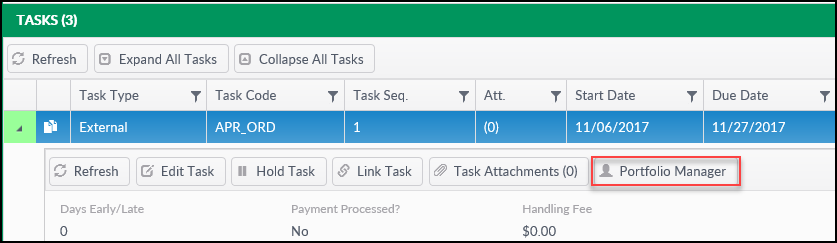
The Portfolio RFP Manager will open, listing the Properties in the Portfolio and the Bids received.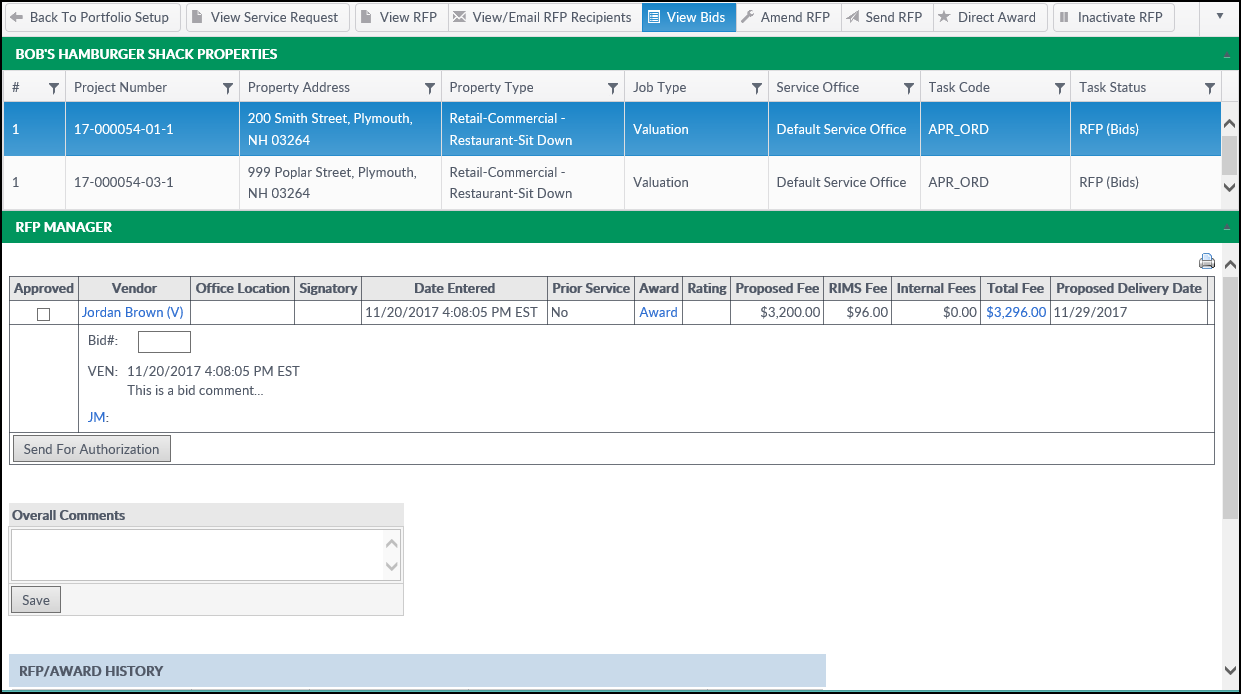
To see Bids and Delivery Dates for the individual Properties, click on the Total Fee value. It will open a pop-up window with the Property breakdown.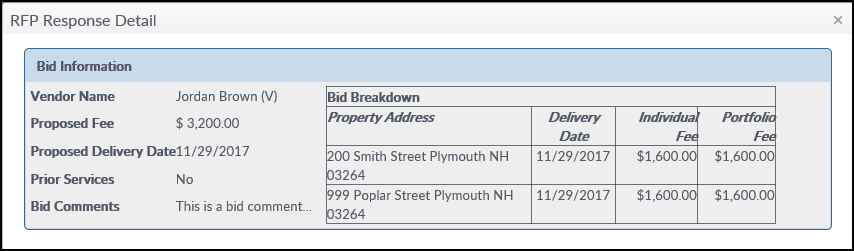
The Portfolio RFP Manager page can also be accessed by clicking on the Create/Edit Portfolio RFP button in the upper right-hand corner of the Project Console page.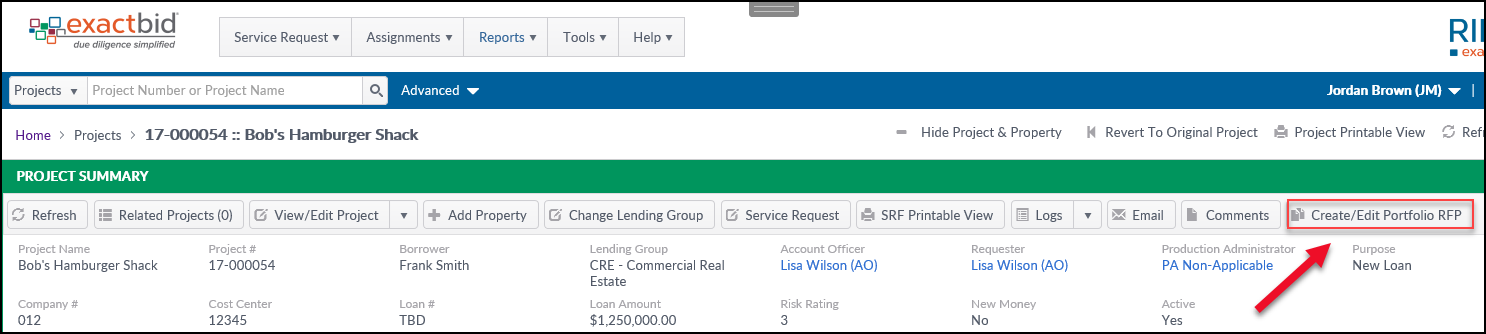
Then clicking the Manage RFP button.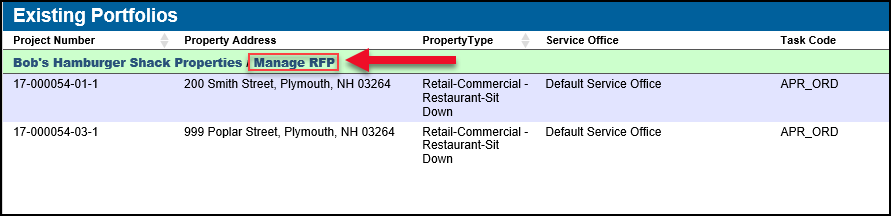
This will open the Portfolio RFP Manager.
The Send for Authorization process is the same for Portfolio Bids as non-Portfolio Bids. It is also the same whether the Portfolio RFP Manager is accessed through the External Task or through the Create/Edit Portfolio button at the top of the Project Console page.
Authorize Bids
The Account Officer will see the total for all Properties on the Bid Authorization page.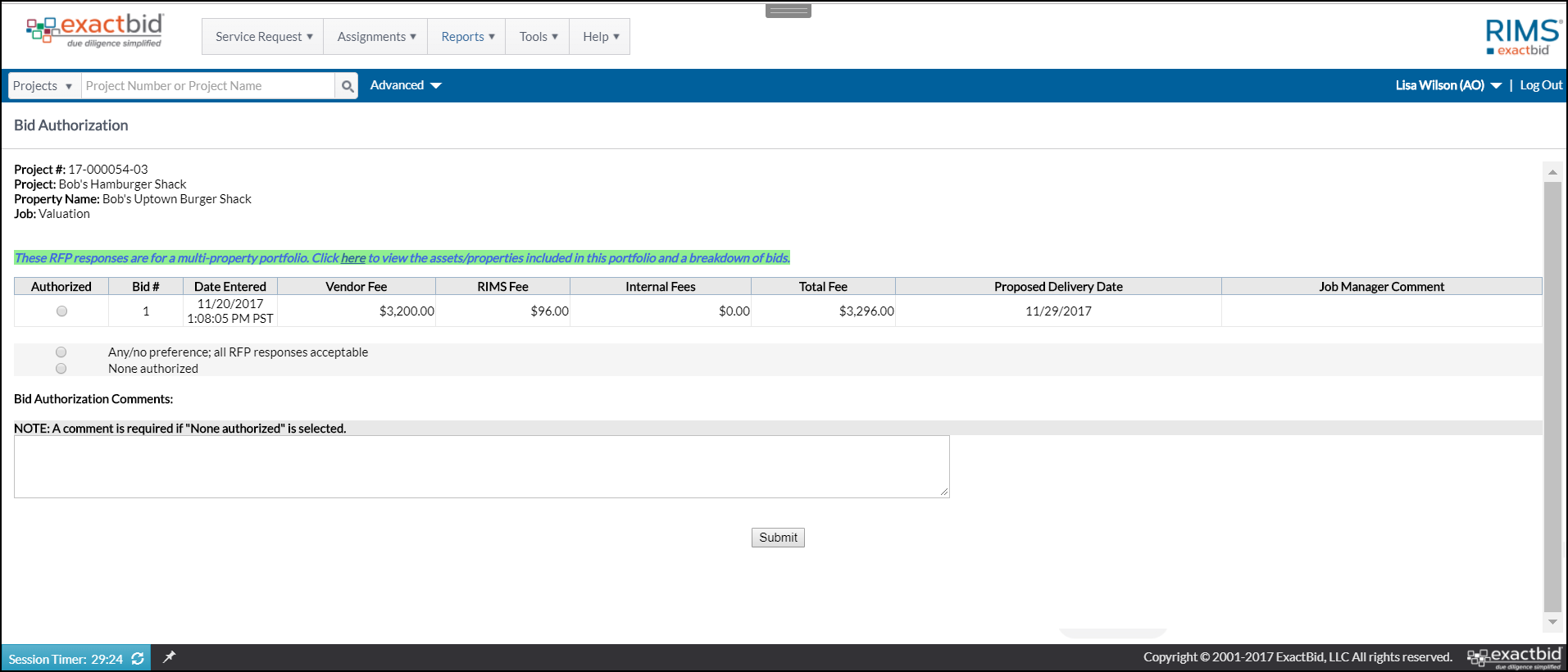
To see the individual Properties and Bids, click the here button highlighted in green.
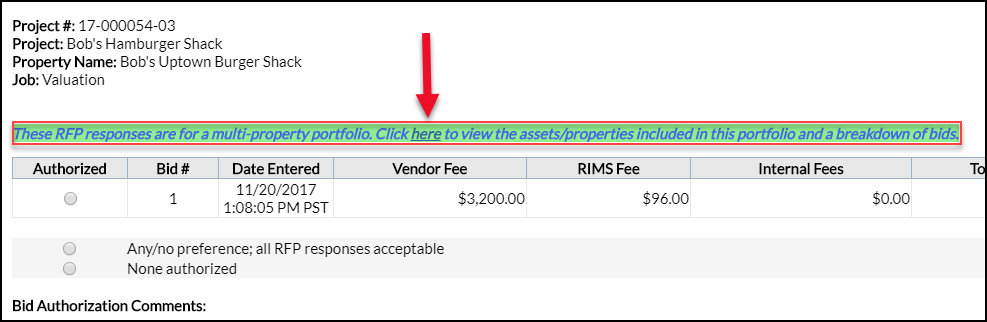
The RFP Response Detail pop-up will open..png)
The process for authorizing a Portfolio Bid is the same as the process for authorizing a non-Portfolio Bid.
Once authorization has been received, the Job Manager can view the authorized Bid(s) by navigating to the External Task and then clicking Portfolio Manager, or clicking Create/Edit Portfolio RFP at the top of the Project Console page, then clicking Manage RFP.
On the Portfolio RFP Manager page, click Award.
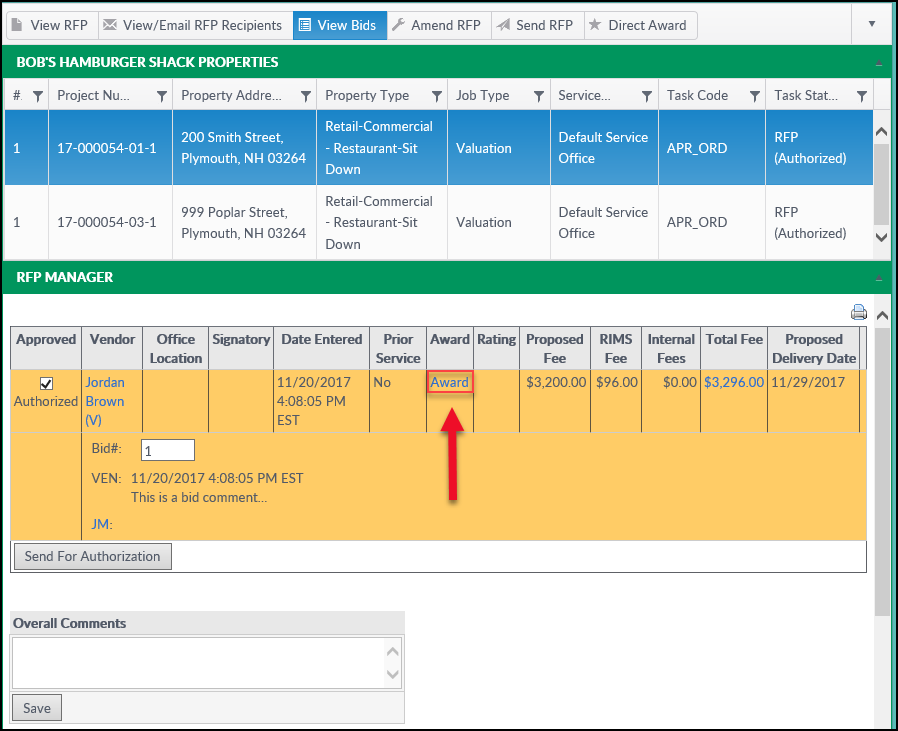
Verify the Fee, Delivery Date, Award Comments and attached files, then click Award Bid.
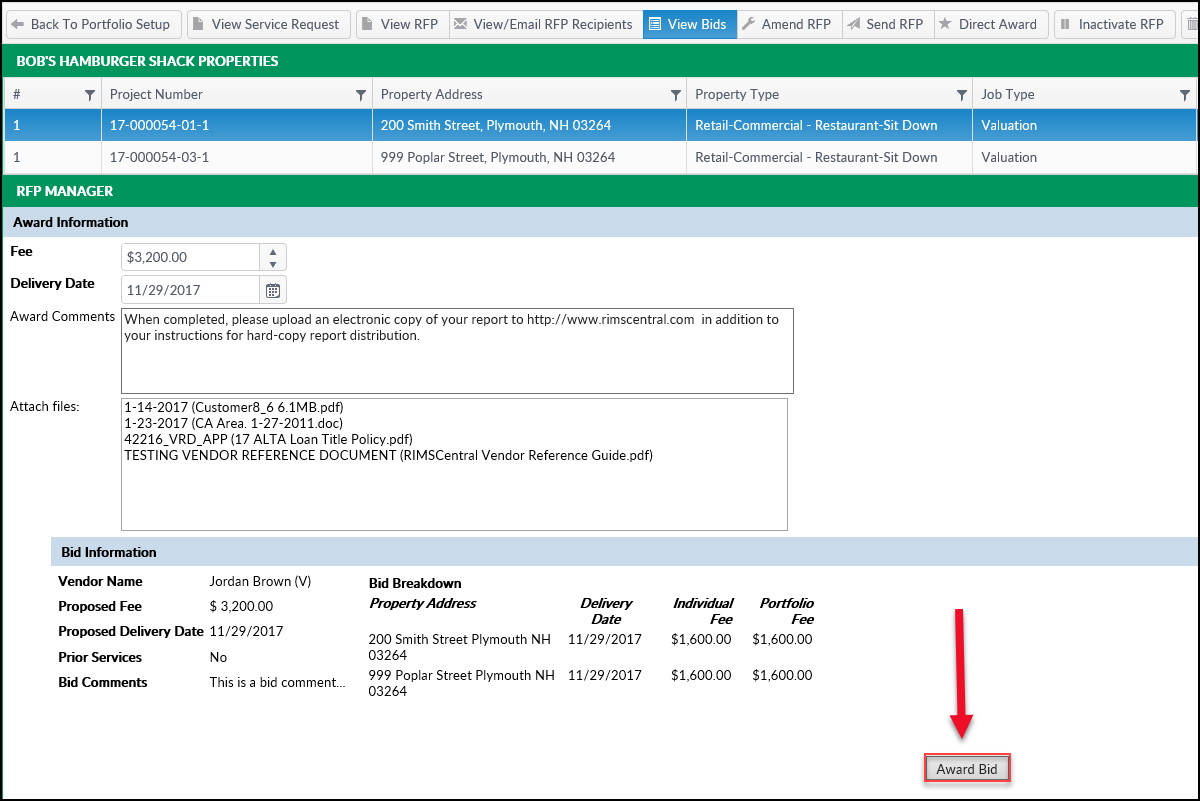
A confirmation popup will appear.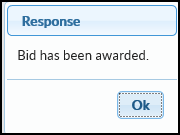
Upload Documents
The Vendor will receive a notice listing all of the Properties. Upon logging into RIMSCentral, the new Award will appear on the Awards tab, marked as New.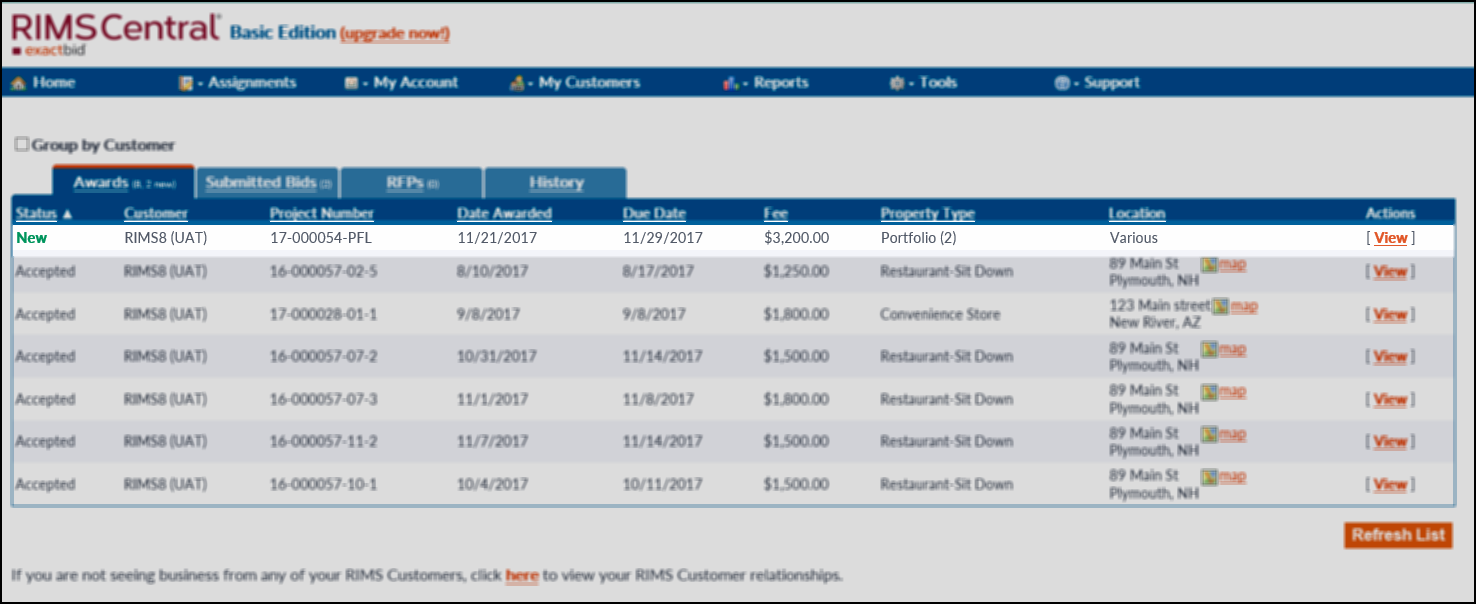
Click on View to see the Award and accept or reject it.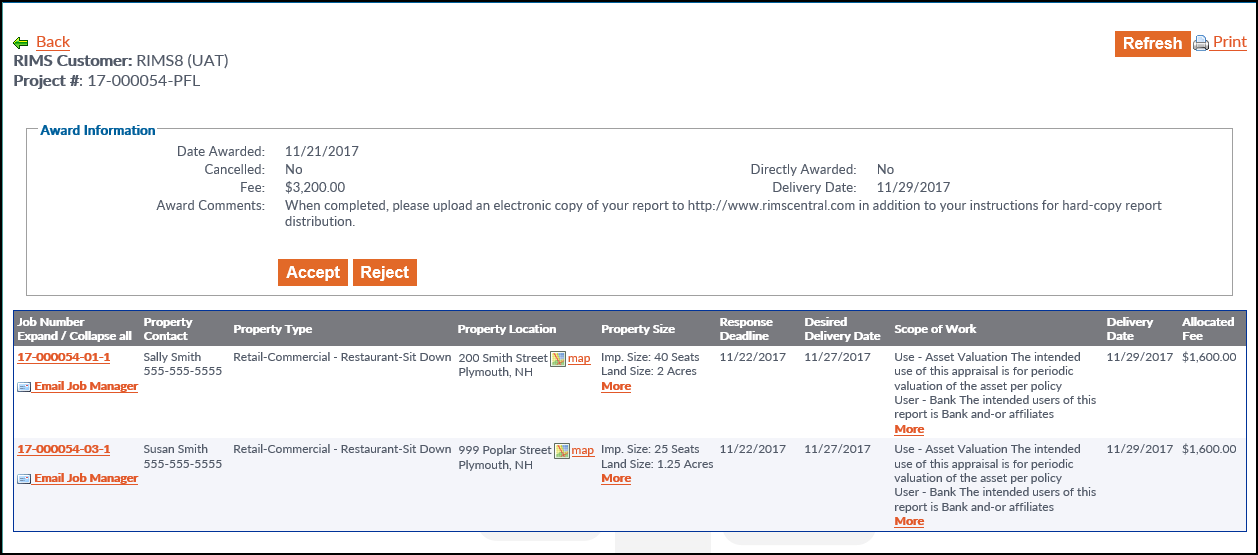
After accepting the Award, the Vendor will be able to view the Engagement Letter and other assignment information. Upon completion of their Reports, they can upload documents, including Reports and the Invoice..png)
When uploading a document, select the Property to which it should be attached.
When uploading an Invoice, it will default to applying to the whole Portfolio. Uncheck the box that says This UPLOAD APPLIES to ALL PROPERTIES in the PORTFOLIO to upload individual Invoices.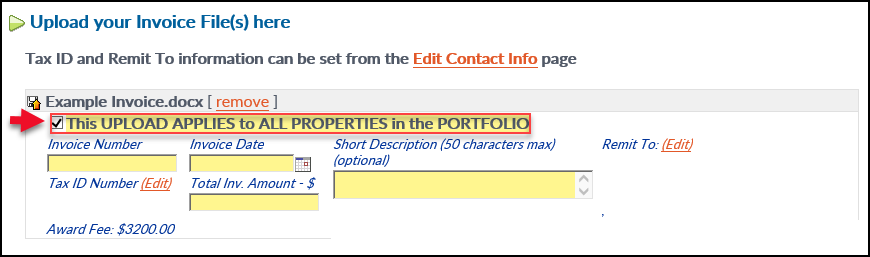
If the box is unchecked, select which Property each Invoice should be applied to.
In the example below, an Appraisal Report has been uploaded for each Property and an Invoice has been uploaded for the Portfolio.
View Documents
In RIMS, each document will be attached to the relevant Task. The Job Manager can follow their process to accept the Report, complete the Review, and close the Tasks..png)
Invoices can be handled individually or with the Batch Invoice functionality.
.png)
