- Print
- DarkLight
- PDF
Navigating the My Jobs Screen
- Print
- DarkLight
- PDF
When logging into the RIMS site as an Account Officer, My Jobs is the first page displayed. This page lists your currently active work, as well as your Jobs that have been closed in the last thirty days.

a. Project Number
Click on a Project Number to see the details of the Services for that Job.
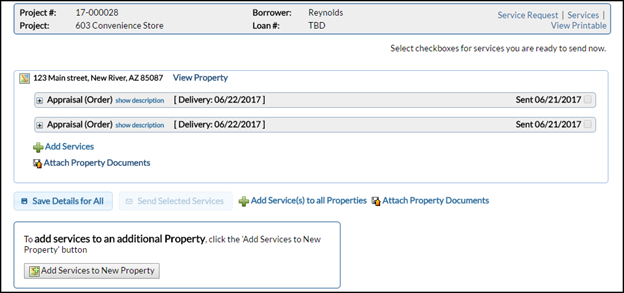
To return to the My Jobs page, click on the business logo in the upper left-hand corner or on the Assignments button.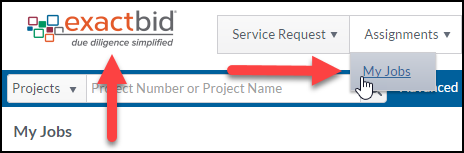
b. Files
The Files column contains links to attached documents. Click on the file icon to open a new window with the files listed.
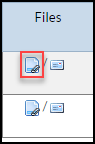
To save a document, double-click on the document title.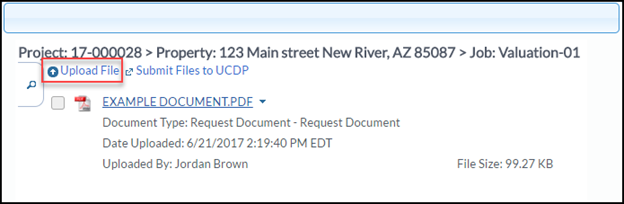
For Jobs that are not yet closed, files can be downloaded and also uploaded on this screen.
.png)
If a new file is uploaded, an email notification will be sent to the Appraisal Department to notify them of the fact. There’s an email icon next to the file icon in the Files column.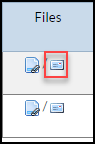
Click on that icon to send a notification to the people associated with the Project.
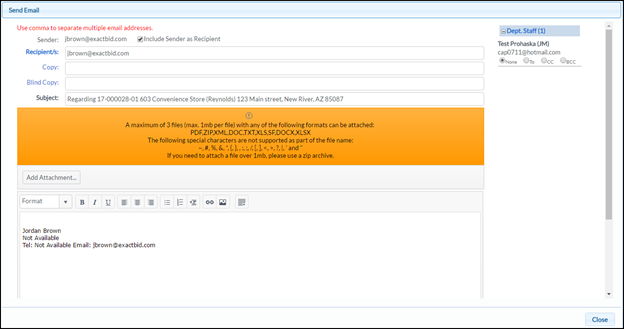
Documents can be attached be attached to the email. The benefit of sending email through the RIMS system, as opposed to your email client, is that everything is logged and can easily be referenced later.
c. Account Officer
Lists the Account Officer associated with the Project. Note that this will not always be you, as the SRF creation process allows assigning another Account Officer to the Project.
d. Borrower
The Borrower’s name.
e. Loan Number
The Loan Number, if provided.
f. Project Name
The name assigned to the Project.
g. Property Address
The Property Address. If there is other information associated with the Property, this entry will appear as a clickable link. Click to open a new window with the Property Information displayed.

h. County
The county in which the Property is located.
i. Status
Lists the status of the Project. Statuses include the following:
I. Not Started: When the SRF first comes in, it will be marked as Not Started. Some Not Started Jobs in the Status column are links. That means the Appraisal Department added a Job Status comment. Click on the link to see the comment.
II. RFP Draft: The process for sending the RFP out for bid has begun.
III. RFP: The RFP has been sent to the vendor panel but no bids have been received yet
IV. RFP Bids: Appraisers have bid on the Job.
V. Pending Approval: Appraisers have bid on the Job, and the Appraisal Department has sent bids for authorization.
When the Status is Pending Approval, bids can be authorized for approval in one of two ways:
1. You’ll receive an email notifying you that bidding authorization is required. A link in that email opens a page on which a bid can be authorized.
2. Click on the Details column.
This opens a new window listing the Tasks associated with the Job. There is a column titled Bids.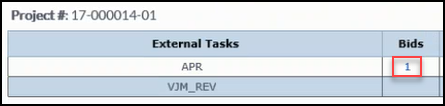
The number in this column (1 in the example above) denotes how many Bids there are to approve. Click on the Bid number to open a new window listing all the Bids.
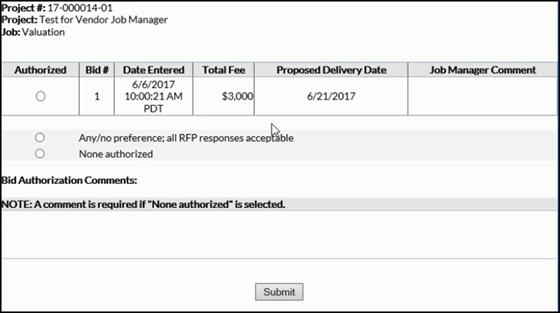
To authorize a single Bid, click on the Authorized button next to the appropriate Bid, then click Submit. If none of the Bids are acceptable, click the None authorized button. If None Authorized is selected, a comment is required.
VI. Award Authorized: The bids have been approved, but the award has not yet been made.
VII. Insufficient Data: If important information is missing from the Service Request, the Appraisal Department will send it back, marked as Insufficient Data. Click on the bright red link to open a page listing what’s missing, with notes from the Job Manager. Provide the missing information and then click Resubmit. Note that Jobs marked as Insufficient Data always appear at the top of the My Jobs page listings.
VIII. Contract Pending: The award has been made, but the vendor has not accepted it yet.
IX. Contracted: The vendor has accepted the award.
X. Review: The report has been received and is being Reviewed
XI. In Process: A standalone internal assignment that does not have an externally ordered report is in process
j. Job Type
The type of Job, such as Valuation, Environmental, Construction, etc.
k. Due/Complete Date
This is the last date for the last Task on the Job. Jobs can have multiple Tasks, such as an Appraisal and a Review. The Due Date is for whichever one is last in order. Once a Task has been completed, the Due Date will update to whatever the next Due Date is.
l. Details
Will show all the Tasks associated with the Job, the Job Managers associated with each Task, and the Due Date for each. For additional information about the My Jobs page and Account Officer functions, please visit the Videos page.
.png)
