- Print
- DarkLight
- PDF
Manage Service Types
- Print
- DarkLight
- PDF
Create or maintain your Request Type's Service Types by selecting the Edit link in the Service Types column for a specific Request Type record.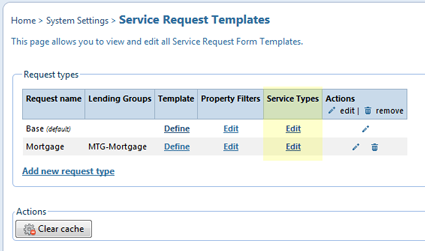
Service Types are used to construct the list of services (options menu) available to requesters when creating a new request or adding services to an existing request. Service Types are distinct for each Request Type so that only appropriate service offerings are exposed to the intended audience.
Service Types are organized by Groups and individual Service Type records consisting of at least four elements:
- Name - primary display element (to requester)
- Description - extended information; secondary display element and italicized
- Job Type - indicates the Job Type to be created if the requester selects / adds that service type
- Task Code(s) - one or more tasks to be created when the request is 'sent'
- Additional Requirements (optional) - described below
- Automated Processing? (optional) - described below
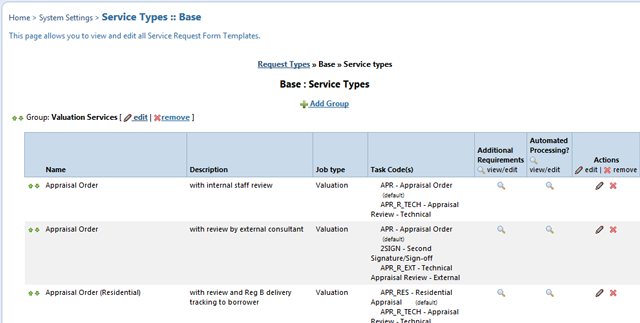
Add / Edit Groups
Groups allow the individual service type records to be organized for display to the requester when a service is added to a property during the course of creating or amending a request. Group elements consist of a Name and Description and can be edited and positioned relative to other Groups by Content Administrators with appropriate permissions.
Add / Edit Service Type Records
Add a new service type record by clicking the Add Service link in the lower left corner of any existing Group. To edit an existing service type record, click the edit icon in the Actions column for the selected record.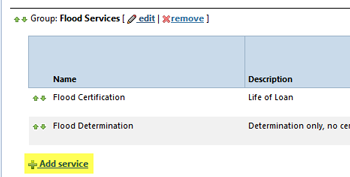
The Name and Description fields are presented to the requester on the Service Request in the Group(s) selected - remaining elements define the outcome of those selections when a request or additional service is 'sent'. Job Type selection allows for the selection of any available Job Type so that appropriate RIMS Jobs can be generated based on request; Task Codes are displayed after the selection of Job Type and includes only Task Codes appropriate for the chosen Job Type.
One or more Task Codes can be selected from the list; linkable Task Codes will be automatically linked when a request or additional service is 'sent'.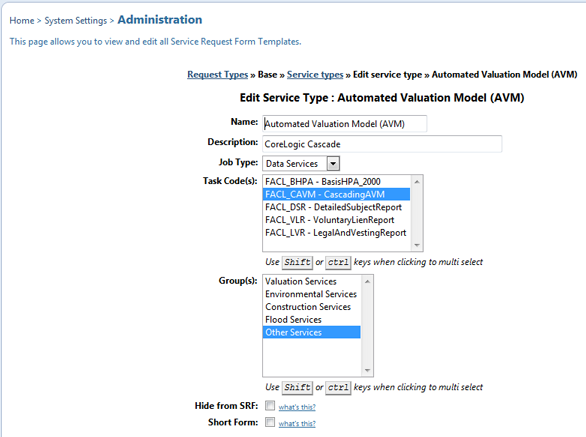
Hide from SRF: - check this checkbox to prevent the added service from displaying to requesters. Click the what's this? link for more information as shown below.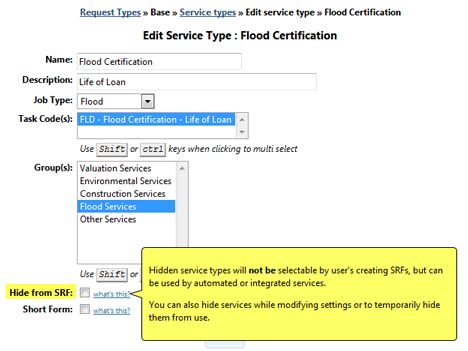
Short Form: Allows for the construction of a minimal service request form based on Additional Required Fields instead of the full request template. This is useful for limited services such as property data that requires limited information.
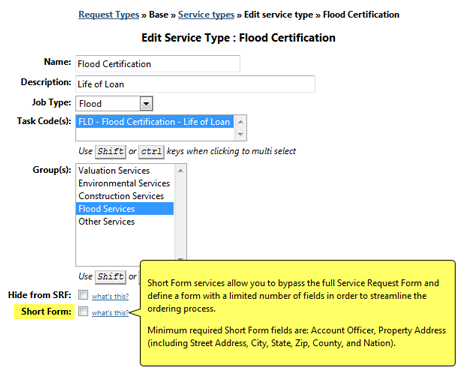
Additional Requirements
To add additional required elements to a specific service type record, click the edit icon in the Additional Requirements column for the selected record. A list of fields not visible or not required on the service request are listed, allowing the addition of these elements to the specific service type record.
To include an additional element, click the 'Include Field' checkbox at the left of the specific item's row. If you want the item to be displayed (visible) but not required, then check the checkbox in the Not Required column.
Display Name allows you to modify the default naming to match terminology within your institution and/or clarify the information you wish to collect. Default values, along with minimum and maximum values are available for selected elements depending on data type. For numeric elements, checking the checkbox in the Thousands column results in a display with thousands separators.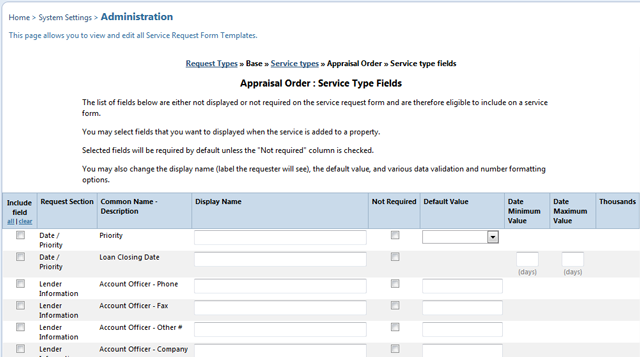
Automated Processing
RIMS functionality allows you to define a set of business rules to enable automated vendor selection based on your institution's vendor qualification information.
To create a new automation record or edit an existing one, selected the edit icon in the Automated Processing? column for the selected record. For service type records with multiple Task Codes, all Task Codes will be presented - only the appropriate task code(s) require automation records - those that are for internal handling or manual determination should be left blank (see second row in image below).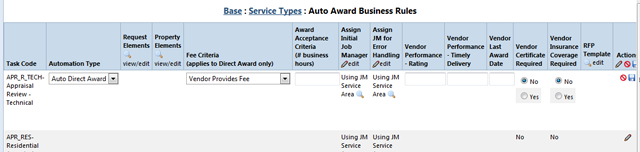
Click the edit icon in the Actions column for the selected record to add or edit an automation record.
Available options include:
- Automation Type - at this time, only Automated Direct Award is available
- Request Elements - to filter the availability of automation based on Request elements; note - this requires very specific structured statements; contact your Customer Support Representative for assistance
- Property Elements - to filter the availability of automation based on Property elements; note - this requires very specific structured statements; contact your Customer Support Representative for assistance
- Fee Criteria - choose to use a predefined fee table or allow the vendor to provide the fee upon acceptance
- Award Acceptance Criteria - set the number of business hours to allow vendor acceptance; upon expiration, RIMS will cancel the award and select the next available (if any) vendor and re-award
- Assign Initial JM - default JM assignment; overrides JM Service Area settings for automated processes
- Assign JM for Error Handling - the Job Manager to be assigned when no vendor is found matching your criteria
- Vendor Performance (3) - these elements impact vendor selection from the vendors that satisfy your criteria for location, property type, and loan limits based on the Vendor Service Area records for each vendor. The three elements are relative to each other, and allow values ranging from 0 - 9
- Rating - average scorecard values
- Timely Delivery - on-time delivery of reports
- Last Award Date - bias toward vendors with less recent awards
- Certificate Required - verify certification record
- Insurance Coverage Required - verify insurance record
- RFP Template - available only after record is created; a specific RFP template for each automation record is required - allows significant flexibility in structuring the scope of work and report types required for each circumstance.
.png)
.png)
