- Print
- DarkLight
- PDF
Logs
- Print
- DarkLight
- PDF
The Logs button is next on the Job Summary toolbar. Click the down arrow to display a menu with three buttons.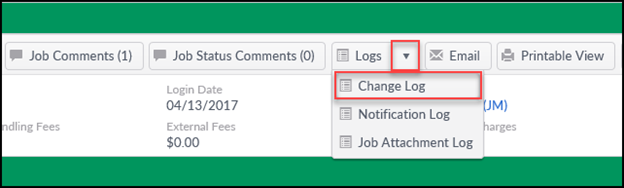
The Change Log window lists all changes made to the Job on the right and a set of three filters on the left.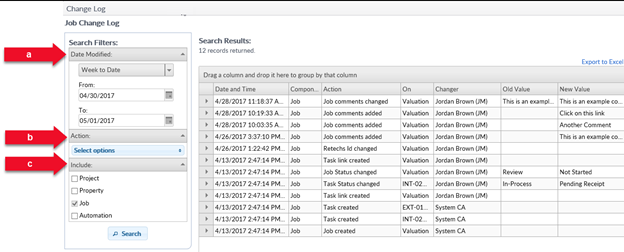
a. Date Modified: Specify a date range in the From and To boxes, or select a date range from the drop-down menu.
b. Action: To include all actions of a specific type in the search results, click the checkbox next to that action. To more easily find a specific action in the list, use the search box.
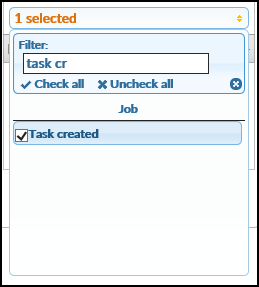 In the example above, the search box was used to find and select the "Task Created" option.
In the example above, the search box was used to find and select the "Task Created" option.
c. Include: Select whether to include changes made on the Project level, Property level, Job Level, and/or Automation level.
Once all above selections have been made, click the Search button to filter the results on the right.
To see the details of a specific change, click on the arrow to the left of the item. The Old Value will display by default. Click on New Value to see the value after the change was made.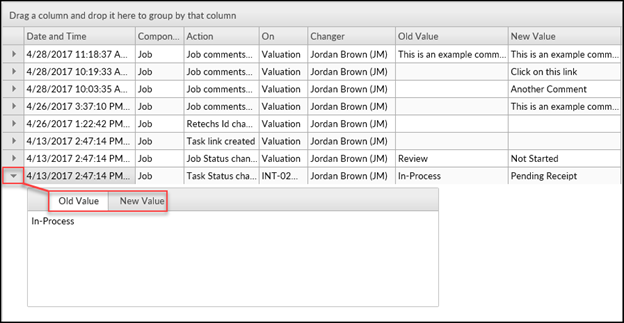
To sort the search results, hover the mouse over the right side of a column header. Click the down arrow to display a menu of options. 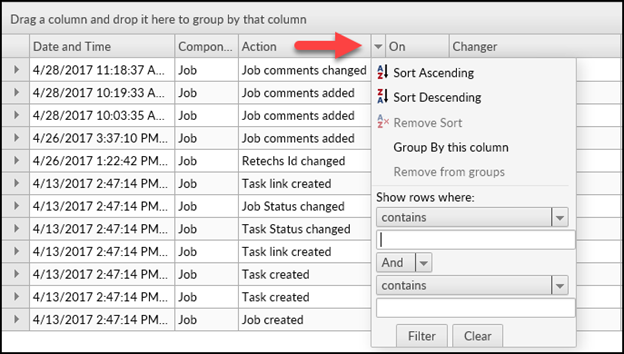
- Sort Ascending: Sort the search results by this column, in ascending alphabetical order.
- Sort Descending: Sort the search results alphabetically by this column, in descending alphabetical order.
- Remove Sort: Remove any user-defined sort order.
- Group by this column: Group all columns by the selected column.
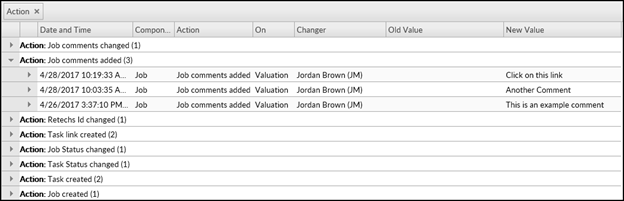
In this example, columns have been grouped by Action. The "Job comments added" item has been clicked on to display the three Action items underneath. Clicking on an item will display the Old and New values.
- To delete the user-defined grouping from this screen, click the Action button in the upper left-hand corner.
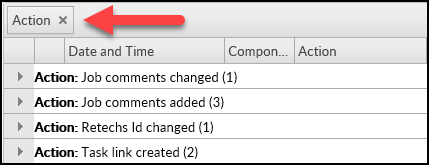
- Remove from groups: Removes the user-defined grouping.
The Sort menu also provides options to filter the results: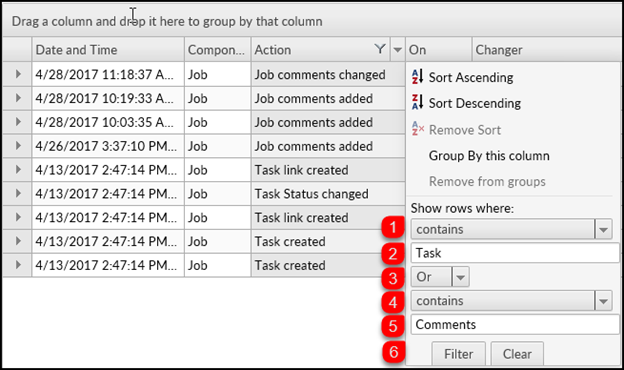
In this example, search results will include Actions that contain the phrase “Task" or “Comments."
1. Select an operator, such as “contains” or “equal” from the first drop-down menu.
2. Enter a search phrase.
3 – 5. Optionally, enter additional operators and a second search phrase.
6. Click Filter
To download a copy of the Property Change Log, click Export to Excel in the upper right-hand corner of the page.
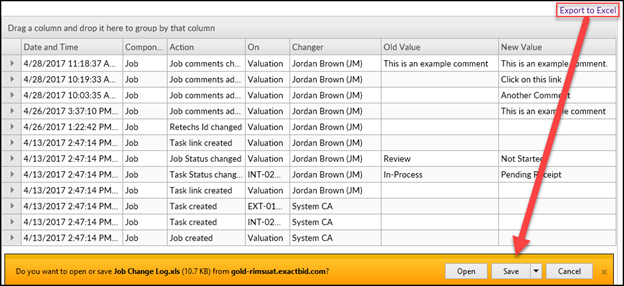
A popup will appear at the bottom of the page. Click the Save button to download a copy of the of the results in Excel file format.
The Notification Log is next in the Logs drop-down menu.

Click the Notification Log button to open a new window listing all the Notifications that have been sent for the currently-selected Job.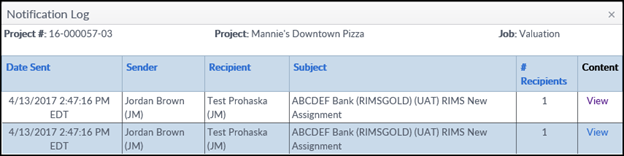
The Notifications can be sorted by clicking on the blue header text at the top of the column. For example, clicking on the Sender header will sort the Notifications alphabetically by the Sender name.
Click on the View button of a row to open the Notification that was sent in a new window.
Click Close in the bottom right-hand corner to close the window and return to the Notification Log window.
The Job Attachment Log is the third item in the Logs drop-down menu.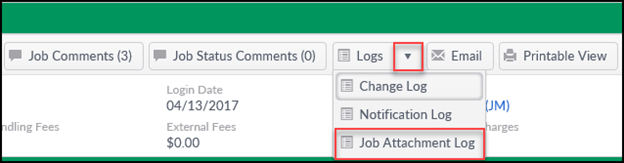
Click the Job Attachment Log button to open the Attachment Log window. This window lists all files attached to the currently-selected Job.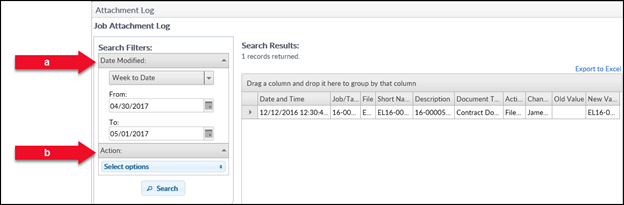
- Date Modified: Specify a date range in the From and To boxes, or select a date range from the drop-down menu.
- Action: To include all Actions of a specific type in the search results, click the checkbox next to that action. To more easily find a specific action in the list, use the search box.
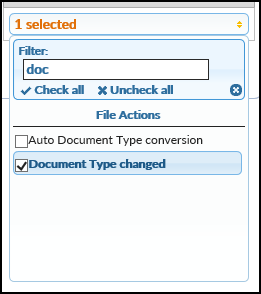
In the example above, the search box was used to find and select the "Document Typed changed" option.
Once all above selections have been made, click the Search button to filter the results on the right.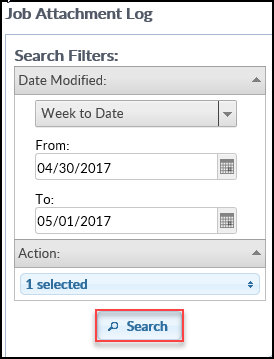
To see the details of a specific Attachment, click on the arrow to the left of the item.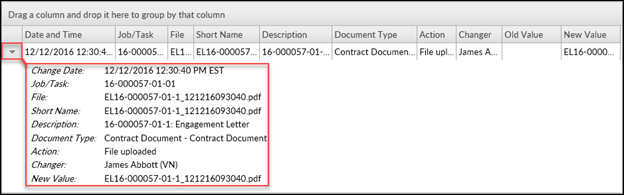
To sort the search results, hover the mouse over the right side of a column header. Click the down arrow to display a menu of options. 
- Sort Ascending: Sort the search results by this column, in ascending alphabetical order.
- Sort Descending: Sort the search results alphabetically by this column, in descending alphabetical order.
- Remove Sort: Remove any user-defined sort order.
- Group by this column: Group all columns by the selected column.

In this example, columns have been grouped by Description
To delete the user-defined grouping from this screen, click the X next to the button in the upper left-hand corner (Description, in this example).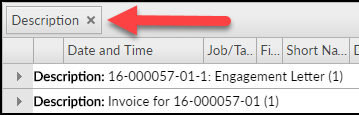
- Remove from groups: Removes the user-defined grouping.
The Sort menu also provides options to filter the results: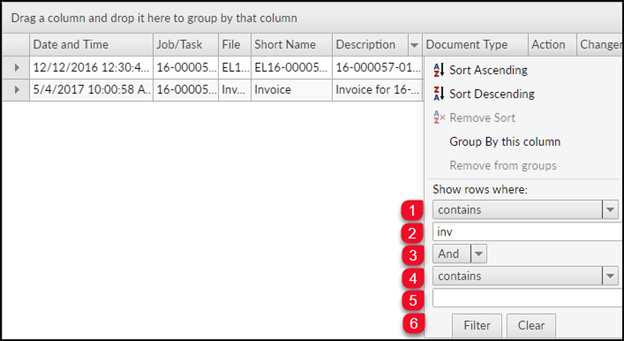
In this example, search results will include Descriptions that contain the phrase “inv”
1. Select an operator, such as “contains” or “equal” from the first drop-down menu.
2. Enter a search phrase.
3 – 5. Optionally, enter additional operators and a second search phrase.
6. Click Filter
To download a copy of the Job Attachment Change Log, click Export to Excel in the upper right-hand corner of the page.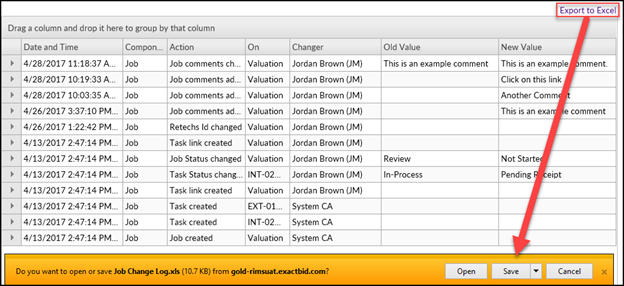
A popup will appear at the bottom of the page. Click the Save button to download a copy of the of the results in Excel file format.
.png)
