- Print
- DarkLight
- PDF
Job Mgr Service Level Performance
- Print
- DarkLight
- PDF
The Job Manager Service Level Performance report is a multi-level report used to calculate Job Manager performance of Internal and External Task turn times against a standard service level.
The External Task Section measures against standard for:
- Login to Task Start
- Task Start to Award
The Internal Task Section measures against standard for:
- Report Received to Task Start
- Task Start to Completion
The Summary Information section contains Total Job Turn Time
- Login to Logout
Performing a Search
The Job Manager Service Level Performance report allows users to specify search parameters.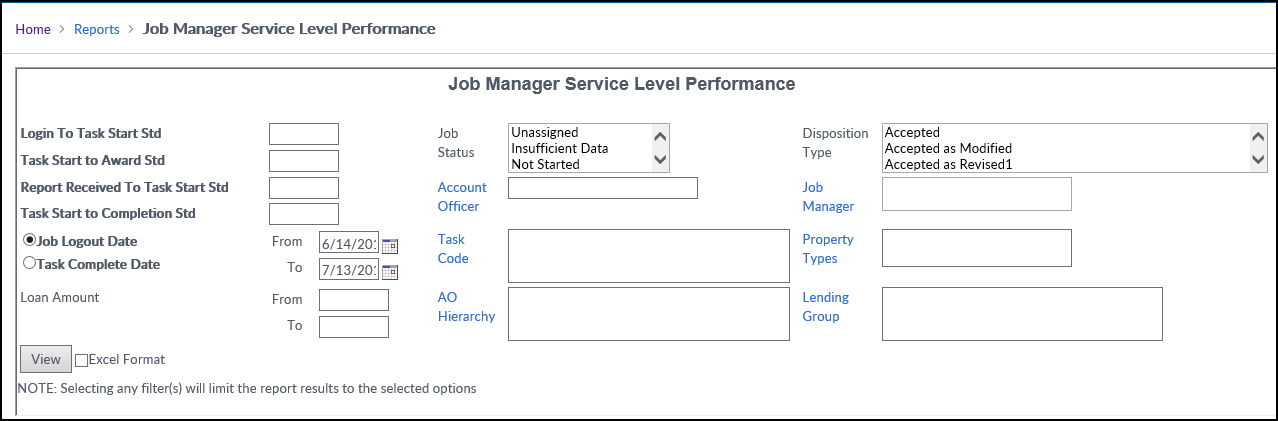
The first four fields are all required. These are the standards (Std) fields. The results will measure all Jobs and Tasks that match the search parameters against the standards values defined here.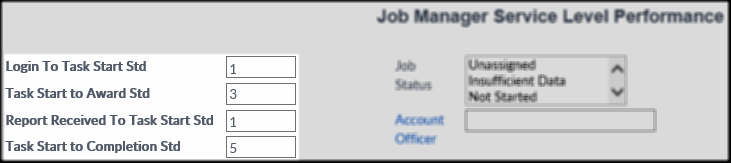
- Login to Task Start Std. - The time elapsed from when the Job Manager (JM) logs in to when he/she begins an assigned Task.
- Task Start to Award Std. - The time elapsed from when the JM starts a Task to when an Award is made.
- Report Received to Task Start Std. - The time elapsed from when the JM receives an Appraisal Report to when he/she begins the Review Task.
- Task Start to Completion Std. - The time elapsed from when the JM begins a Review Task to when he/she completes it.
For more information about how Hold Times factor into these calculations, refer to the Job Hold Time Calculations page.
The next set of buttons below provides filtering options by Date, Loan Amount, and Jobs vs Tasks.
- Job Logout Date - When the final Task within a Job is completed and the Job is closed.
- Task Complete Date - When the Task is completed and closed.
- From/To - Specify a date range for the report.
- Loan Amount - Filter out results with Loan Amounts that are higher/lower than desired.
There are additional filtering options on the right. Note that each of these filters reduces the number of results returned. It's generally recommended to start with few if any filters, then add them selectively to limit the results.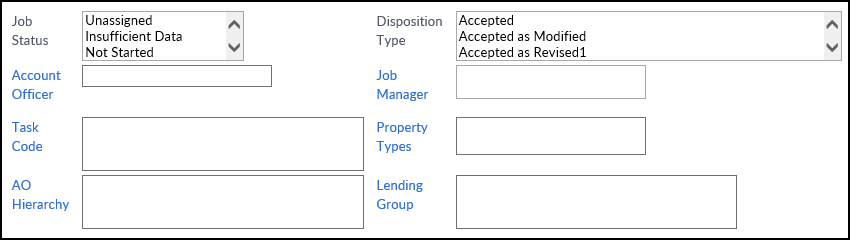
- Job Status - Return only Jobs with the selected Job Status. Note that multiple selections can be made by holding the CTRL key while clicking.
- Disposition Type - Return only Tasks with the selected Disposition Type. Note that multiple selections can be made by holding the CTRL key while clicking.
Click on the blue title text of the following filters to open a new popup window and make selections. To remove a selection, click the None button for that filter. For example, to remove filters applied to Lending Group, click the Lending Group button to open filters window, then click the None button.
- Account Officer - Return only results from the selected Account Officer. Only allows for one selection at a time.
- Task Code - Return only results with the following Task Code(s). Allows for multiple selections.
- AO Hierarchy - Return only results where the Account Officer hierarchy code(s) (if applicable), matches the selected code(s). Allows for multiple selections.
- Job Manager - Return only results from the selected Job Manager(s), or Job Manager Group(s). Allows for multiple selections.
- Property Types - Return only results from the selected Property Types or Property Subtypes. Multiple Property Types can be selected, or multiple Property Subtypes
- that fall under the same Property Type. Property Subtypes that fall under different Property Types cannot be selected.
- Lending Group - Return only results from the selected Lending Group(s). Allows for multiple selections.
Functions
The report itself will be divided into four color-coded sections.
| Section Color | Description | Illustration |
|---|---|---|
| Blue (1) | Moving from left to right, the first blue section contains summary information about the Projects contained in the results. Columns include:
| 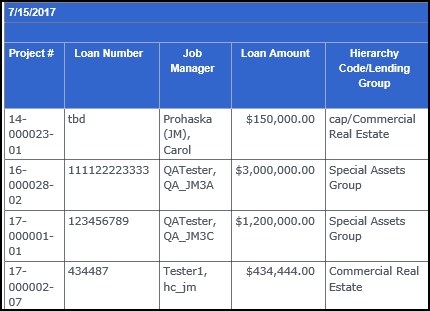 |
| Green | The green section comprises the external Task measures. It's further divided into four sections (from L - R):
| 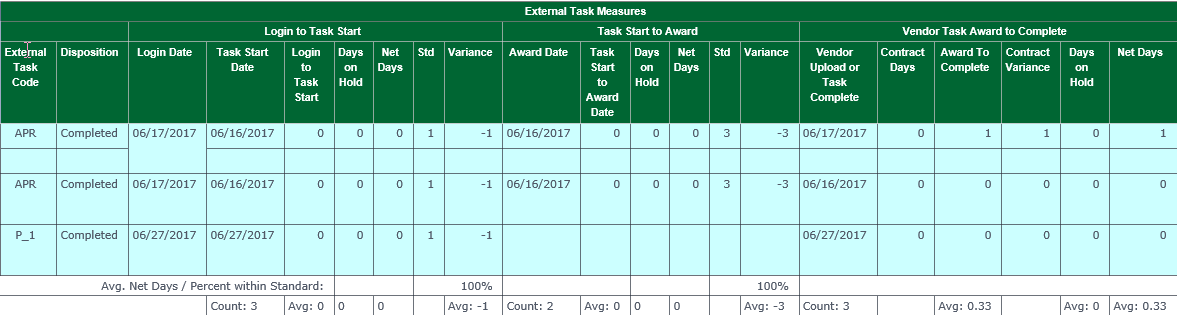 |
| Brown | The brown section comprises the internal Task measures. It's further divided into three sections (from L - R):
| 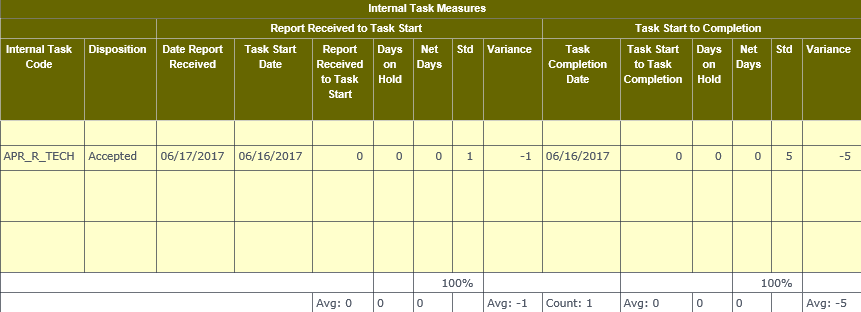 |
| Blue (2) | The final section lists the Logout Date for each Job. It also lists the Total Turn Time for each Job. | 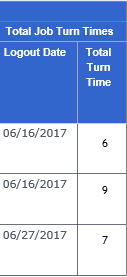 |
Exporting Data
To export the data to Excel, check the Excel Format box and then click the View button. A browser popup message will allow the file to be opened or saved. Note that the color-coding seen in the results table online will not carry over to the Excel file..png)
.png)
