- Print
- DarkLight
- PDF
Filter
- Print
- DarkLight
- PDF
Click on the Filter tab at the top of the data selection screen.
Filtering limits the results returned in the Report. At least one filter must be applied to run a Report. Attempting to run a Report without a filter will produce an error.
Click the Add a Parameter button to begin setting up a filter.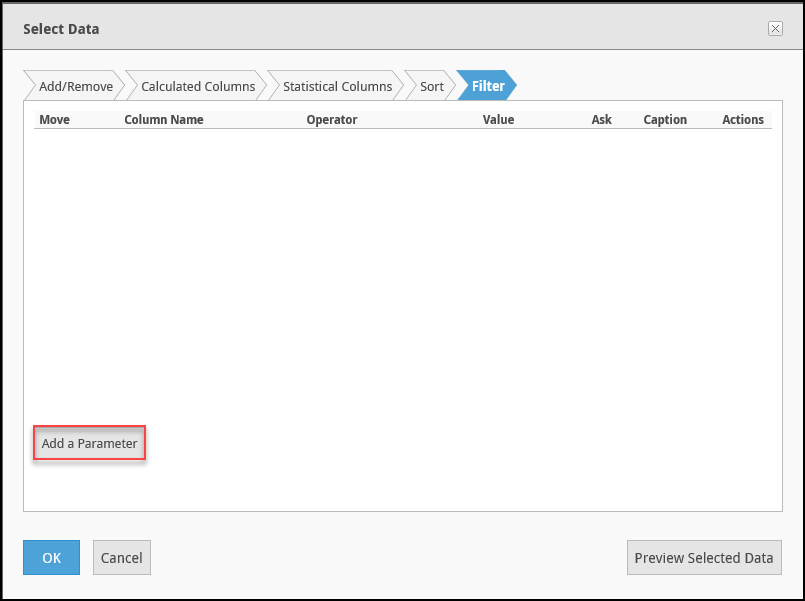
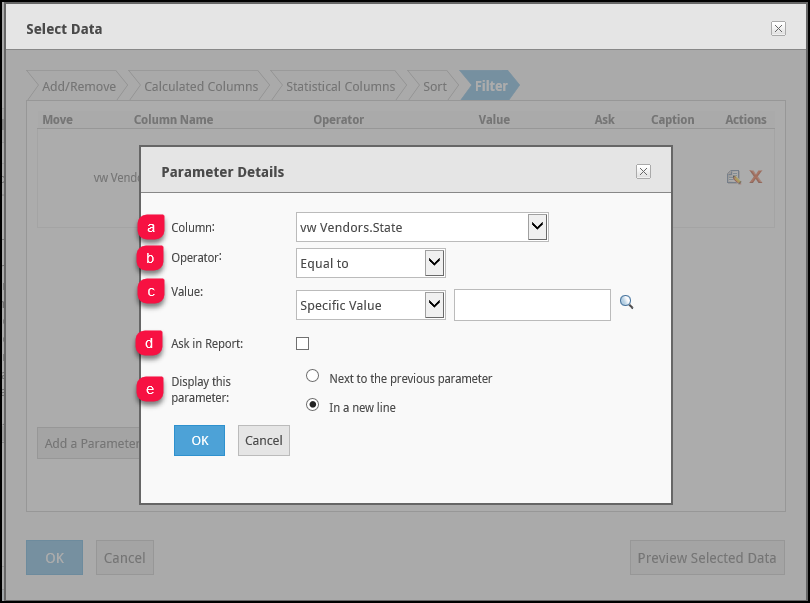
a. Column: Select the column by which to filter the data.
b. Operator: Select an operator to compare the column data against the specified value. Examples include Equal to, Greater than, and Does not contain.
c. Value: The value against which the column should be compared. Note that a value can be hand-entered or the magnifying glass can be clicked on to select from a list. For example, when Vendor State is selected in Column, if the magnifying glass is clicked on in Value a list of US states will display.
d. Ask in Report: Provides the Report-runner the option to change the Value before running the Report. Note that if this box is checked, two new boxes will appear. The first is a Caption text box. If left blank, this will auto-populate with the column name. The second item to appear is Control Type. This determines how the user can modify the filter value. The contents of this drop-down menu are dependent on the column and operator chosen.
e. Display this parameter: If more than one parameter is established, they can be displayed adjacent to one another or on a new line.
Example: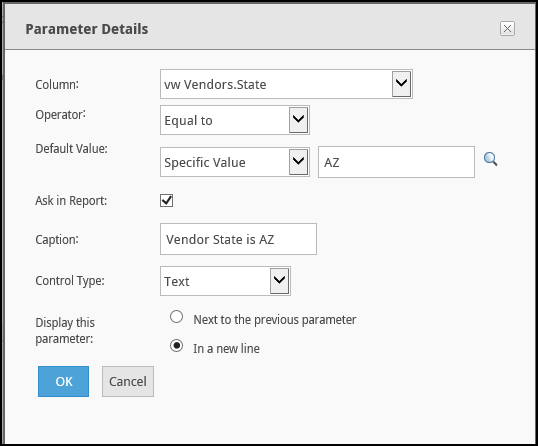
When running the Report, the above example will appear as follows: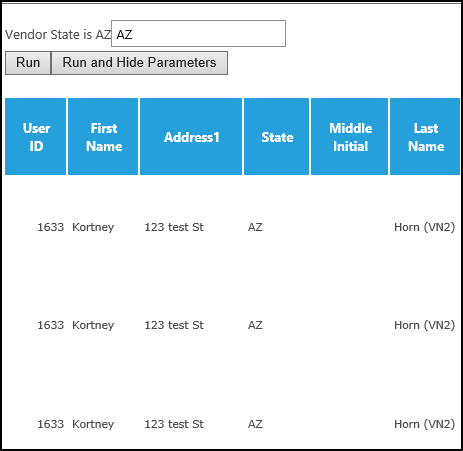
Once all desired data has been selected, and all Calculated and Statistical Columns, Sorting and Filtering defined, click OK to close the Select Data window and return to the New Report screen.
.png)
