- Print
- DarkLight
- PDF
File Access Control
- Print
- DarkLight
- PDF
Another Role-based permission that works in conjunction with Document Type settings is File Access Control. File Access Control grants particular Users the ability to hide or show specific Document Types to Users on a file-by-file basis.
On the Document Type page, click on File Access Controlled. Enable File Access Control by clicking the Enable Access-Control (overrides View/Deny permissions) checkbox. Typically, Account Officers have View Permissions for this Document Type, while JMs and CAs have Full Access. With File Access Control enabled, however, they will not see Documents of the specified Document Type unless they are also given a Role that allows them see those Documents. |  |
Navigate to Role Management and create a new Role. 1. Enter a Name. 2. Set the Hierarchy. Recall that the User Types have a Hierarchy Code of 3, so for this Role to function as intended, it should have a number of 2 (or lower). | 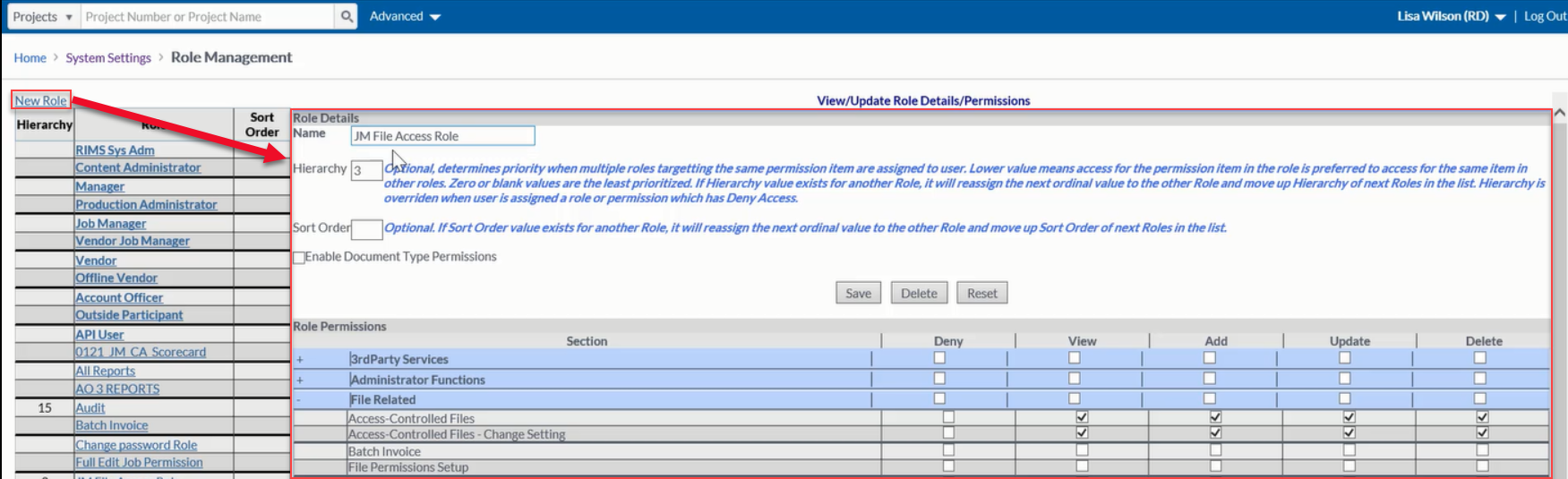 |
Under the File Related section, check the boxes for Access-Controlled Files and (if desired) Access-Controlled Files - Change Setting. - Access-Controlled Files determines whether a User can see Access Controlled Files. - Access-Controlled Files - Change Setting grants a User the ability to change an Access Controlled File's visibility to other Users. Then click Save. |  In this example, we will check the boxes in both rows. In this example, we will check the boxes in both rows. |
Now the newly-created Role needs to be applied to the User who should have access to the Access-Controlled Files in question. Search for the User, then click on View Permissions. | 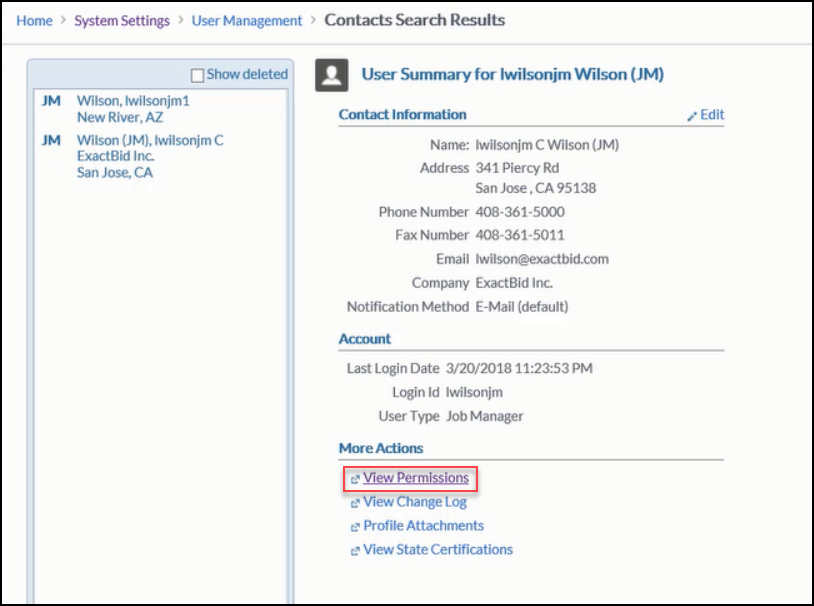 |
Check the box for the newly-created Role, then click Save Assigned Roles at the bottom of the list of Roles. |  |
This is what the User granted access to the Access-Controlled File sees when accessing File Attachments on the Project Console page. The two Access-Controlled files have been highlighted. | 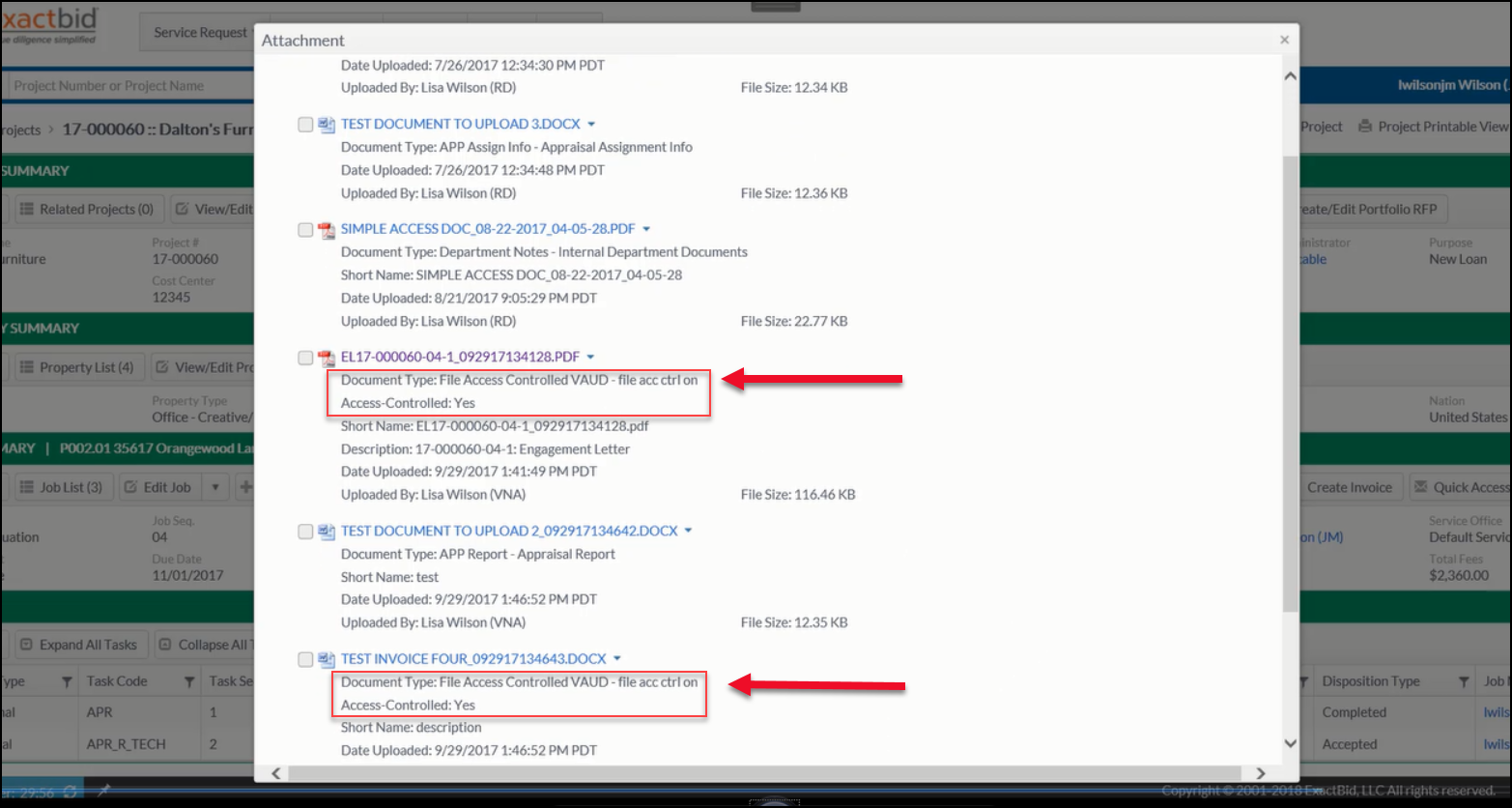 |
The User in this example could view and download these Documents. Because the User was also granted the Access-Controlled Files - Change Setting ability, they can click on individual Access-Controlled files and change them to Access-Controlled: No. To do so, click on the small arrow next to the File Name, then click Remove Access Control. That Document will now be available to Users who do not have Permission to view Access-Controlled Files, but otherwise have the Permission to view the Document Type. | 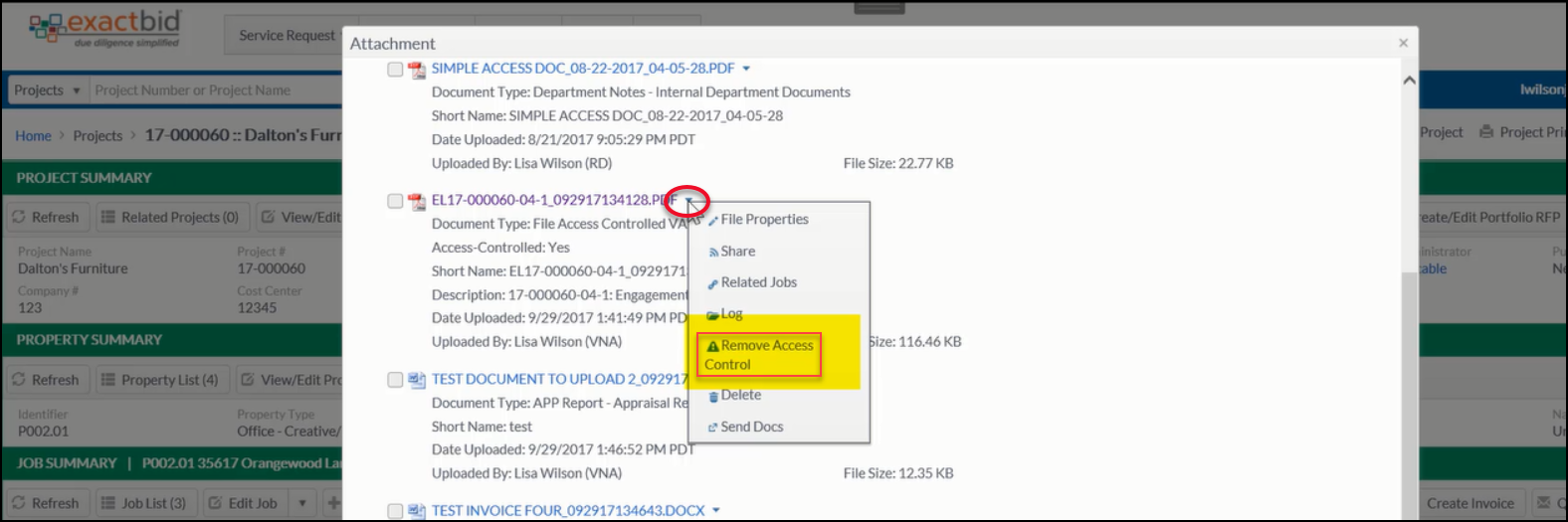 |
.png)
