- Print
- DarkLight
- PDF
Creating a New Service Request Template
- Print
- DarkLight
- PDF
To create or modify a Service Request Template, login to RIMS as a Content Administrator. Click on Settings at the top of the page, then click View All Settings in the drop-down menu. On the System Settings page, click Service Request Templates.
The Service Request Templates page will always list at least one base Template, which cannot be deleted. New Templates can be added based on Lending Group, making it possible for each Lending Group to have its own Template.
To add a new Template, click Add new request type.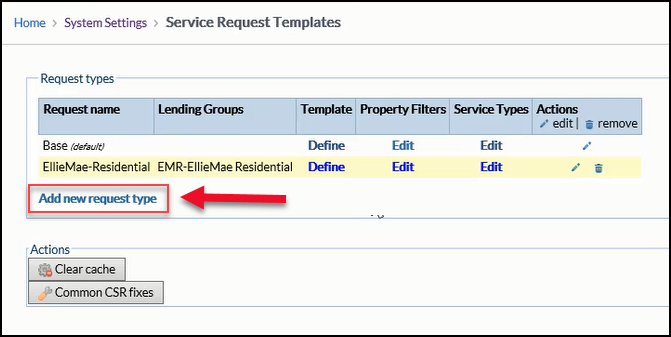
The Add Request Type screen will open. Note that if a Lending Group does not have a checkbox available for selection it means that Lending Group already has a custom Template.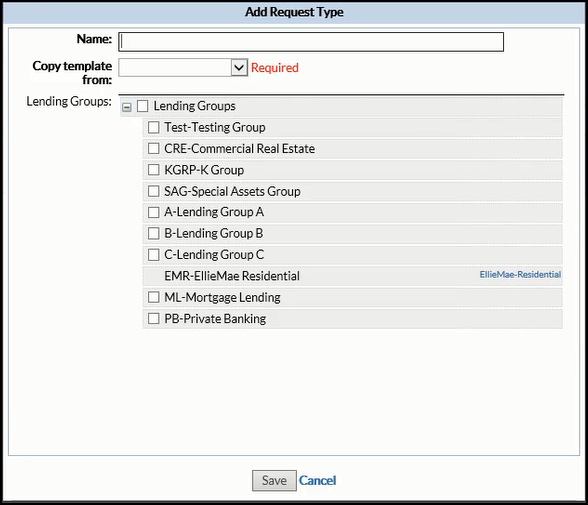
Enter a Name. Then click Copy template from and select another Template to copy from the drop-down menu. This will copy the field selections from that Template so that it is not necessary to start completely from scratch.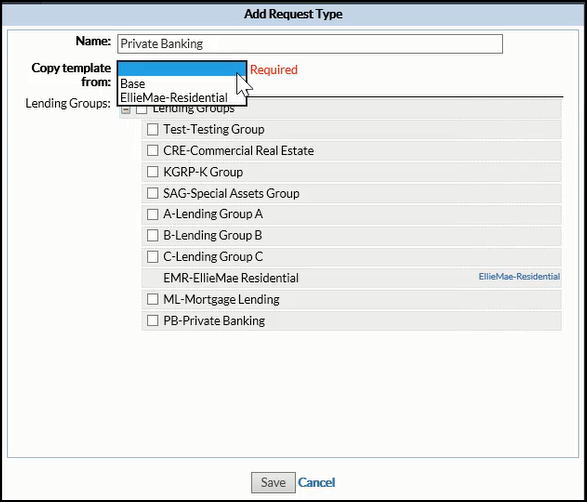
Select a Lending Group by checking the checkbox next to the Lending Group name.
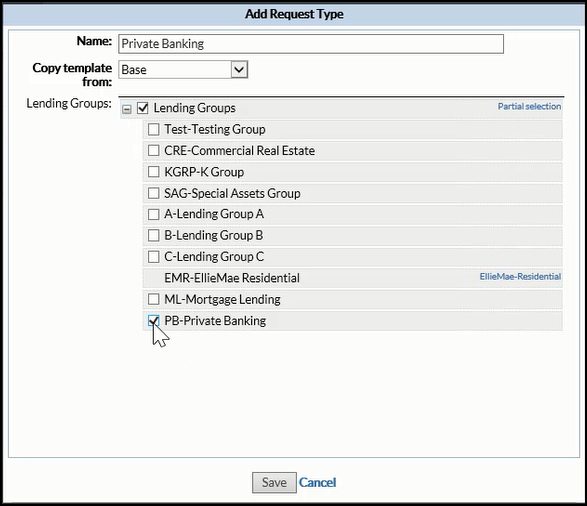
Click Save to save the changes and return to the previous screen.
The new Template will be listed, along with a warning.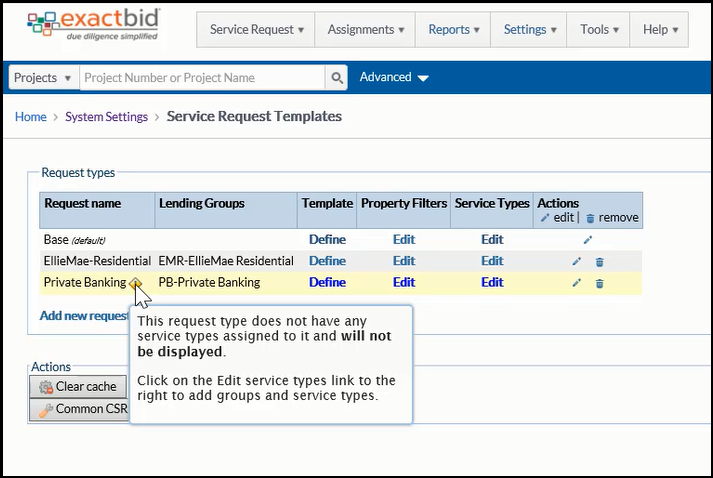
The warning states that there are no Service Types assigned to it and will therefore not be displayed. Services are what the Account Officer first sees when they begin a new Service Request.
Click the Edit button in the Service Types column to begin the process of assigning Services to the new Template.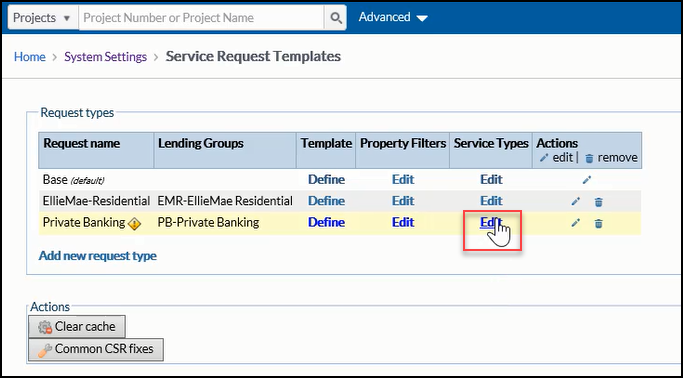
A new screen will open. Click Add Group. In this context, the Group will be a Group of Service Types, ie, Appraisal Services.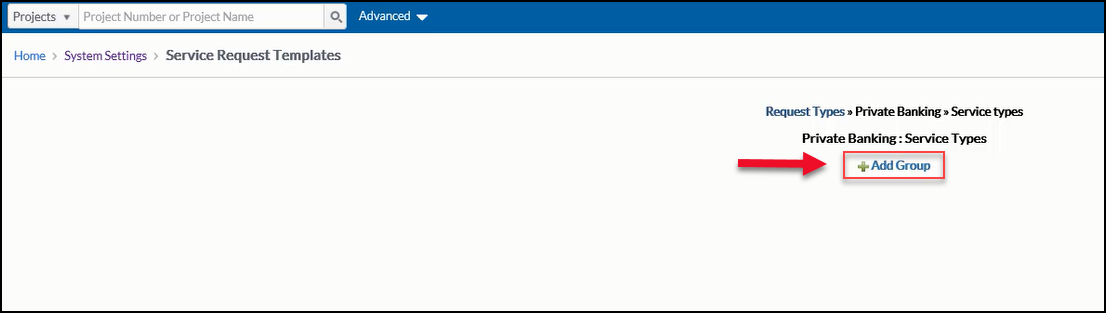
Enter a Name and Description for this Service Type Group, then click Save.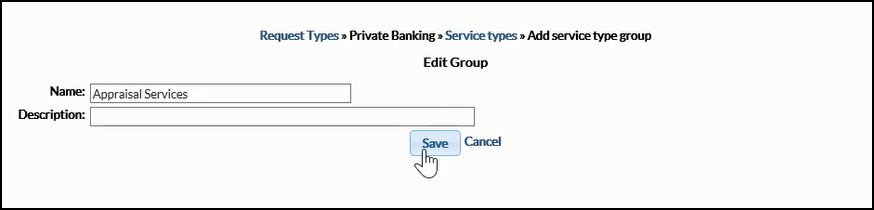
Create additional Groups by repeating the above steps.
In the example below, there are two Groups: Appraisal and Environmental.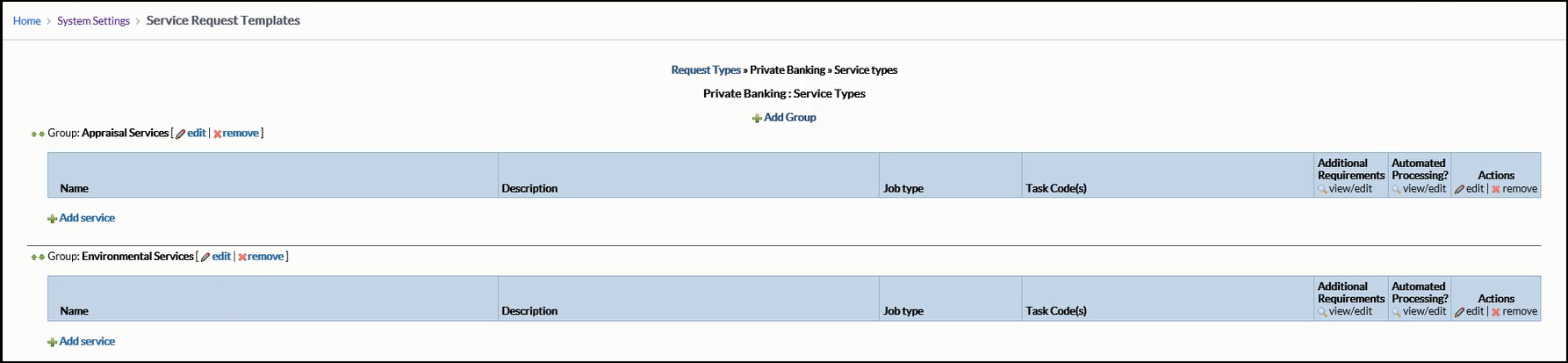
The next step is to add Services to the newly-created Groups.
.png)
