- Print
- DarkLight
- PDF
Create Invoice
- Print
- DarkLight
- PDF
Create Invoice is the next button on the Job Summary toolbar. Note: This feature is largely used by customers to provide the Account Officer with a generic invoice that can be presented to the borrower for the collection of fees. It’s enabled on a site-by-site basis.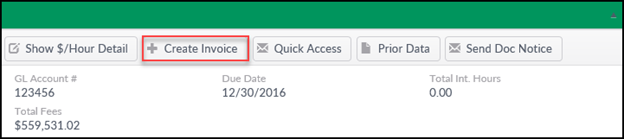
Click the button to open the Create Invoice window.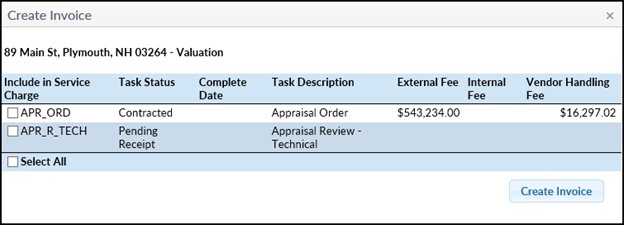
This page lists the Tasks associated with the currently-selected Job, along with the status, fees, and completion date.
To create an Invoice, click the checkboxes next to the Tasks that should be included. To include all Tasks, click Select All in the bottom left-hand corner of the window. Click on the Create Invoice button in the bottom right-hand corner. A popup window will request confirmation.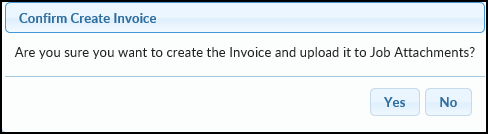
Click Yes and the window will close and a confirmation will appear in the upper right-hand corner of the Create Invoice page.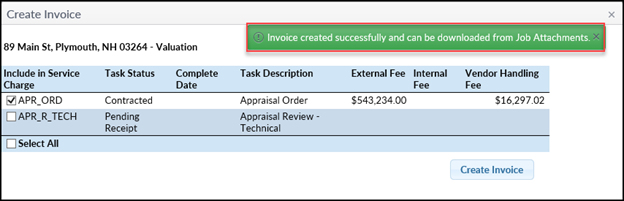
To view the Invoice, close the Create Invoice window and click on the Job Attachments button on the Job Summary toolbar.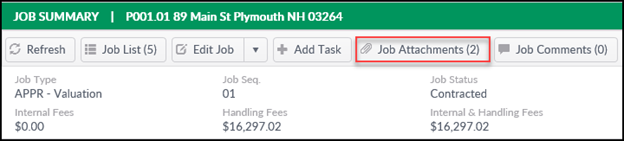
This window lists all attachments, including invoices. Note that when Request Documents are submitted with the Service Request Form by the Account Officer, they are initially associated with the Property as a Job attachment.
.png)
