- Print
- DarkLight
- PDF
Copying a Global Report
- Print
- DarkLight
- PDF
A number of Global Reports have been created to address common reporting needs. Before creating a Report from scratch, it's often best to see if a Global Report can be copied and modified instead.
To begin, click on the Global Reports button.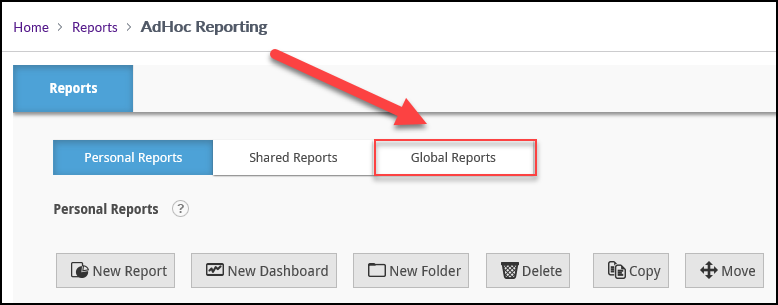
The Global Reports page lists several Folders.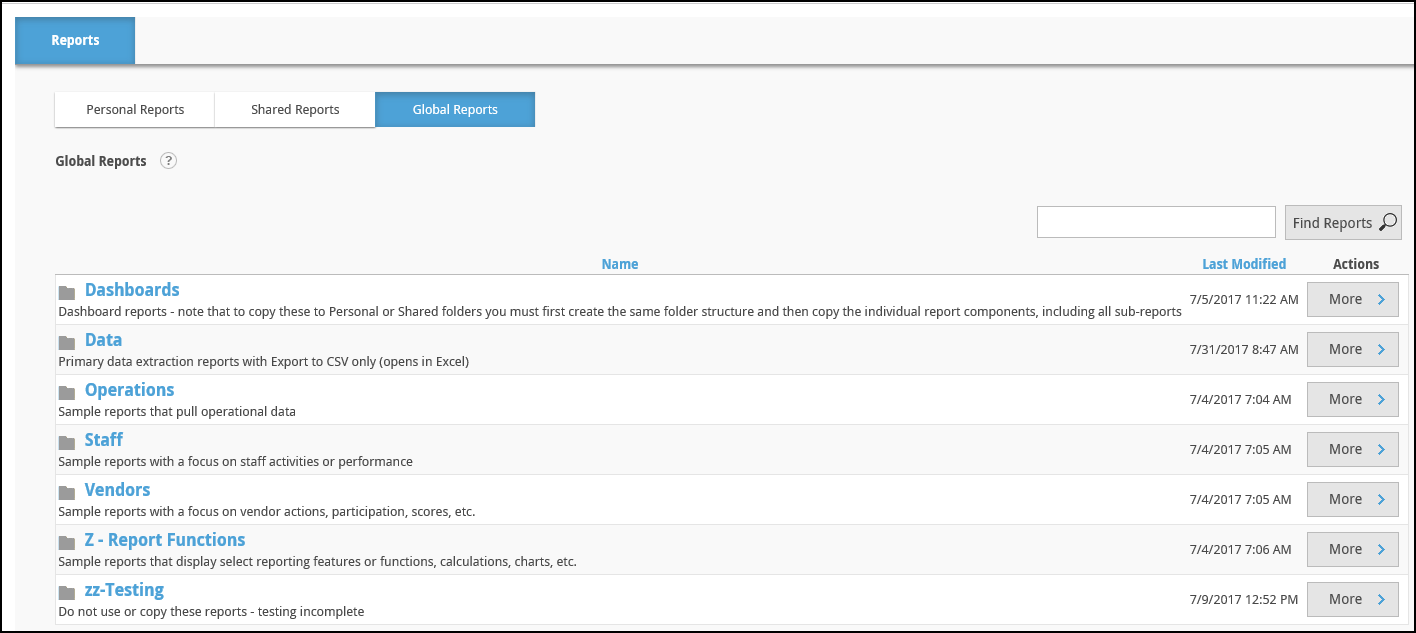
- Dashboards: This folder contains several Dashboards. Note that copying the contents of this folder takes a couple more steps than copying one of the Reports-folders. Instructions are listed below.
- Data, Operations, Staff, Vendors: These folders contain Reports organized by business function. They are useful as-is, but can also be copied and used as a starting point.
- Z - Report Functions: The Reports in this folder demonstrate Ad Hoc Reporting functionality and are useful for learning how to utilize Ad Hoc.
- zz - Testing: Global Reports that are not yet completed and functional. As new Global Reports are completed they will be moved out of this folder.
To copy a Report, click on a folder. For this example, click on Operations.
There are several Reports within the Operations folders. There are two ways to copy Reports from this Global Reports folder to your Personal Reports.
Hover over the More button next to a single Report, then click on the Copy button.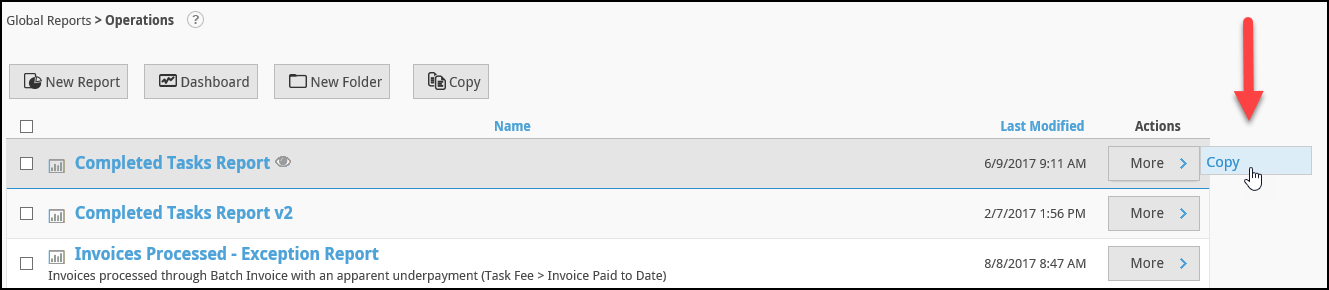
A new screen will open.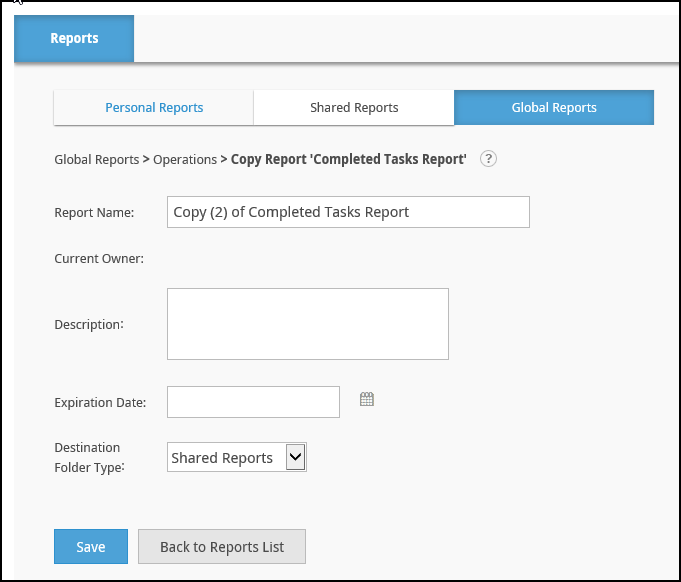
By default, the Report Name will be the original Report's name with "copy (#)" appended. Fill out the Report Name and Description fields. The Expiration Date establishes a date after which the Report is no longer current and requires updating.
The Destination Folder Type drop-down menu allows the user to specify whether the Report is copied to Personal Reports or Shared Reports. It's generally best to copy to Personal Reports first and then later move to Shared once the Report has been perfected.
Click Save. The Report will now be viewable - and editable - in the Personal Reports folder.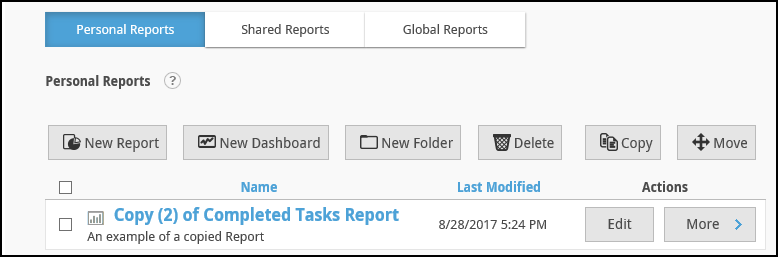
The other method allows the user to copy multiple Reports at once. Click the checkboxes next to several Reports and then click the Copy button.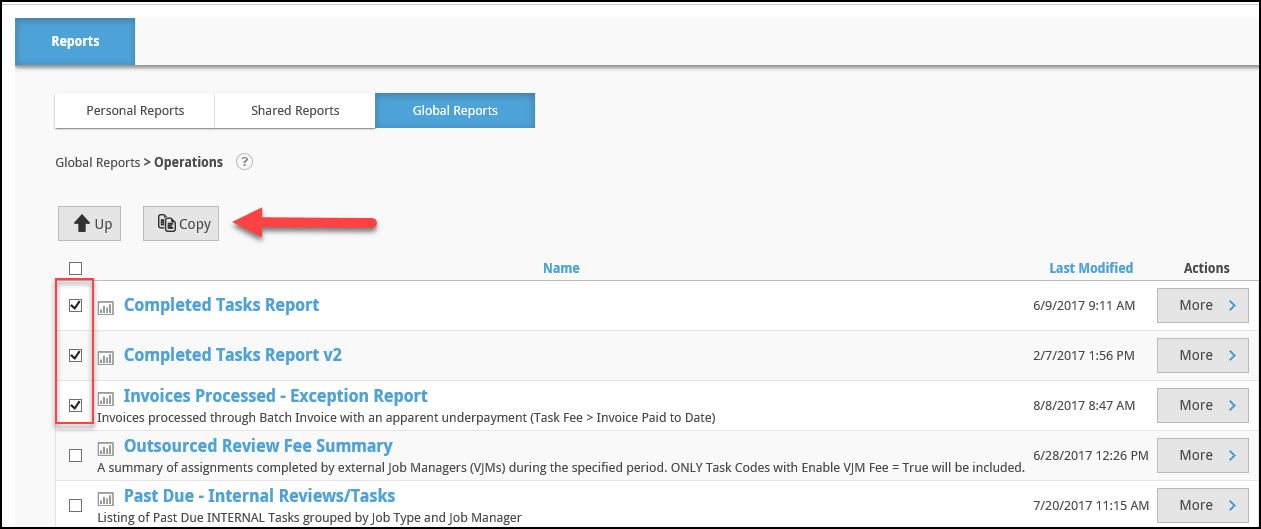
A new screen will open with all three Reports. The fields are identical to those on the screen for copying a single Report.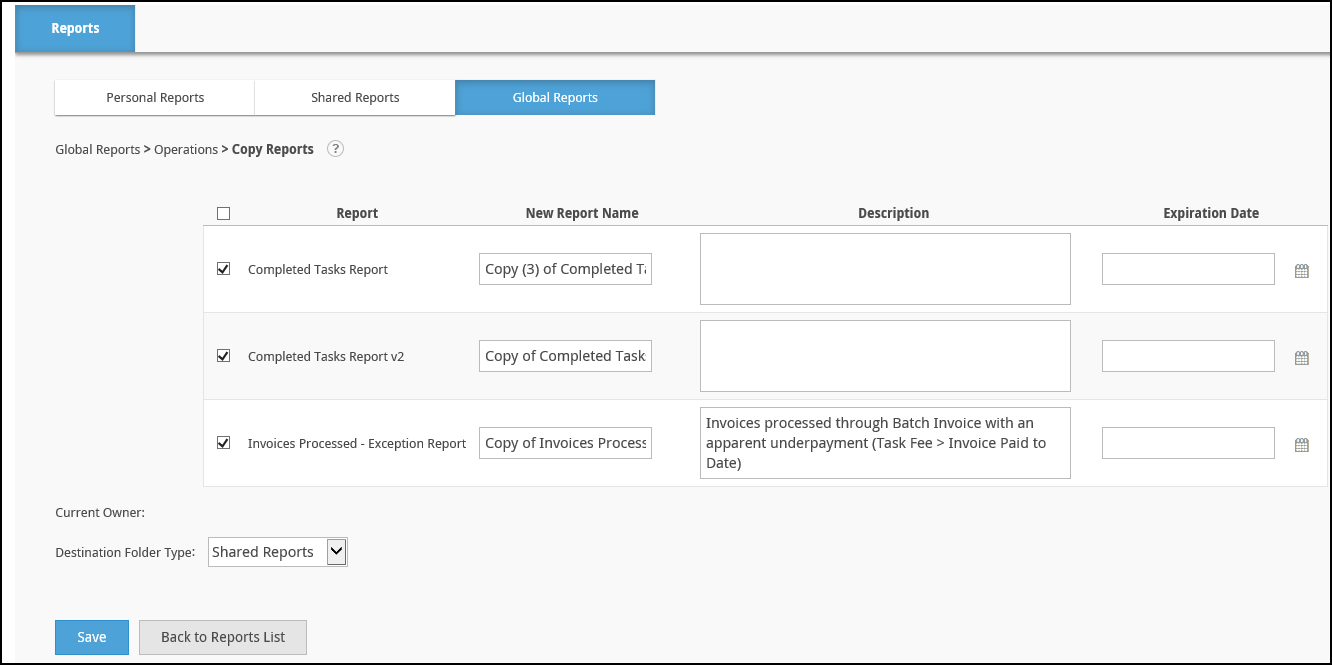
Fill out the fields and click Save once complete. The Reports will be available in the Destination Folder Type (Personal Reports or Shared Reports) selected.
Copying Dashboards is similar to copying Reports, but requires two additional steps. First, a destination folder must be created in Personal Reports. Click on the New Folder button on the Personal Reports page.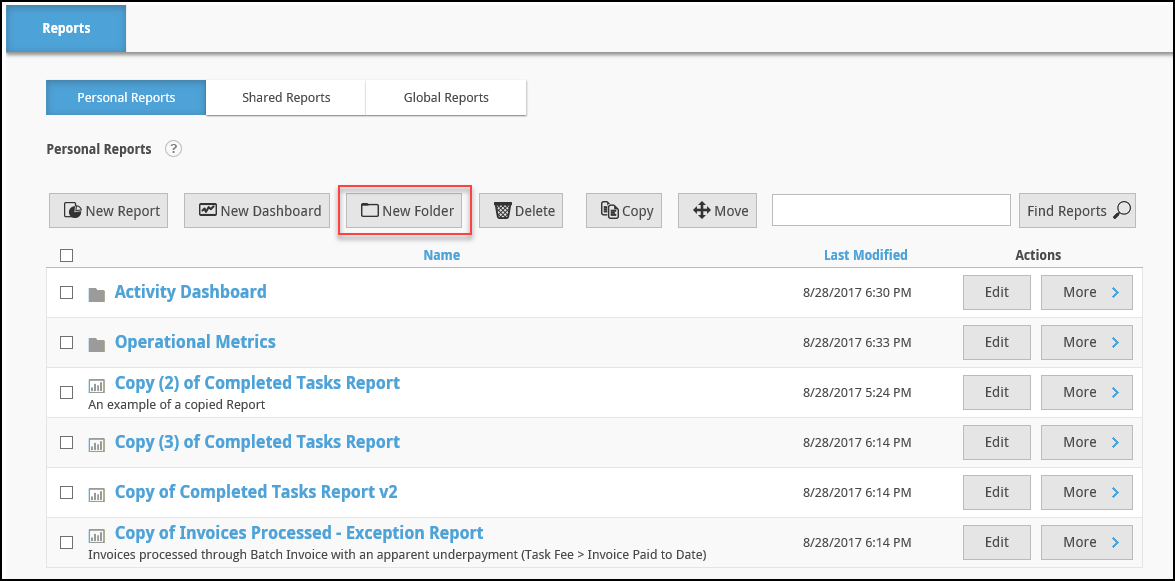
Enter a title. In this example, we have entered the title of the Global Reports Dashboard folder that will be copied - Vendor Activity. Optionally, enter a description, then click Save.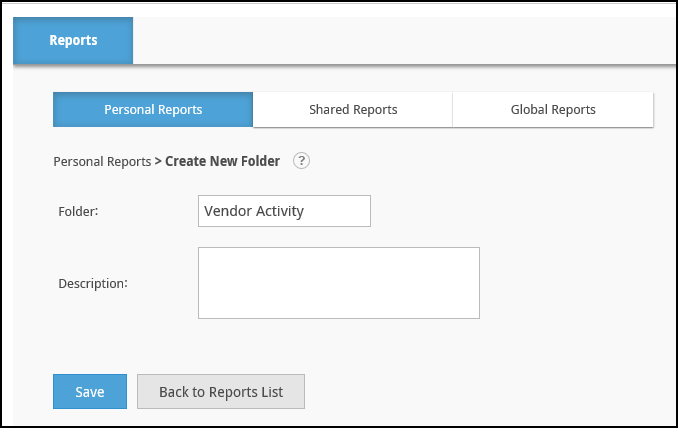
The screen will close and the Personal Reports page will open again. The new folder will be listed.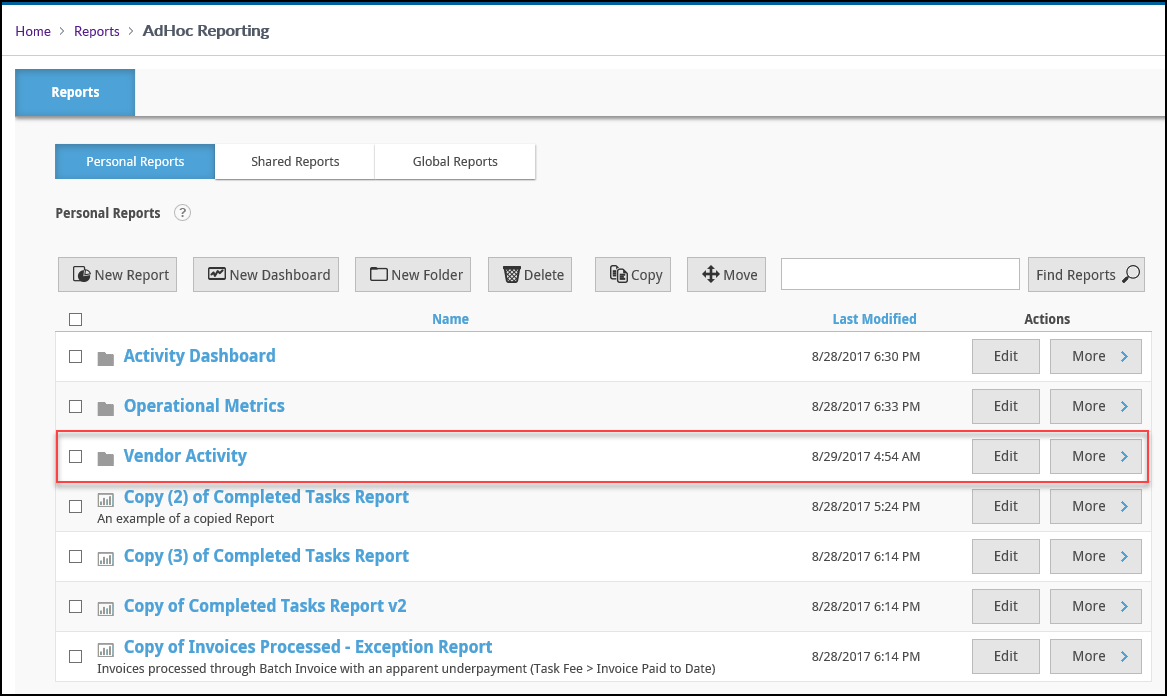
Now click on Global Reports and navigate to the Dashboards folder, followed by the Vendor Activity Folder.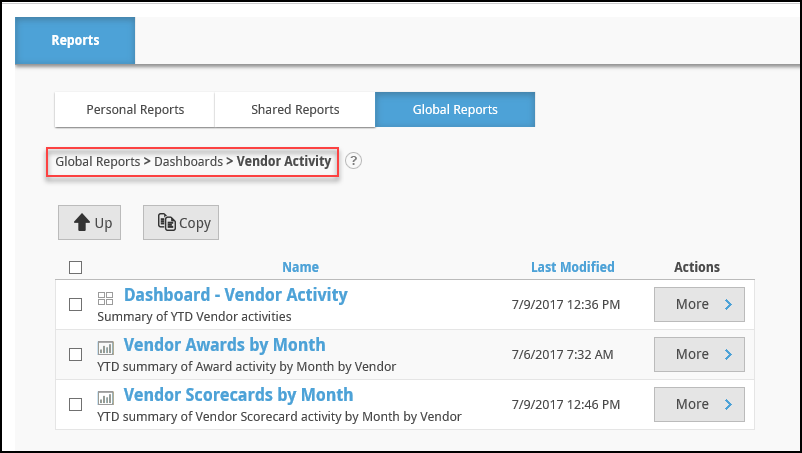
Note the breadcrumbs, highlighted in red. These allow the user to see their location in the Ad Hoc Reporting tool, and also the path taken to arrive there. Clicking on one of the previous pages listed in the breadcrumbs - Dashboards and Global Reports in this example - will load that page. Clicking the Up button will also load the previous page in the breadcrumbs (Dashboards, in the example above).
Check the box next to the Dashboard and then click Copy or highlight the More button and click the Copy button..png)
Fill out the Report Name and Description, as well as the Expiration Date if applicable. Then click on Destination Folder Type and select Personal Reports from the drop-down menu. This will display a list of the folders in Personal Reports. Click on the Vendor Activity folder created in the previous steps, then click Save.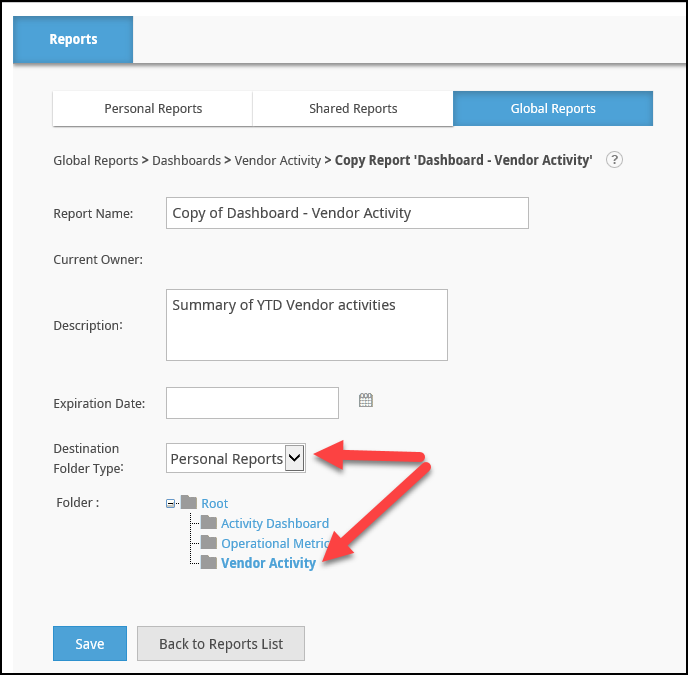
After saving, the page will close and the Vendor Activity page in Global Reports will open again. Now click the checkboxes next to the two Reports and then click Copy. Note that the Dashboard item and Reports items must be copied in separate steps, as described here; attempting to copy both Reports and Dashboards at the same time produces an error.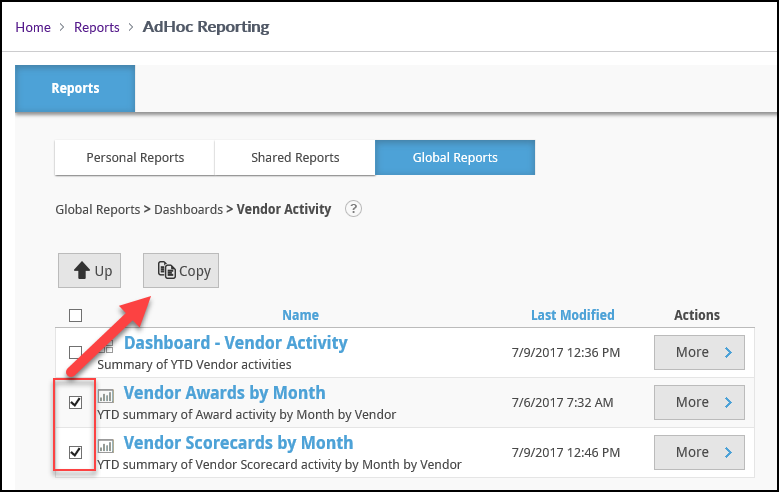
Fill out the fields. As with the Dashboard, select Personal Reports from the Destination Folder Type drop-down menu, then select the Vendor Activity Folder. Once all information has been entered, click Save.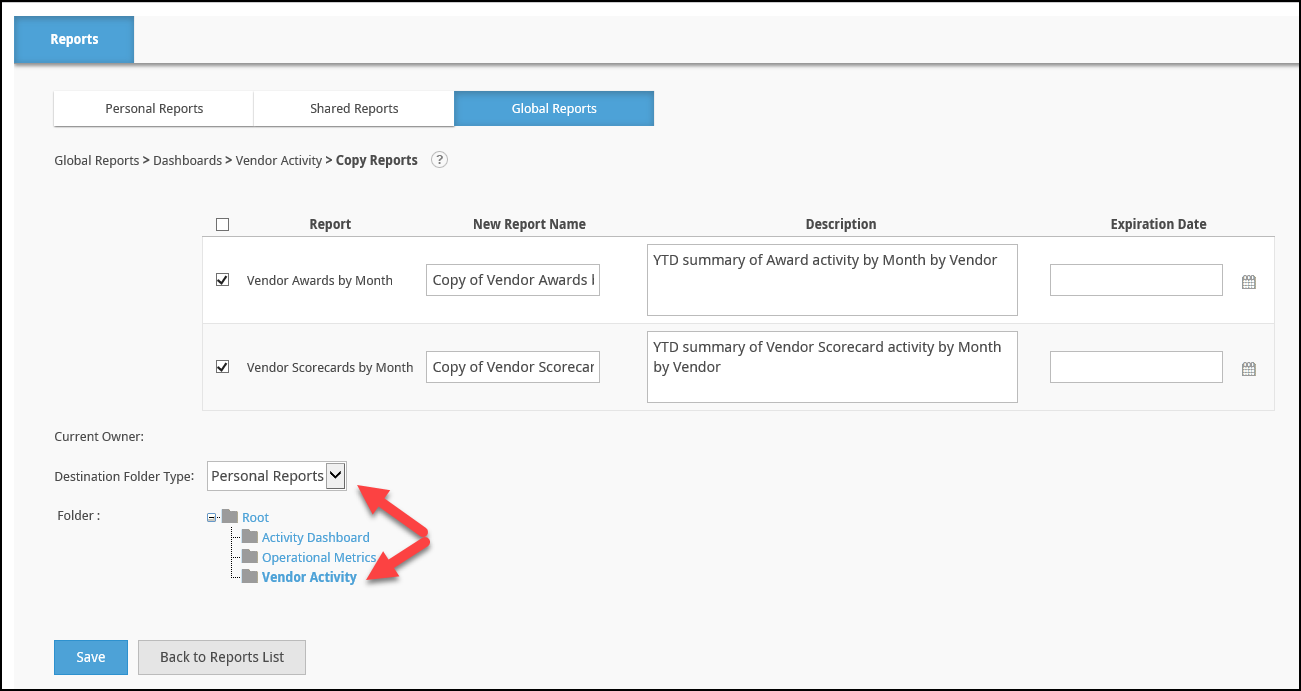
Now return to the Personal Reports page and click on the Vendor Activity folder..png)
The folder should contain three items: the Dashboard and two Reports. Note that for Global Reports Dashboards to function properly, all items - including all Reports and sub-Reports - must be copied.
Click on the Dashboard item (titled "Copy of Dashboard - Vendor Activity" in the example below) to open it.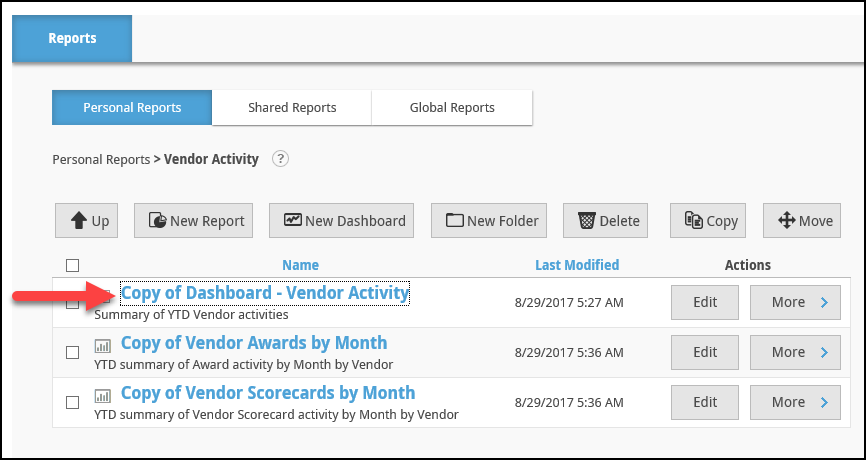
The Dashboard will open and display the two Reports contained within.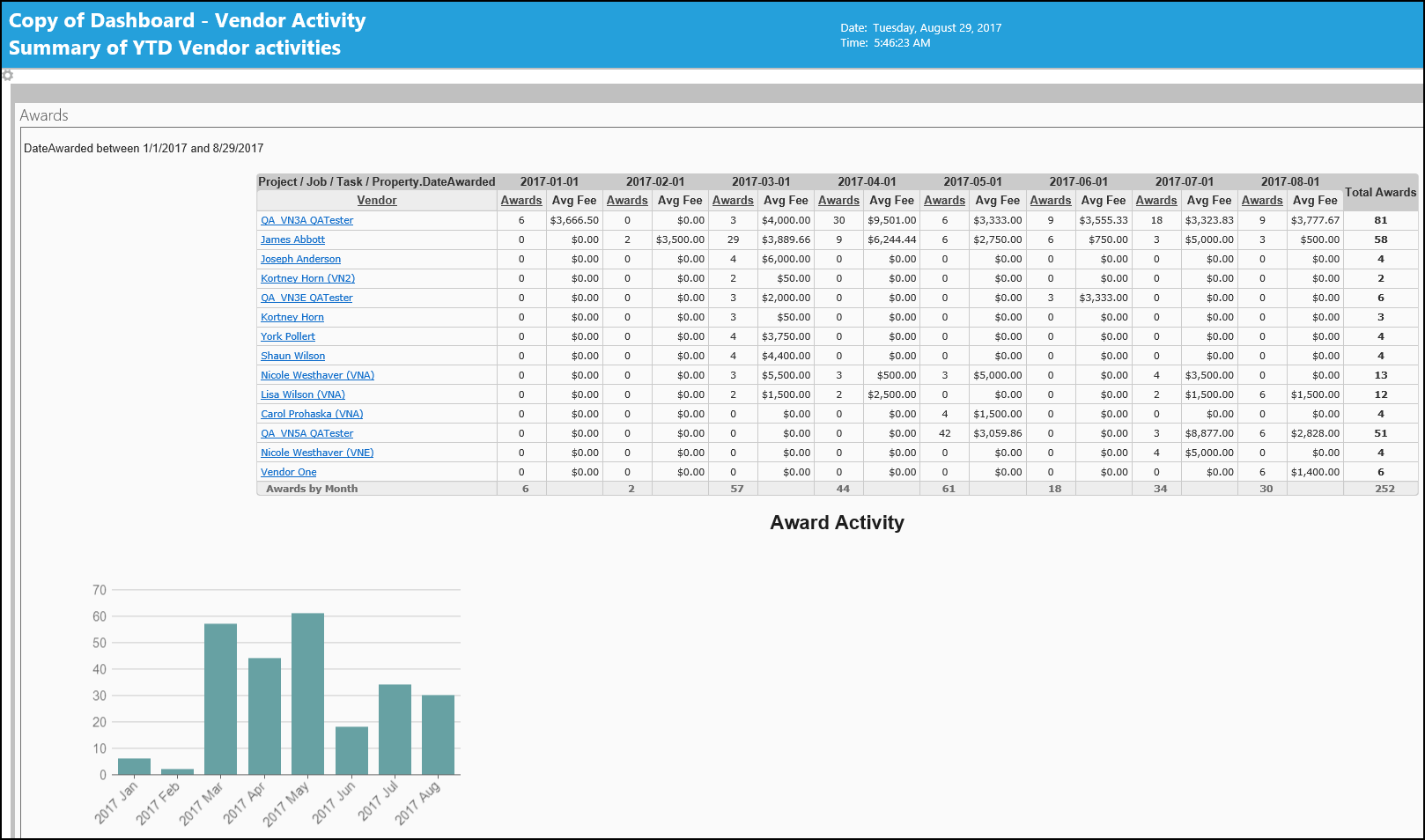
Now that the Dashboard and its constituent Reports have been copied to Personal Reports, it is possible to edit them.
.png)
