- Print
- DarkLight
- PDF
Archived Appraisal Indices
- Print
- DarkLight
- PDF
The Archived Appraisal Indices Report allows users to ‘slice and dice’ data from the valuation conclusions and economic indices. This report is particularly useful for Account Officers, as it allows them to view the valuation and economic data pertinent to their lending actions for current and prospective loans.
Performing a Search
The Archived Appraisal Indices report allows users to specify search parameters.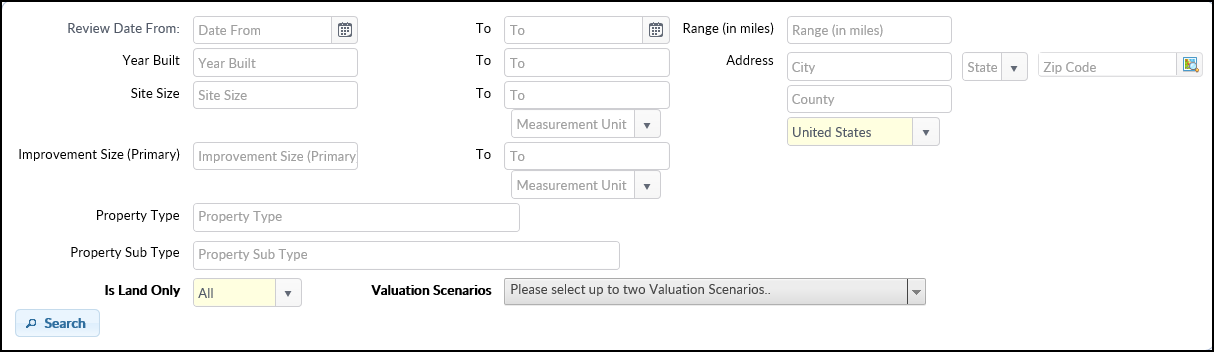
There are two required filters, both of which have bolded titles:
- Is Land Only - Select one of three options, Yes, No, or All, must be selected.
- Valuation Scenarios - A minimum of one and maximum of two Valuation Scenarios must be selected. Search results will only include Appraisal Reports that have both Valuation Scenarios if two are selected.
Other filters include:
- Date Range From/To - Two fields which specify that the appraisal review must have occurred within the range. The values are
- derived from ‘Review Date’ on the Appraisal Summary/Review.
- Year Built From/To - Two fields, specifying that any records returned must have a subject property built within the date range specified.
- Site Size From/To - Three fields, two of which specify a Site Size range and the third of which specifies the unit of measurement (acres, rooms, etc).
- Improvement Size From/To - Three fields, two of which specify an Improvement Size range and the third of which specifies the unit of measurement (acres, rooms, etc).
- Property Type/Property Sub Type - Selecting Property Type and/or Sub Type will limit results to just the selected types. Multiple items can be added; click on each desired item.
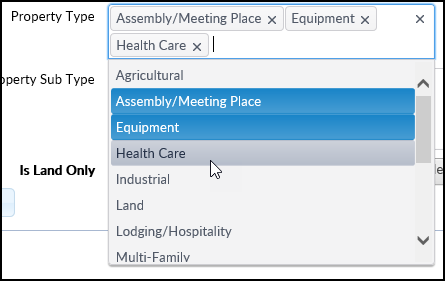 Click on the X next to a Property Type/Property Sub Type selection to remove it, or click the X in the upper right-hand corner to clear all selections.
Click on the X next to a Property Type/Property Sub Type selection to remove it, or click the X in the upper right-hand corner to clear all selections.
- Address - Return only results in which the subject property matches the address specifies.
- Range - Return only results which are within # miles of the Address specified. User must enter a City, State, Zip
Viewing the Data
Once all desired search parameters have been set, click Search.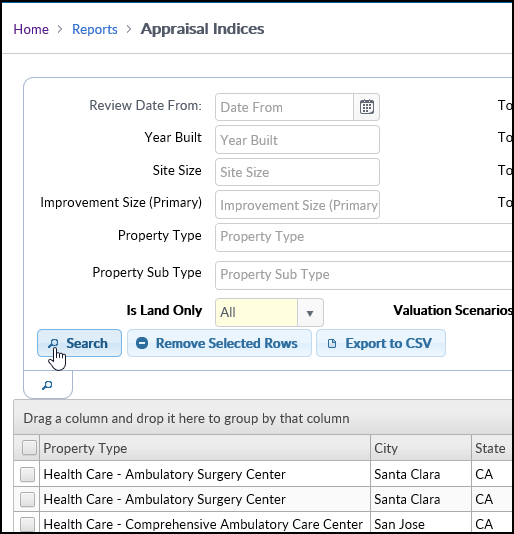
Functions
The report results can be sorted and manipulated in several ways.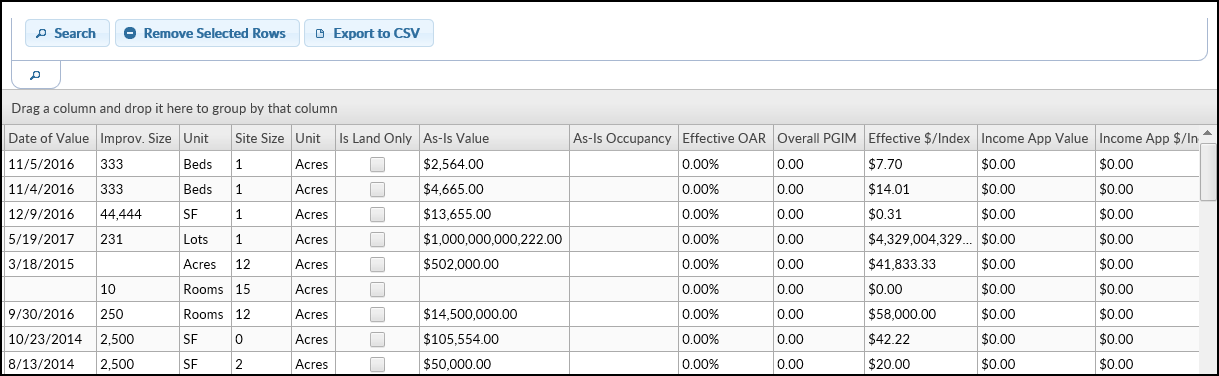
By default, the search criteria fields will be hidden after clicking the Search button. At any time, those fields can be unhidden by click on the magnifying glass icon found on the left side of the page.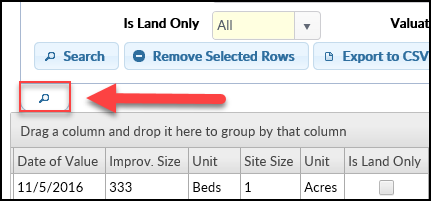
Data can be removed from the Report by clicking the checkbox in the far-left column (next to the Property Type column), then clicking the Remove Selected Rows button above.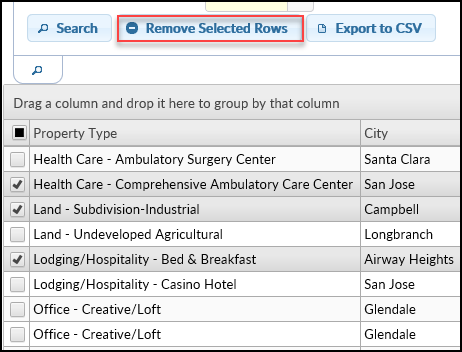
The data can be grouped by a column. Click and drag a column header to the master header above to group by that column.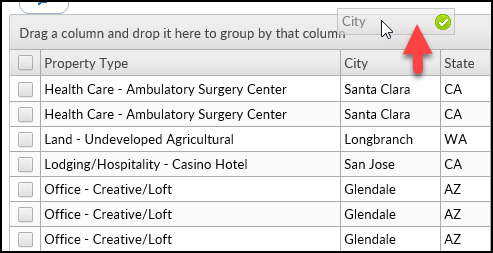
The data can also be sorted by a column. Hover over the right side of any column, then click on the down arrow.
This menu provides several options for sorting and filtering.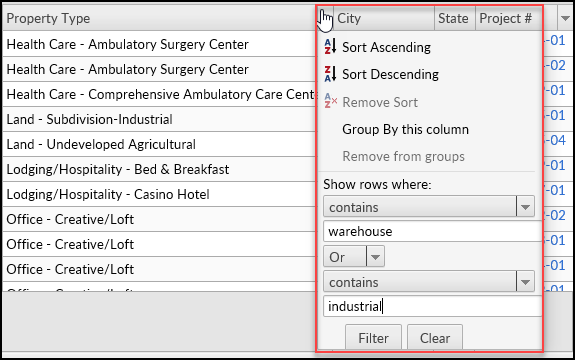
- Sort Ascending/Descending - Sort the column in ascending or descending order.
- Remove Sort - Remove the ascending/descending sort.
- Group By this column - Click to group the data by that column. This is identical to the functionality described above.
- Remove from groups - Remove a user-established grouping.
- Show rows where - Select a query criteria, such as "Contains" or "Equal," then enter a value. Optionally, enter an operator (AND or OR), a second query criteria, and another value. In the example above, the column will be filtered to only show results which contain the phrase "warehouse" or "industrial."
Exporting Data
To export the data, click on the Export to CSV button in the bottom left-hand corner of the search criteria box.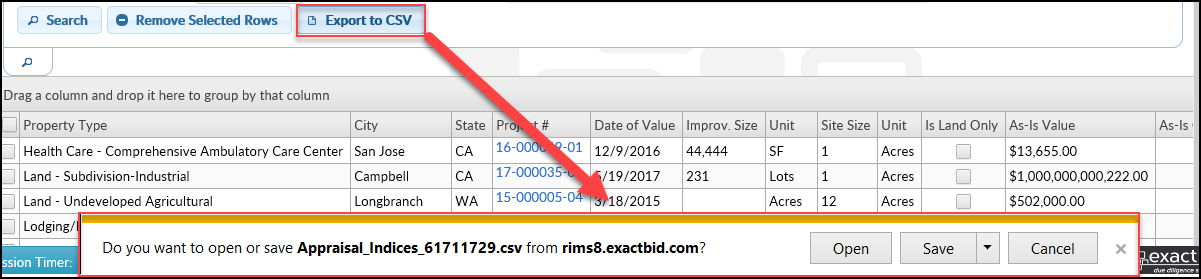
Click Save to save a copy of the file on your computer. Most modifications made to the results data will be reflected in the CSV. This includes, sorting, filtering, and removed rows. Grouping changes are not carried over into the CSV file.
.png)
