- Print
- DarkLight
- PDF
All Current Assignments, My Assignments, and Dashboard
- Print
- DarkLight
- PDF
The following are three locations in RIMS to view assignments:
- All Current Assignments lists all Job Manager assignments within your organization by default, with tools to filter and limit what is displayed.
- My Assignments only displays your assignments.
- The Dashboard is another way to view your assignments.
All Current Assignments
Navigating All Current Assignments
The All Current Assignments page lists the assignments for all Job Managers in the organization. To access the page, hover over the Assignments button in the navigation bar at the top of the screen, then click All Current Assignments.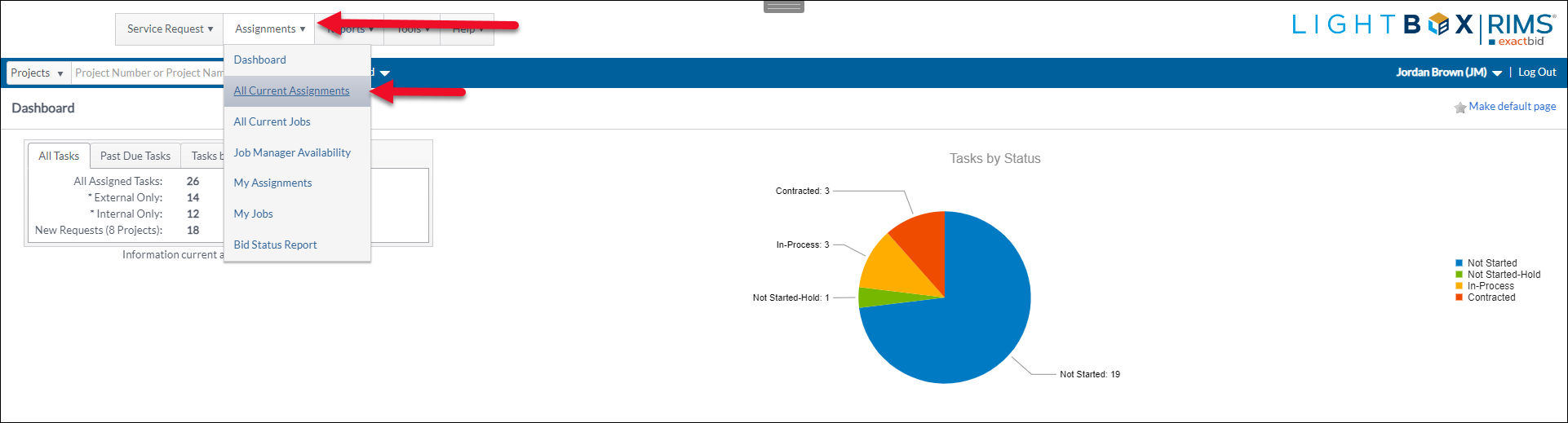
The All Current Assignments page will load.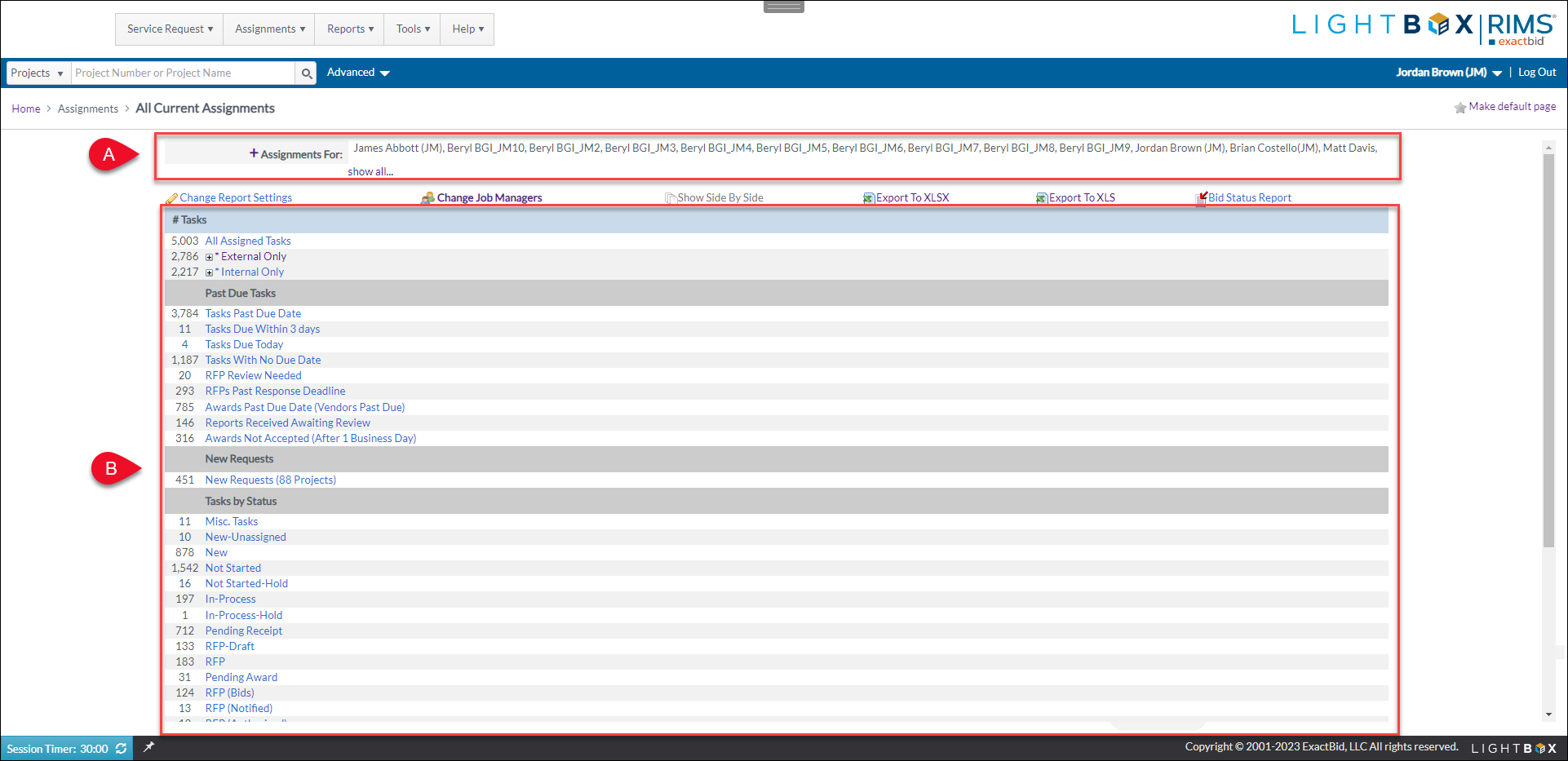
A. All of the Job Managers included in the table below are listed at the top of the page. If there are more Job Managers than can be displayed at once, the list will be truncated. Click the show all button or the +Assignments For button to display the full list.
B. All Tasks assigned to the Job Managers listed above are displayed. Click the + icon next to External Only or Internal Only to display the corresponding Tasks. In the example below, internal Tasks are displayed and highlighted.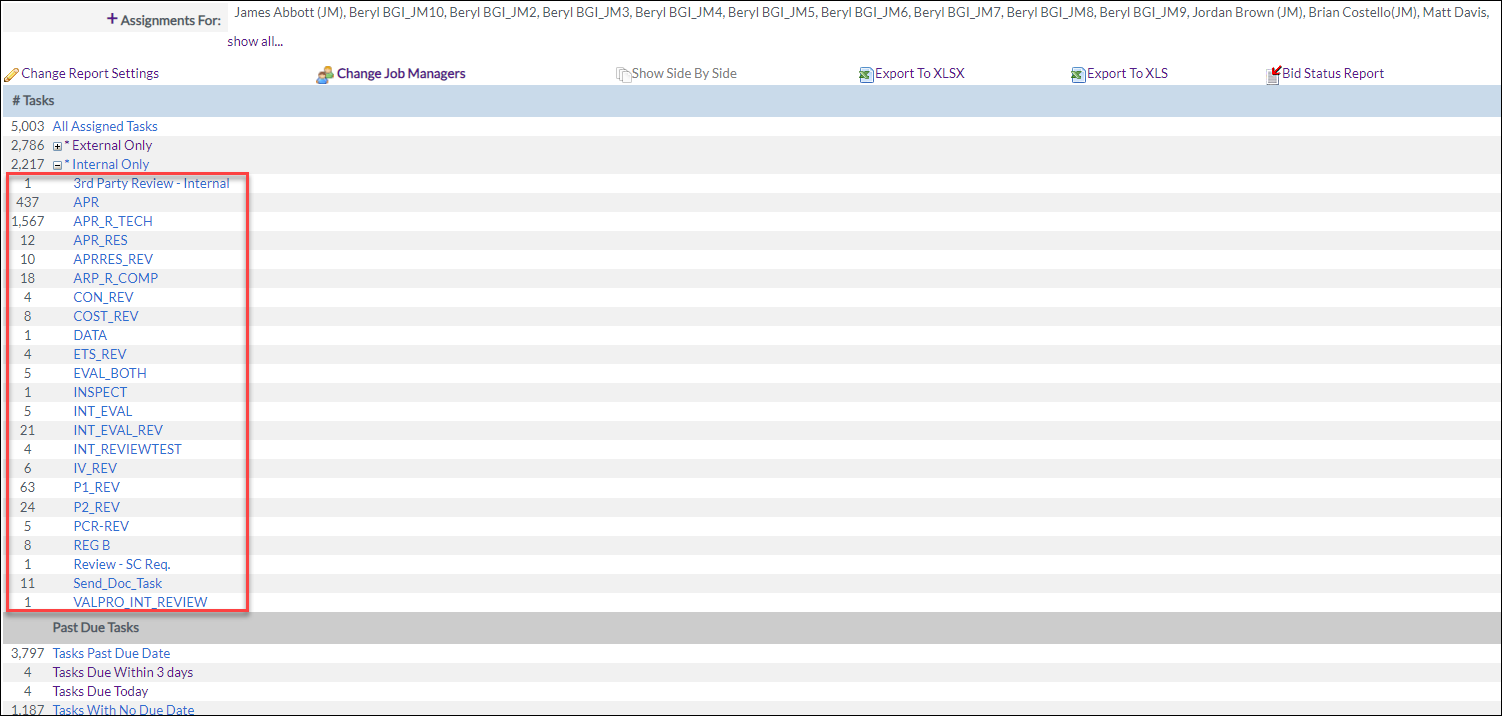
Tasks are categorized by status. In the example below, there are 4 Past Due Tasks that are due today.
Click on the blue link text to open a new page that displays more detail about the Tasks that are in that status. In the example below, the Tasks Due Today page has been opened.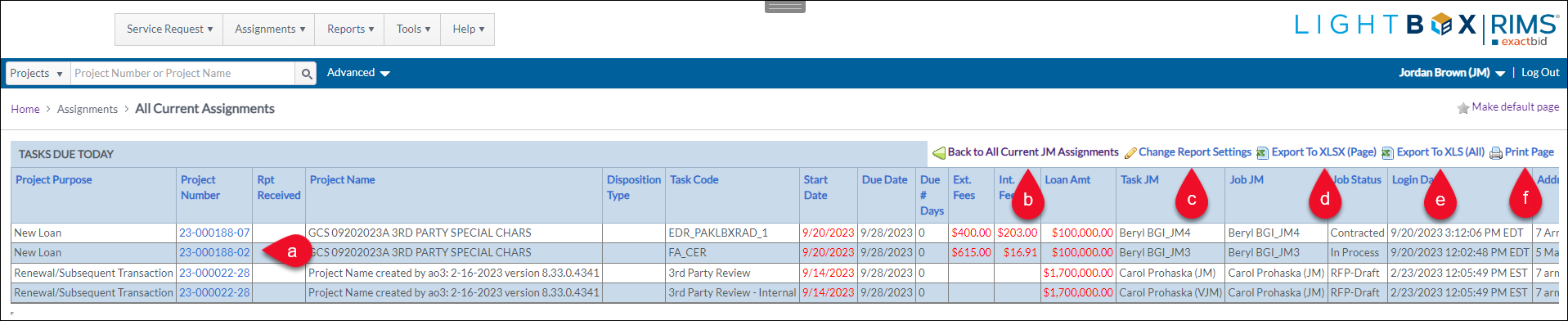 a. Click on the blue Project Number link to open the corresponding Project.
a. Click on the blue Project Number link to open the corresponding Project.
b. Click Back to All Current JM Assignments to return to the previous page.
c. Click Change Report Settings to modify the data that is displayed in the table. Refer to Change Report Settings below for detailed instructions.
d. Click Export to XLSX (Page) to download an Excel file containing all of the data on the current page of the table.
e. Click Export to XLSX (All) to download all the table data, including subsequent pages of data if there is more data than can be displayed on a single page.
f. Click Print Page to print a copy of the page.
Click Back to All Current JM Assignments to return to the All Current Assignments page.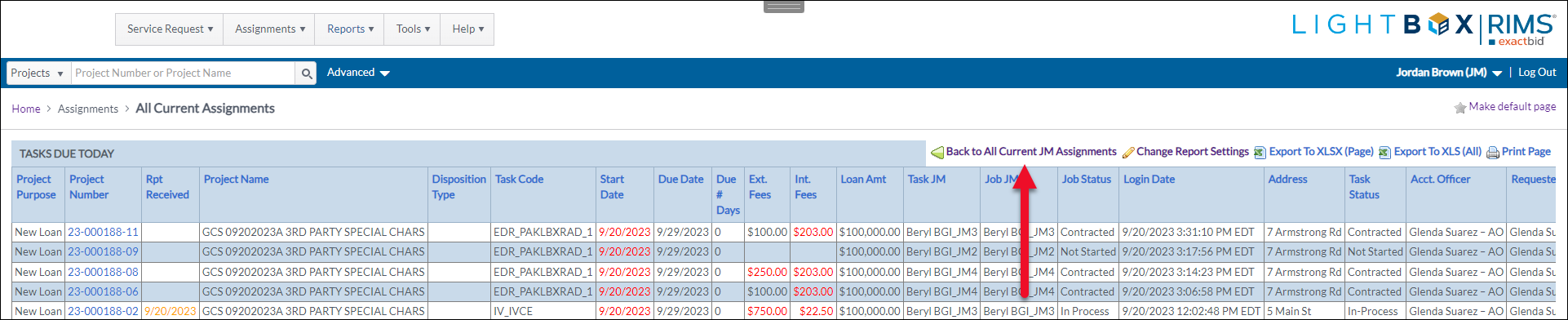
Managing All Current Assignments
All Current Assignments provides tools above the table to manage and utilize the content below.
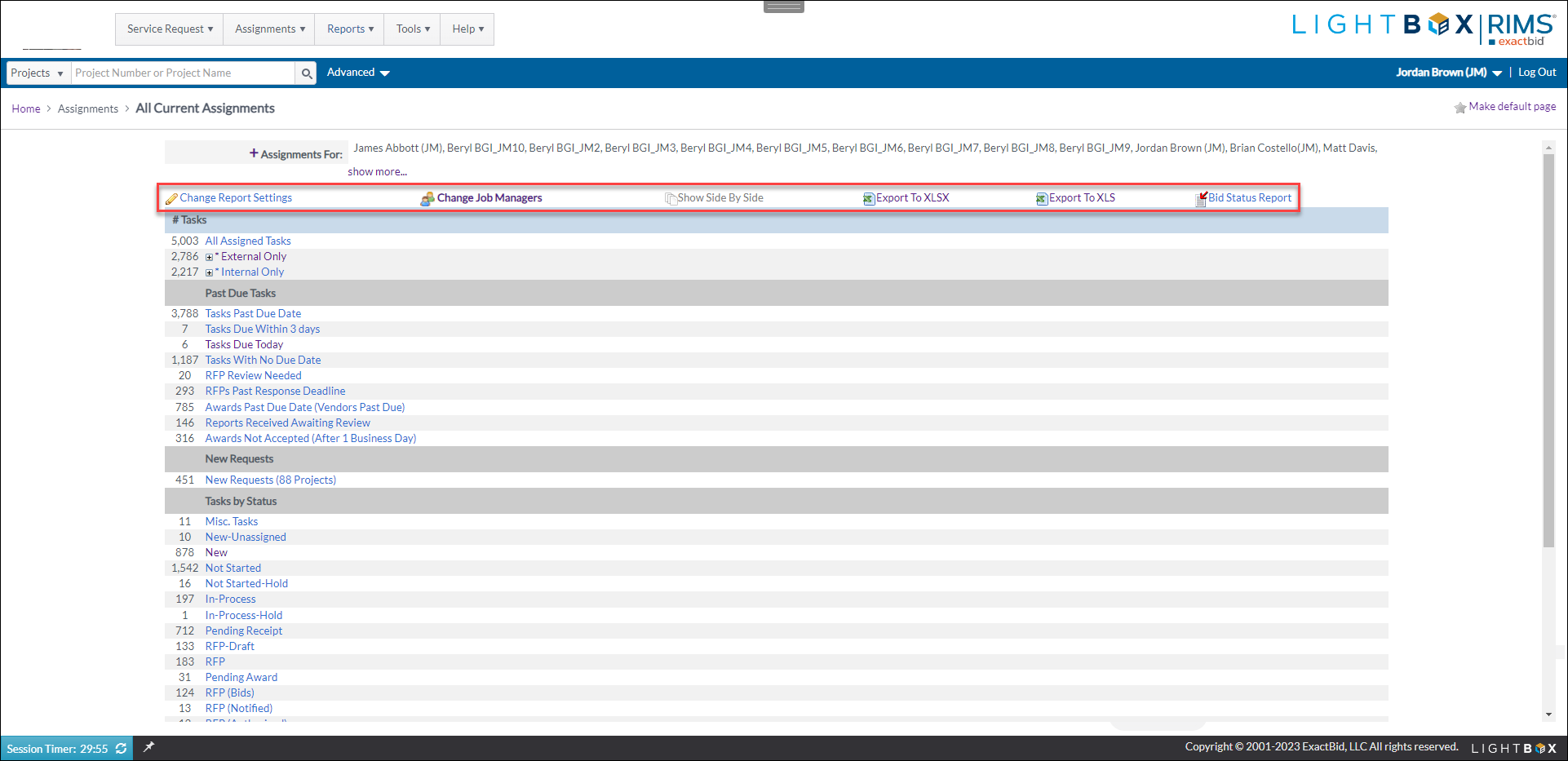
Change Report Settings
Click Change Report Settings to modify the appearance and layout of the individual reports that appear if you click on any of the blue links in the All Current Assignments table.

The Change Report Settings page opens.
.png)
The Selected Columns page lists the columns that are displayed in the table. Click a column to select it, then click the up/down arrows on the right to change its place in the table.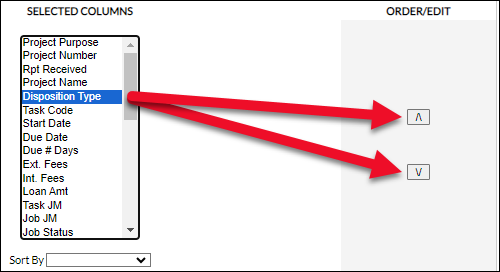
Click the Sort By dropdown menu. This determines by which column the table is sorted. Select a different menu item to change the sort..png)
The next section defines in what case, if any, Vendor Handling Fees (VHF) are included in the relevant table values. The checkbox for Include Job - Job Manager defines whether or not Job Job Manager data will be included in the table.
The final section allows you to apply conditional formatting to the table. In the example highlighted below, loan amounts greater than $700,000 will be highlighted red in the table.
Once you have made all desired changes, click Save Settings at the bottom of the page..png)
A success notification message will appear at the top of the page. Click Back To All Current JM Assignments to return to the main page of All Current Assignments.
Change Job Managers
Click Change Job Managers to modify which Job Managers' data is displayed in the All Current Assignments table.
The Job Manager Selection modal opens. The modal contains two sections:
The modal contains two sections:
- Job Manager: Select individual Job Managers from this list to display those JM's data in the All Current Assignments table. Hold the ctrl key on your keyboard while clicking to select multiple Job Managers. In the example image below, three Job Managers have been selected.
.png)
- Job Manager Group: Click to select one or more Job Manager Groups. Hold the ctrl key on your keyboard while clicking to select multiple Job Manager Groups.
Click Select to apply the selections and close the modal. Click None to unselect all Job Managers and close the modal. Click Cancel to close the modal without making any changes. 
Show Side By Side
The Side-by-Side tool allows you to compare the assignments of two or more Job Managers. .png)
To use this tool, first click Change Job Managers..png)
Select one or more Job Managers, holding the ctrl key on your keyboard, then click Select.
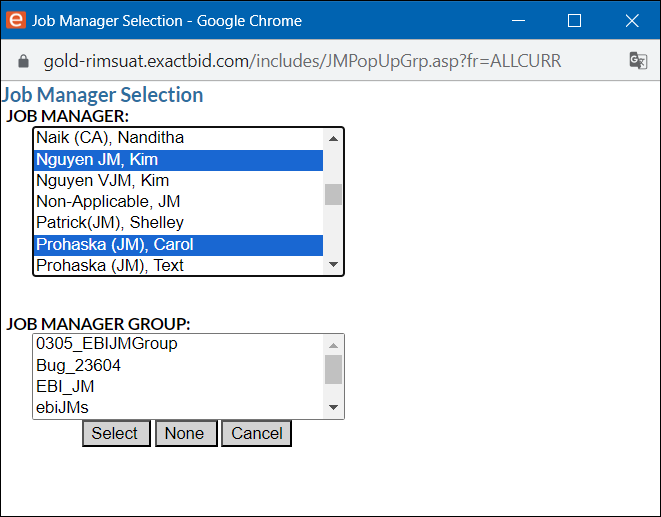
The modal will close and the All Current Assignments table will display the assignments for the selected Job Managers. Click Show Side By Side.
The page displays the assignments for the selected Job Managers side by side.
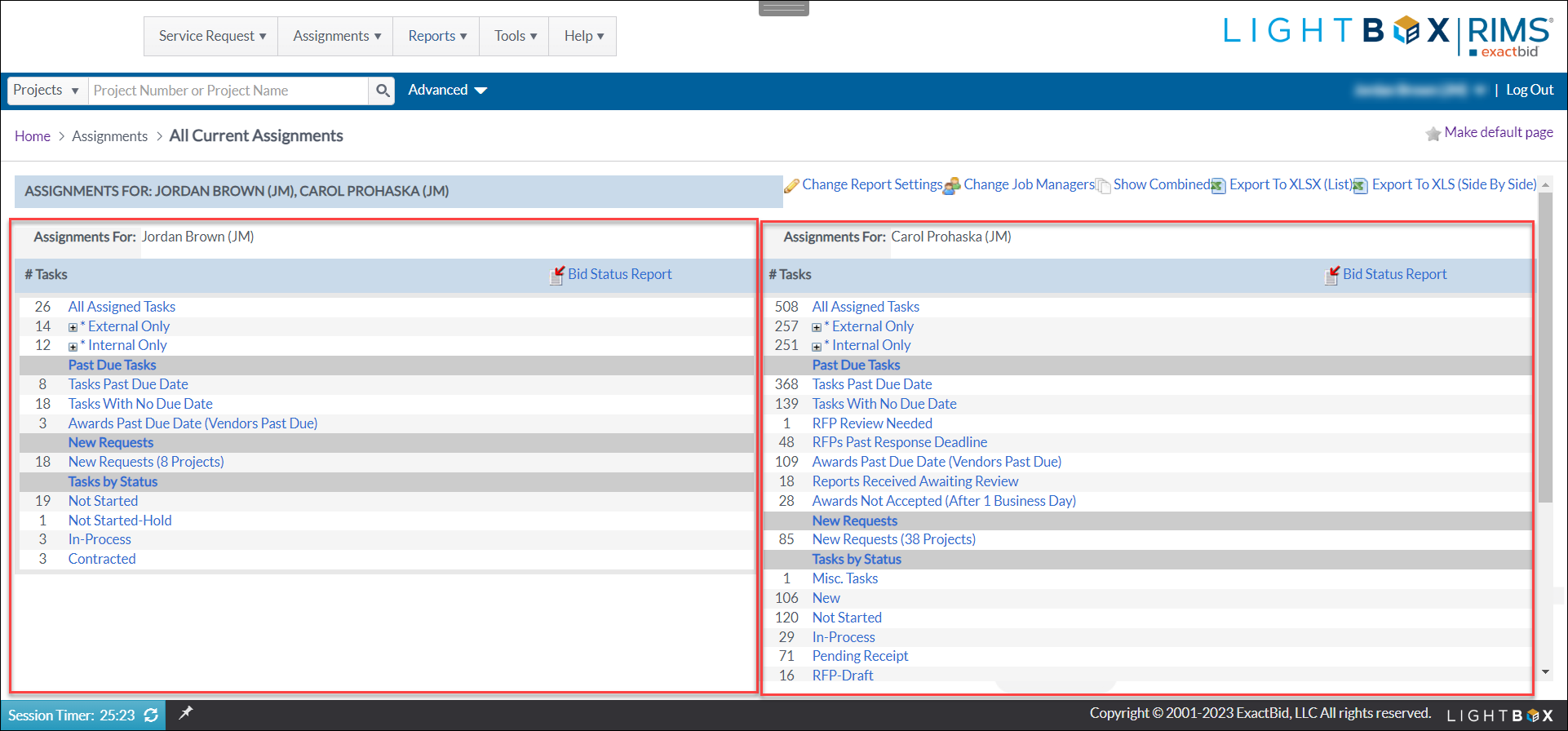
Export to XLSX and Export to XLS
Click Export to XLSX to download a copy of the All Current Assignments table in .xlsx format. Click Export to XLS to download a copy of the All Current Assignments table in .xls format. 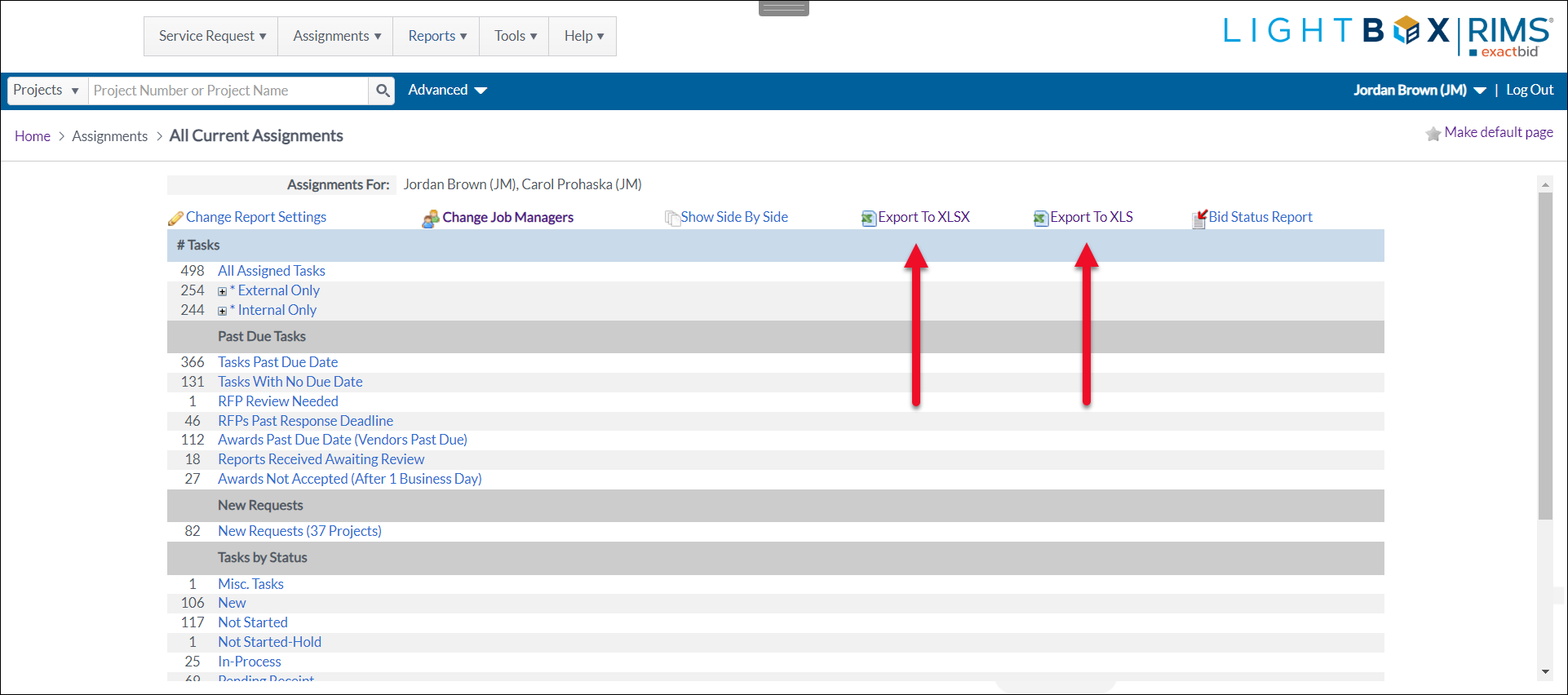
Bid Status Report
Click Bid Status Report to open the Bid Status Report page.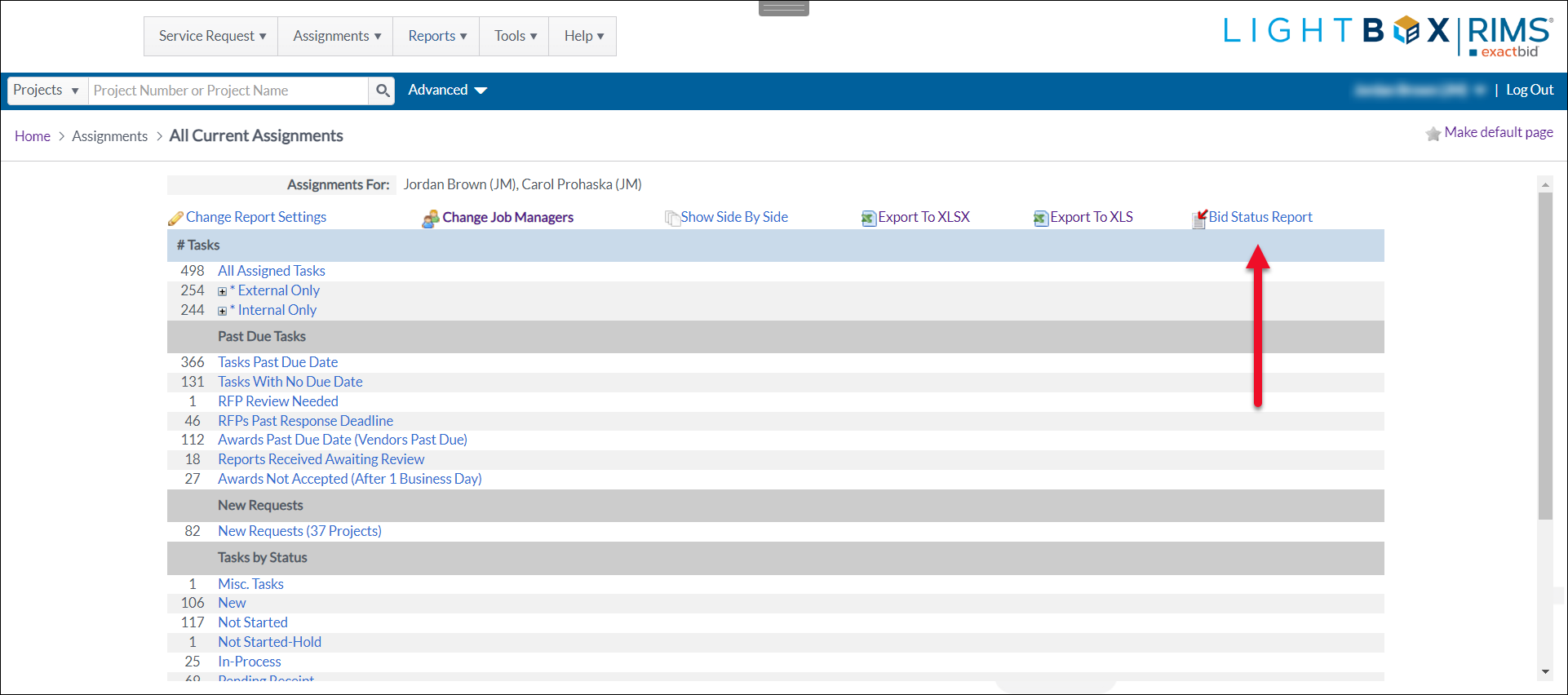
The Bid Status Report page displays active RFPs for the selected Job Managers. Refer to the Bid Status Report documentation for more information.
My Assignments
My Assignments provides an overview of all the work currently assigned to you. Hover over the Assignments button and then click My Assignments. .png)
The My Assignments page displays similar information to what is found on All Current Assignments. The primary difference is that My Assignments only displays your assignments, not those of other Job Managers.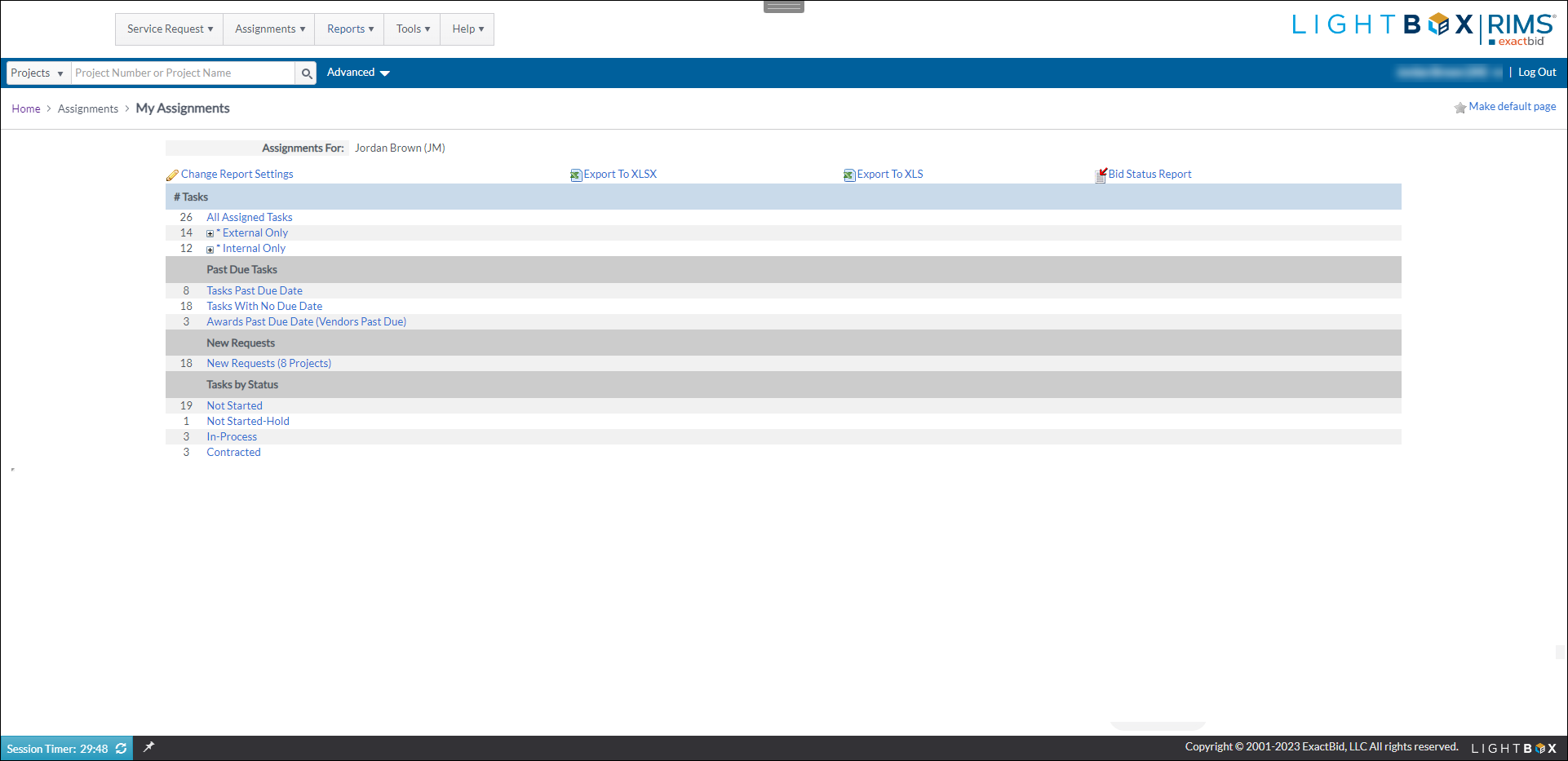
Dashboard
The Dashboard page can be accessed by hovering over the Assignments tab and then clicking Dashboard. 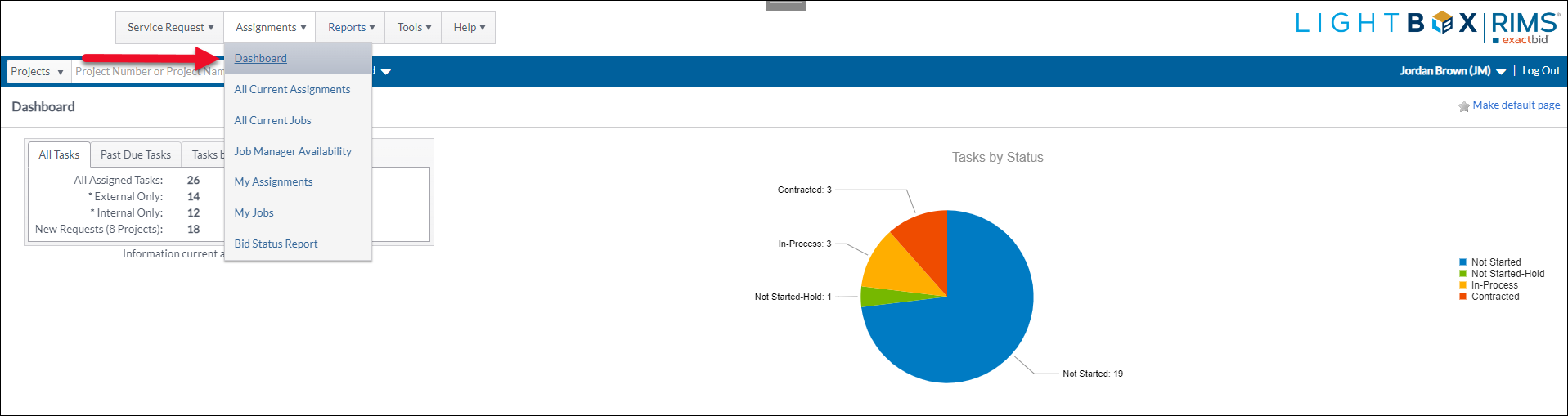
The page displays All Tasks by default, with a pie chart showing a breakdown of Tasks by status. Click the Past Due Tasks or Tasks by Status tabs to view Tasks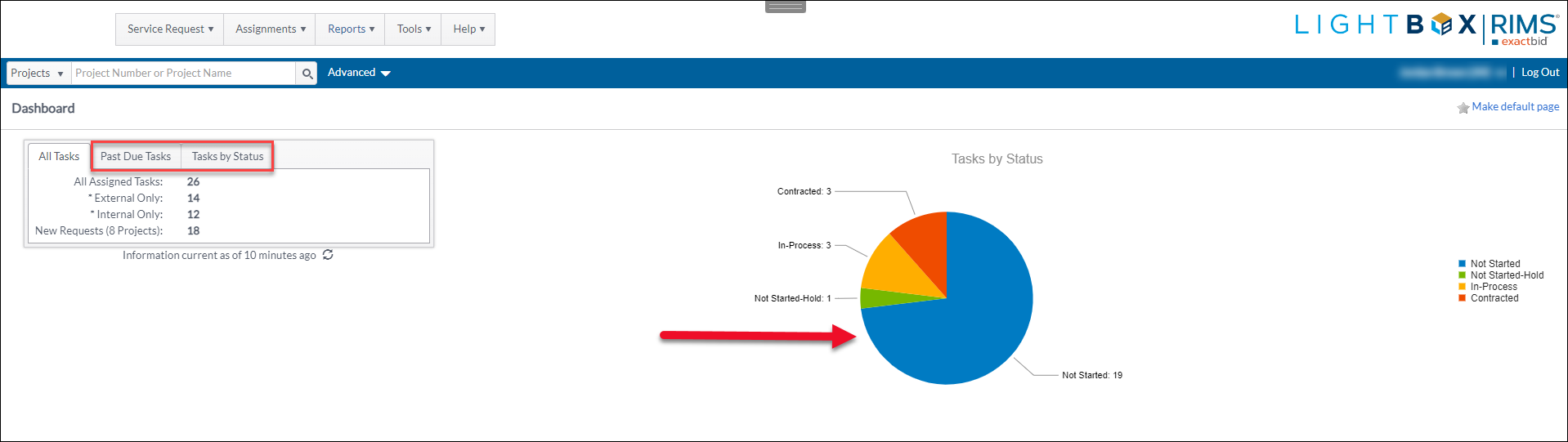
A message underneath the Tasks information states when the information was last updated. Click the refresh icon to update the information.
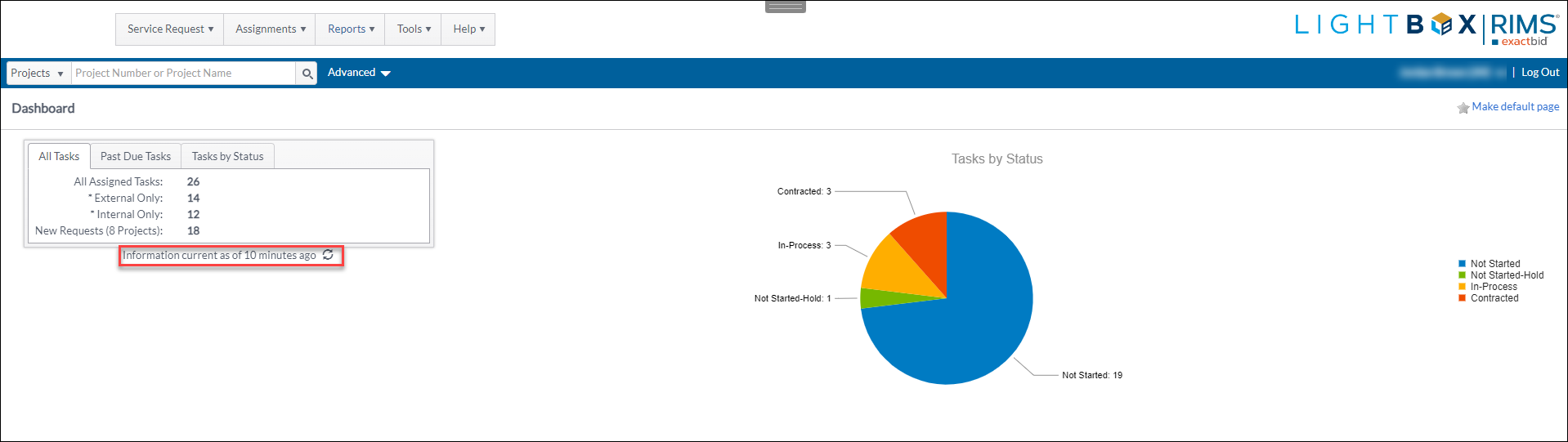
.png)
