- Print
- DarkLight
- PDF
Adding Services to a Template
- Print
- DarkLight
- PDF
After creating a new Group, the next step is to add Services to the newly-created Group(s). Click the Add Service button under the Group to add a Service to that group.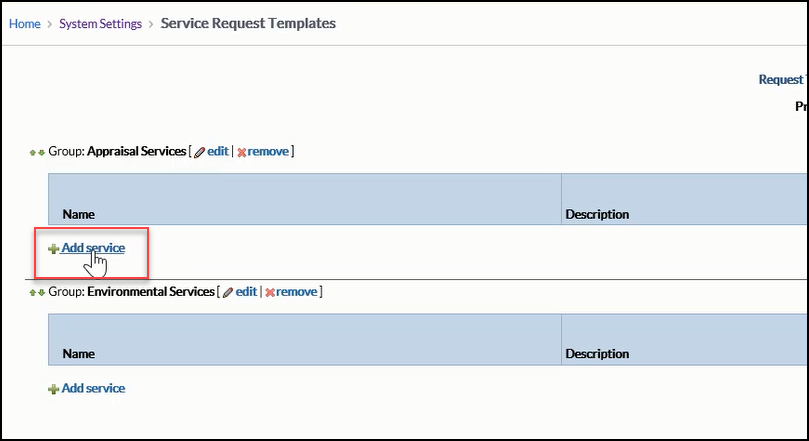
Enter a Name. This is what will be displayed to the Account Officer to tell them what they are ordering. Optionally, add a Description.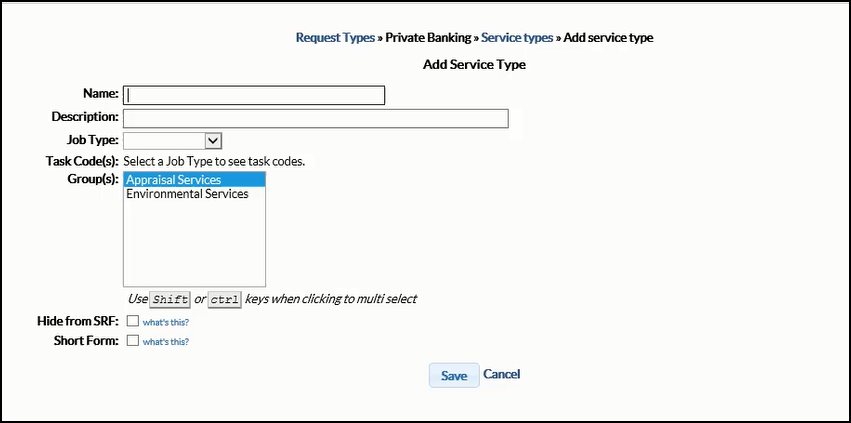
Select a Job Type from the drop-down menu. Once a Job Type has been selected, a list of one or more Task Codes will appear. Select one or more Task Codes. To select multiple Task Codes, hold the ctrl key while making selections.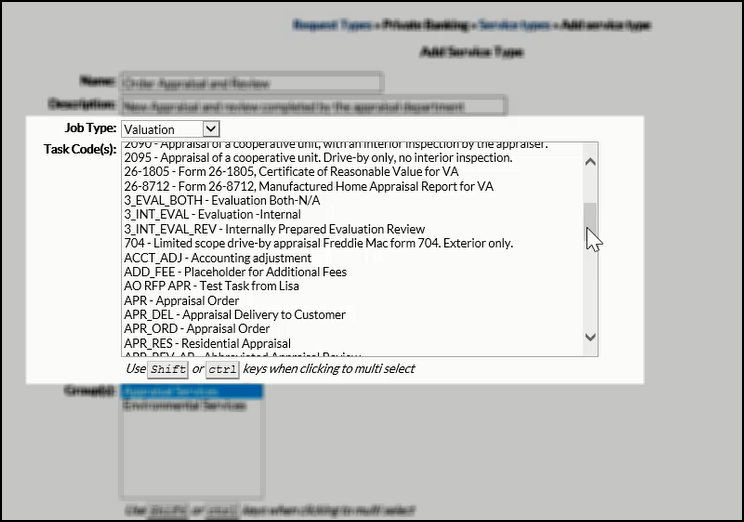
Every Service must have a Task Code, as the Task Code creates the Job and the Task at the Project level.
Click Save once all Task Code selections have been made.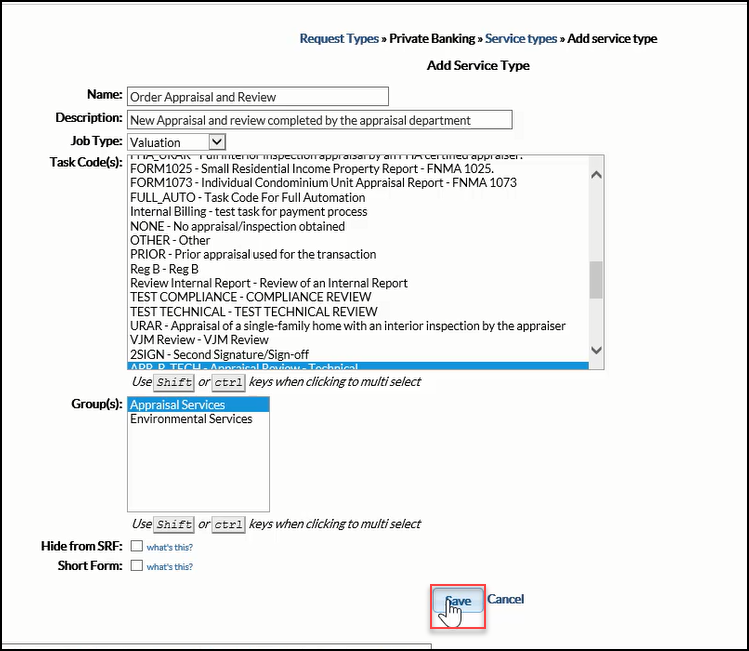
The previous screen will load. The new Service will be listed under the Appraisal Services Group. It will list the Name, Description, Job Type, and Task Codes.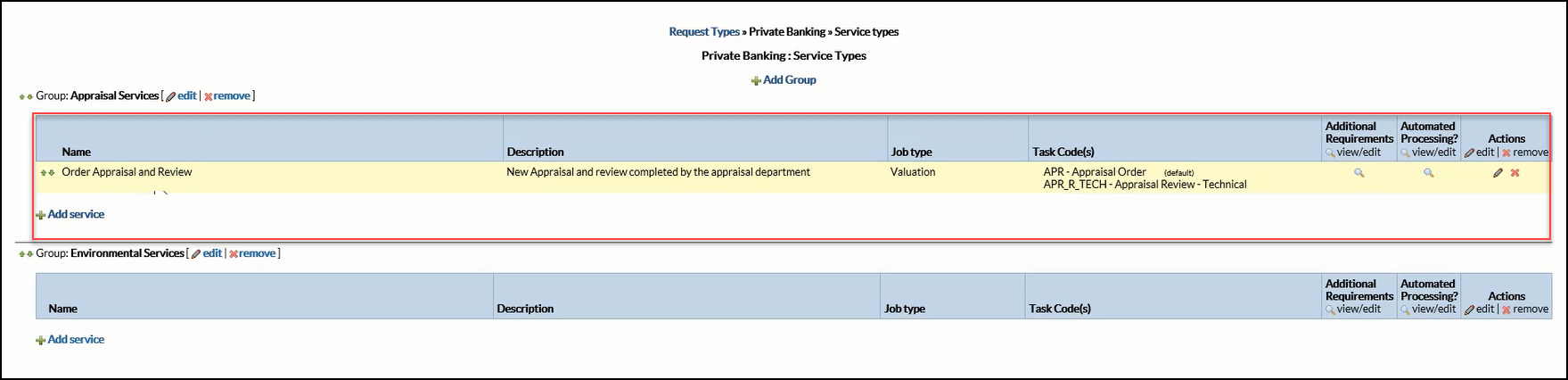
In this example, it will create a Job Type of Valuation when the Service is sent. That Job is going to have an Appraisal Task and Review Task.
Hover over the Task Codes. One will have (default) listed next to the label - this is the default Task Code. The default Task Code is automatically set as the Appraisal. Click the checkmark next to a Task Code to make that Task Code the default instead.
When multiple Tasks are associated with a Service, the default will be displayed as Task #1 in the Job.
Repeat the above process for the other Groups. In this example, Environmental.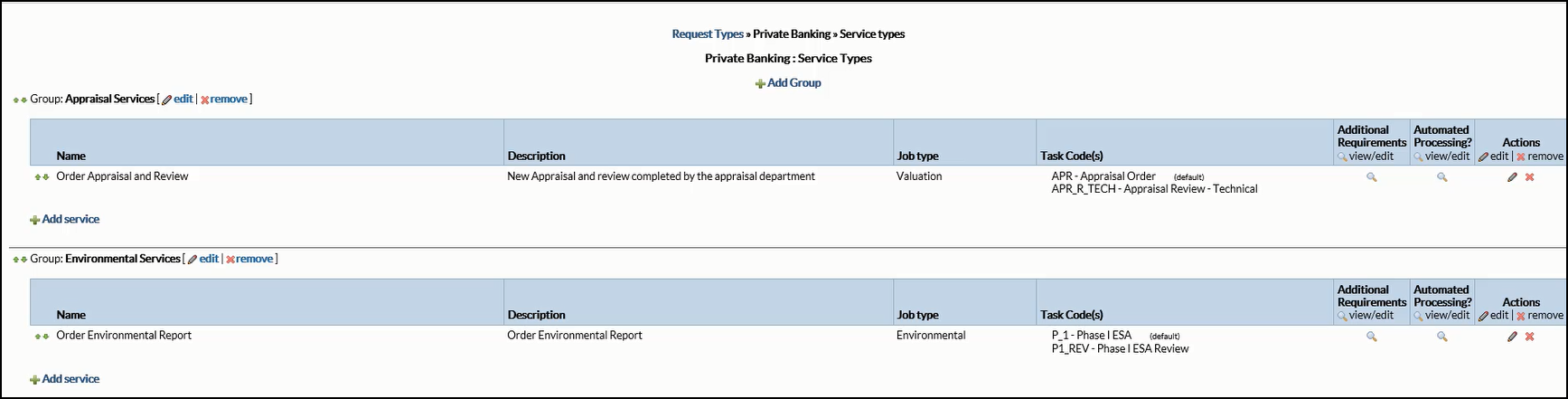
Here's how that will look for the Account Officer.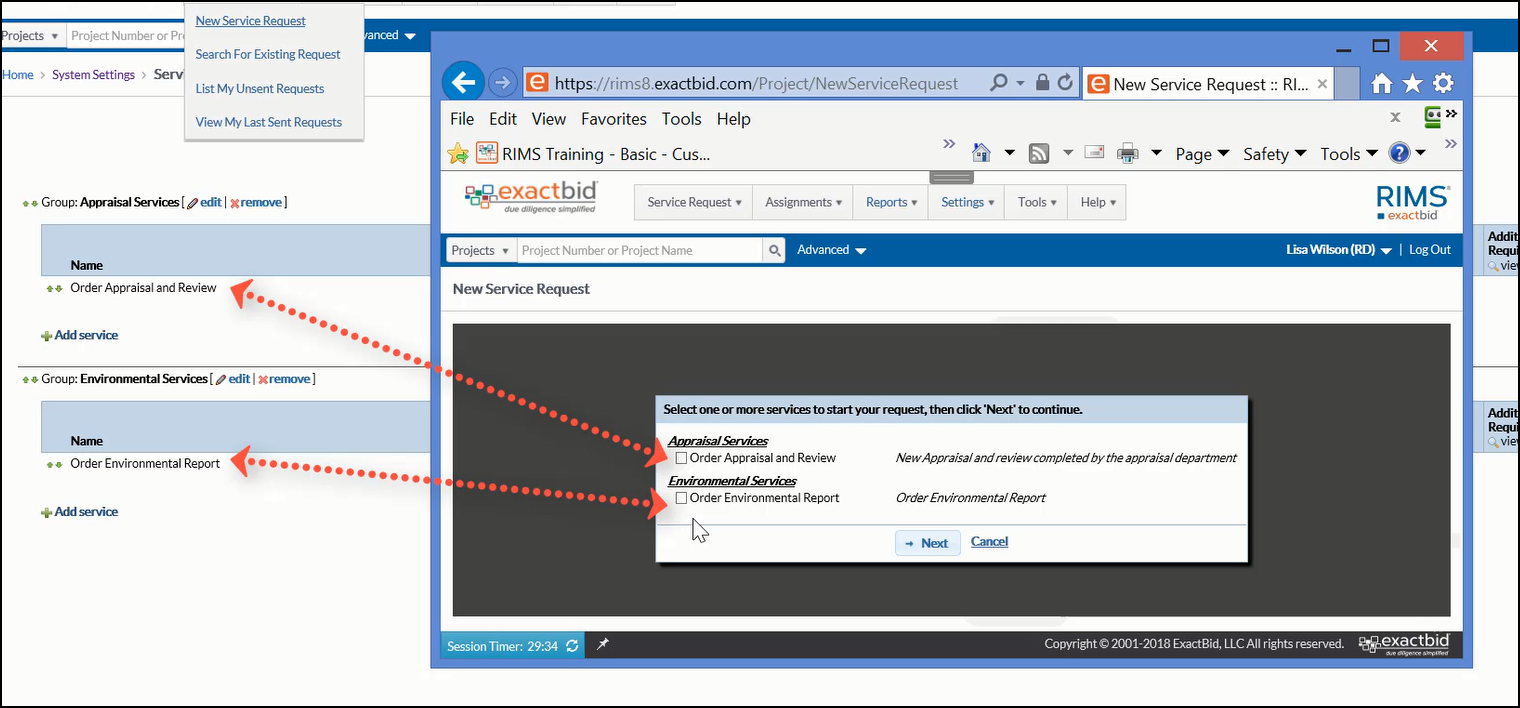
Two windows are open in the example above. On the left, the newly-created Service Groups, with a Service listed underneath each Group. On the right, the first screen of the Service Request Form that the AO sees.
In the example below, a second Service has been added to the first Service Group. When there are multiple Services in a Service Group, the Service that appears on the top on the setup screen will appear on top in the SRF menu.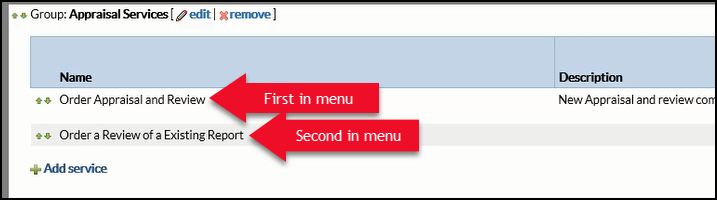
To change the order of how they will appear on the menu, click the up or down arrow next to a Service.
Now that the Services are setup, return to the Template by clicking on Request Types.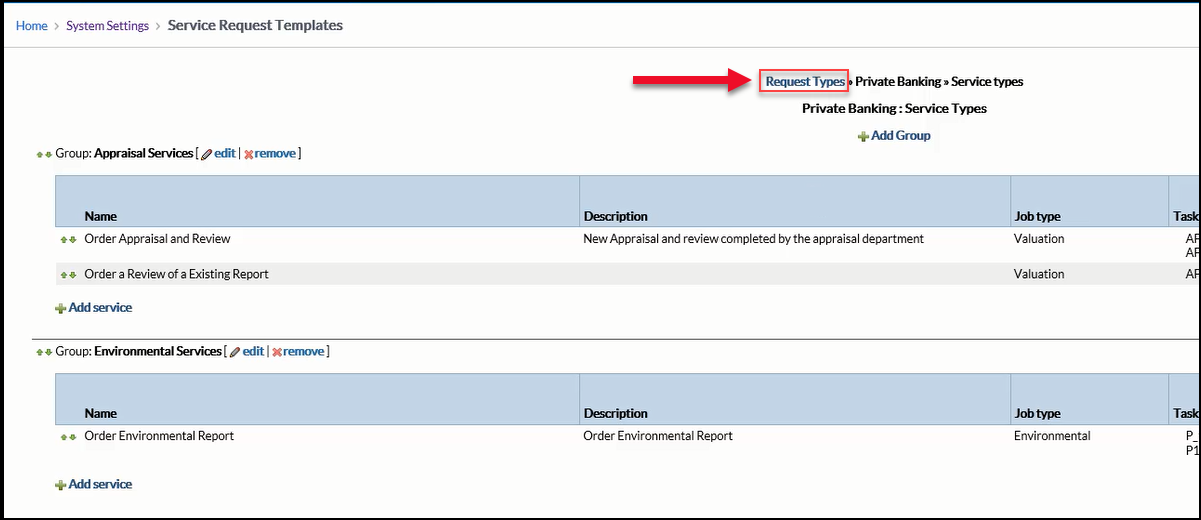
Now that Services have been added to the Template, it's time to define what fields appear at the Transaction Level of the Template.
.png)
