- Print
- DarkLight
- PDF
Site Profile Report
- Print
- DarkLight
- PDF
LightBox Vision™ Commercial Real Estate and Builder Developer editions enable you to generate comprehensive and customized Site Profile Reports. These reports include property details such as site and building characteristics, last market sale information, transaction history, tax value information, demographics, plus Bing® Bird's-Eye views, StreetSide views, neighborhood and regional maps, and more.
Generating Site Profile Reports
1. Locate or click on your property of interest to identify it. The Location Information Panel appears.
2. Either click More on the Summary Card or scroll to the Reports Card to select the Site Profile Report option.
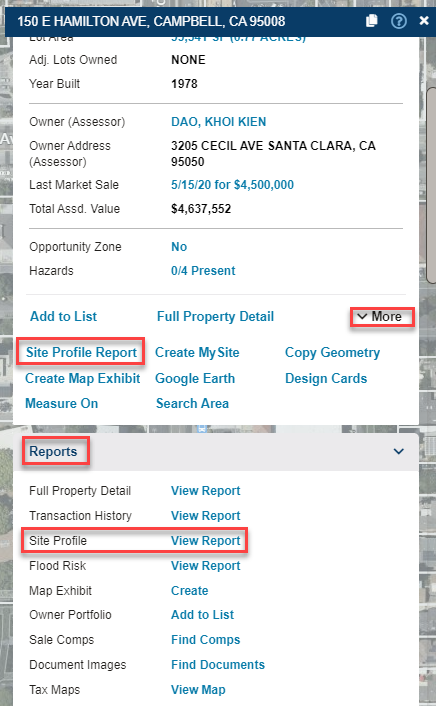
3. The Report Settings window appears, in which you can customize your report.
4. Select your desired Report Sections:
- Site Overview: A brief summary of the Full Property Detail plus a photograph of the property.
- Full Property Detail: Detailed information about the property.
- Transaction History
- StreetSide and Bird's Eye Maps: Include the StreetSide view and Bird's Eye Oblique photograph (45° angle) of the parcel. In the interactive report you can set the specific view to print.
- Neighborhood and Regional Map
- Demographics: Select this option to display demographic data in your report, including population and income characteristics. Select one of these Demographic Settings:
- Radius (Miles): Select the radius around the parcel in miles for which you'd like demographic data. The report displays a map with the radius.
- If your demographic results do not generate results within a 3 mile radius, you may need to expand the settings beyond this range to pull the data in to the report (especially in more rural areas).
- The Site Profile Report mile radius maximum range is 15 miles.
- Note: This range was selected to provide optimal performance in areas of high population density.
- Drive Time (Minutes): Select the radius around the parcel using drive time for which you'd like demographic data. The report displays a map with the drive time rings.
- Radius (Miles): Select the radius around the parcel in miles for which you'd like demographic data. The report displays a map with the radius.
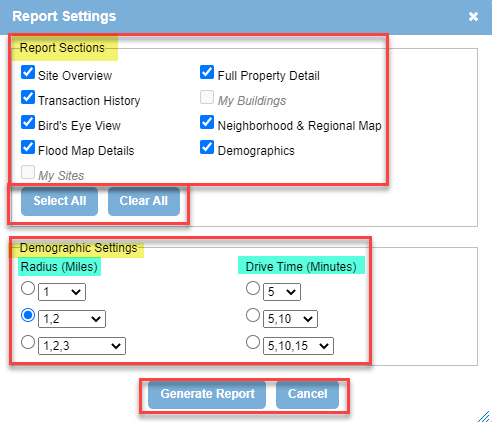
5. Click the Generate Report button on the Report Settings window. An animation displays in the top right corner of the map screen as your report is being generated. When your report is completed a Notification icon appears.

6. Select the Notification icon to open the interactive Site Profile Report in a new tab.
Setting the Bird's Eye Views
The Interactive Site Profile Report allows you to select two Bird's Eye Views to reposition for your workflow needs.
1. On the Site Profile Report you have opened, scroll to the Bird's Eye Map View section.
2. To reposition either of the Bird's Eye Views you can use the map controls. One option is to zoom in or out. You can also rotate around the property 90 degrees at a time so you can choose the side of the building to show in the image or drag to pan and reposition on the map. Lastly, you can toggle on/off street labels.
3. When you are finished positioning the map views, you can print or print to pdf. The views will be respected in print.
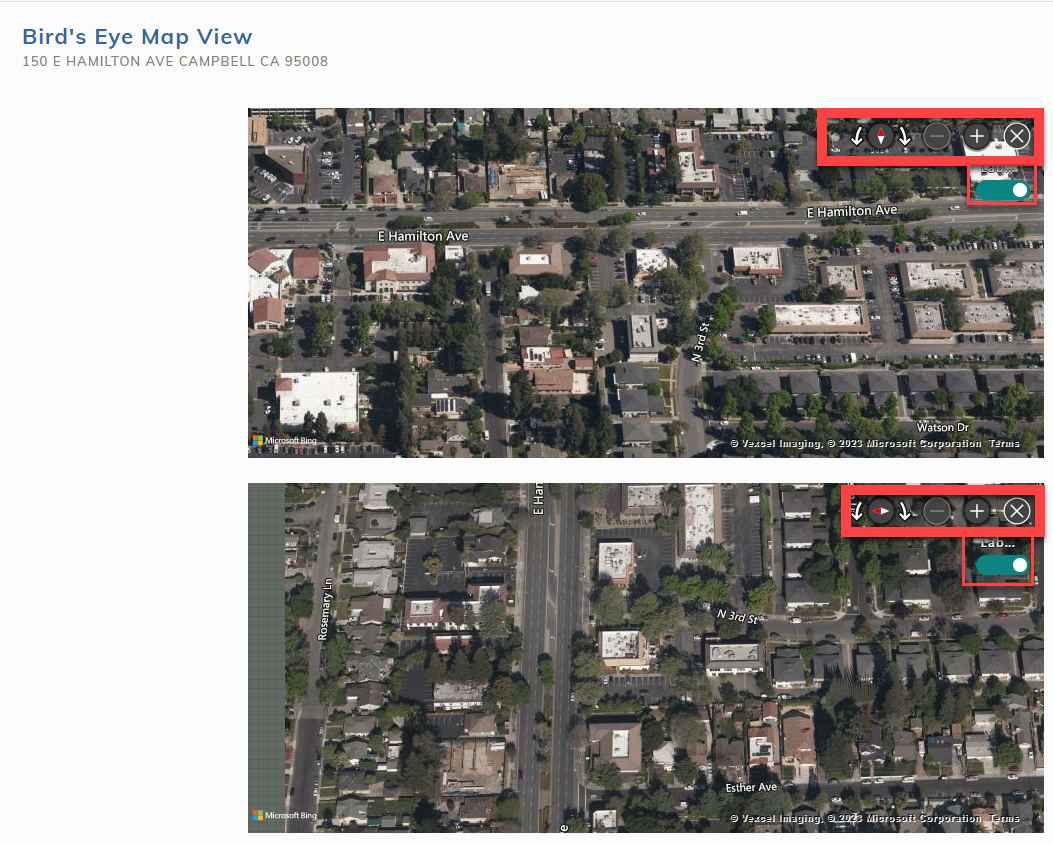
Printing the Site Profile Report
- Click the Print button at the top right of the Site Profile Report windows to bring up your browser print options.
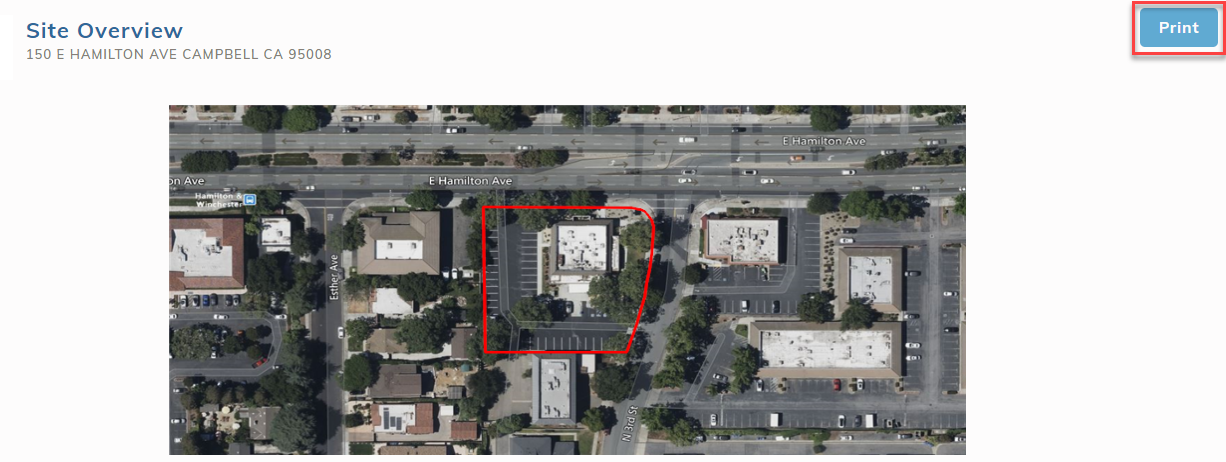
.png)

.png)