Measure Tool
- Print
- DarkLight
- PDF
Measure Tool
- Print
- DarkLight
- PDF
Article summary
Did you find this summary helpful?
Thank you for your feedback!
Use the Measure Tool to accurately measure any parcel or any area (polygon or circle) or line that you draw on the map. You might use this tool to measure a parcel such as development property or a parking area. Or simply draw a line to measure the street frontage of a building.
Tip:
| To quickly measure more than one parcel, drawing, or feature on the map, click Measure On in the Drawing icon menu. LightBox Vision™ measures each property, shape or feature that you click on - one at a time. To turn off this option, click Measure Off on the same menu. | 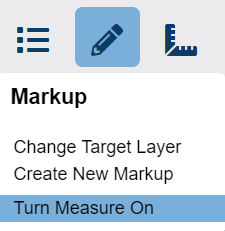 |
Note:
LightBox Vision™ displays measurements that are less than 2 acres in square feet, and more than 2 acres in acres.
Measuring Parcels
To turn ON the lot area measurements:
To turn OFF the measurements:
| 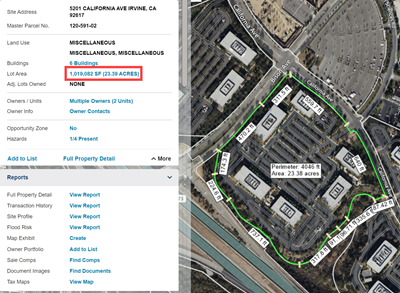 |
Measuring Drawings
There are two ways to measure drawings:
- Create a new drawing (polygon, line, or circle) on the map, and then measure it.
- OR - - Click on a drawing that is already on the map, and then measure it.
Measure a new drawing:
| 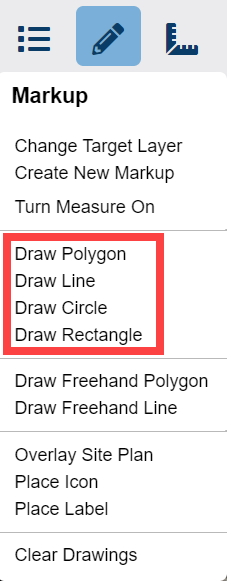 |
Measure a drawing that is already on the map:
Note: LightBox Vision™ immediately measures the drawing when you click on it if the measure tool is already on. To turn off the measure tool:
| 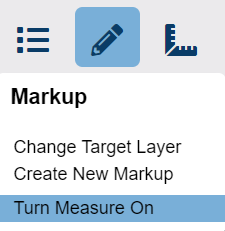 |
To delete a polygon, line, or circle:
| 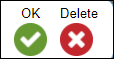 |
Additional Tips & Notes:
- Depending on the shape or size of a measured parcel or drawing, you may have to zoom in for a clearer view of the measurement labels.
- Print the map with the measure tool on if you need to keep a record of the measurements displayed in the measurement labels.
- The toolbar also contains options for quick measurements. These measurements can't be printed and will disappear as soon as you move the map.
Was this article helpful?
.png)

.png)