- Print
- DarkLight
- PDF
LightBox True Owner List Functionality
- Print
- DarkLight
- PDF
The LightBox True Owner data can be added to a list individually or in bulk. Read below to find out how to take these steps:
Adding Owners Individually
Select a parcel of interest. If the LightBox True Owner card is populated, then choose “View Owner” next to a record and select the “Add to List” command from the bottom of the next visible card.
A list will populate below containing the information tied to the LightBox True Owner dataset however if you are on a trial then the option to export will not be present.
Note: This list will not contain the parcel’s assessor details such as address information due to a contractual agreement with our vendor.
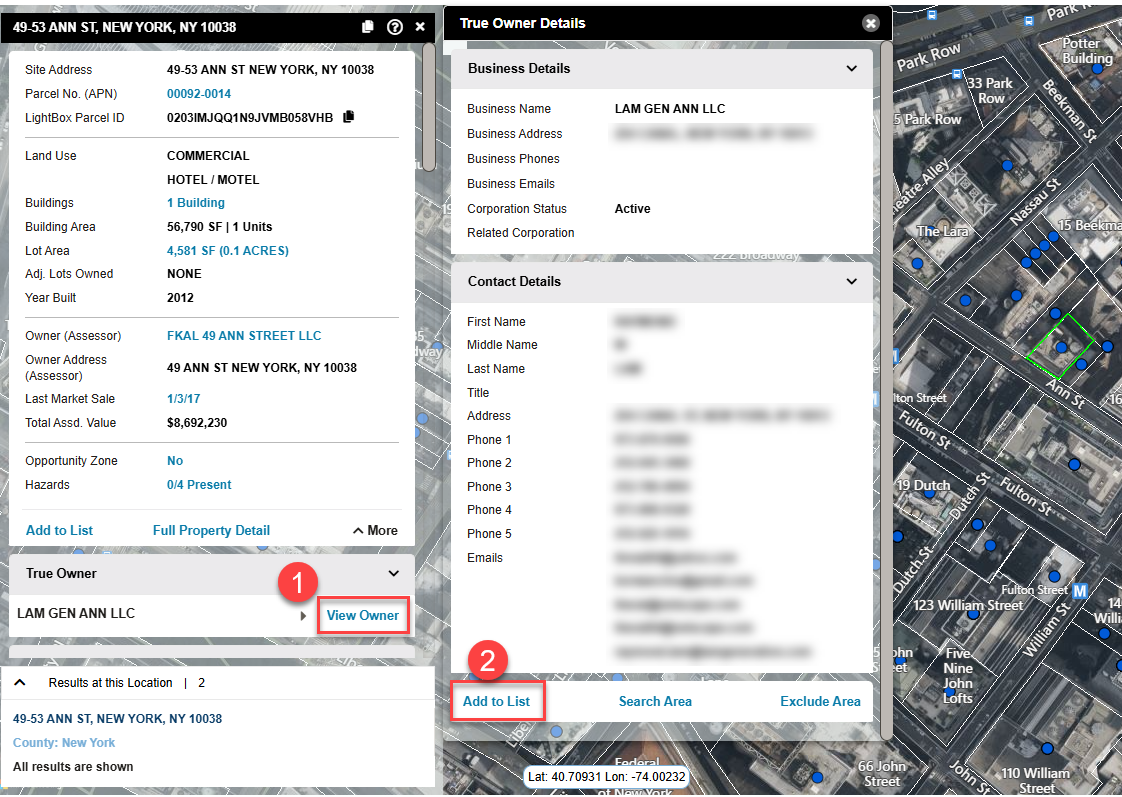

Adding Owners in Bulk
You will need to create a search filter off of the LightBox True Owner layer and once this has been created, it can be used as a way to create inclusion geometries around the points of data all at once to then add them to a list. Here are the steps below on how to achieve this with steps 1-5 only needing to be done once.
Note: Lists for LightBox True Owner are subject to the same restrictions where only 2,000 records per list can be extracted at a time and if you are on a trial of this feature, the export option is removed. If there’s interest in subscribing to LightBox True Owner as a bulk data delivery, please enquire here.
Select the gear icon next to the LightBox True Owner layer which will be in your layer’s menu if you’ve purchased this add-on.
From the options, select “Create New Filter”.
Leave the Type as “Standard” and name the filter (or just call it “LightBox True Owner) and choose “OK”.
Select “OK” on the next window (or if you want to be able to add specific fields to search by, choose “Add Search Criteria” and view full documentation here to do this at a later point).
After making the LightBox True Owner search filter, select the magnifying glass icon from the top toolbar and make sure the filter’s name is selected and “OK” is chosen to set the filter
On the top left, choose “Include Area” as either a polygon, line, or circle to then draw the area to get ownership data from.
Select the blue “Apply Filter” button to get the results.
From the top right of the screen, the total of the results will be present and “Add to List” can be selected to bring the list of the ownership data at the bottom of the screen.
Note: this list will not contain the parcel’s assessor details such as address information due to a contractual agreement with our vendor.In the toolbar above the list that appears, select the options icon (three horizontal lines) to choose “Export to CSV”. Note: If you are on a trial for this dataset, the option to export will not be available.
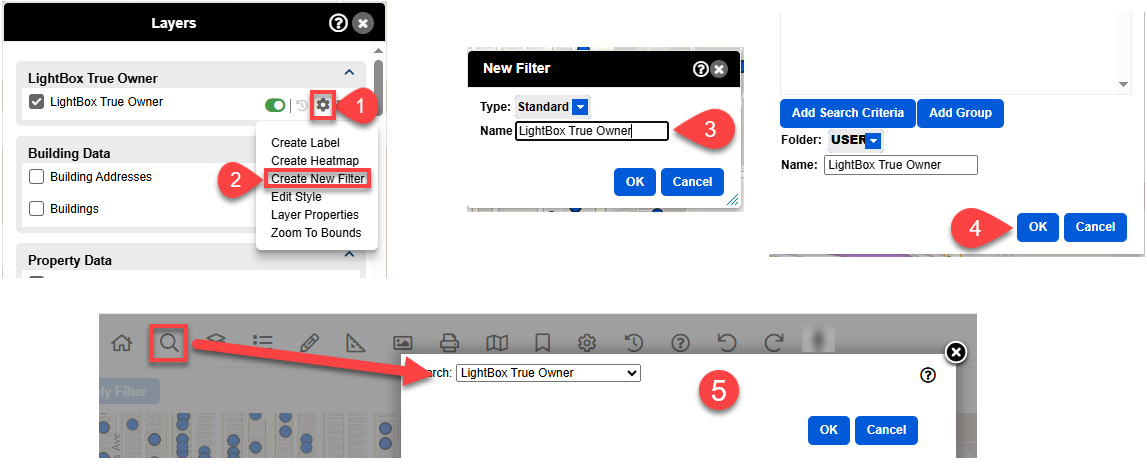

Ownership data is purposely obscured due to legal requirements
.png)

.png)