- Print
- DarkLight
- PDF
Document Images
- Print
- DarkLight
- PDF
LightBox Vision puts comprehensive property and transaction information at your fingertips. Oftentimes, standard data attributes are not enough to fully conduct due diligence, fulfill workflows, or find contacts. The actual documents associated with the property and its history contain a wealth of further information as well as official proof of ownership transfer.
LightBox Vision goes beyond providing data, empowering you to quickly view and download scanned images of the actual documents associated with a property and its history through an easy-to-use command and costs just $6.00 per document when this add-on is enabled.
LightBox Vision offers a Pre-Paid option that allows you to purchase credits in advance for your organization that will be debited from your account as you view documents.
Please contact your your account manager for further details on the Pre-Paid option.
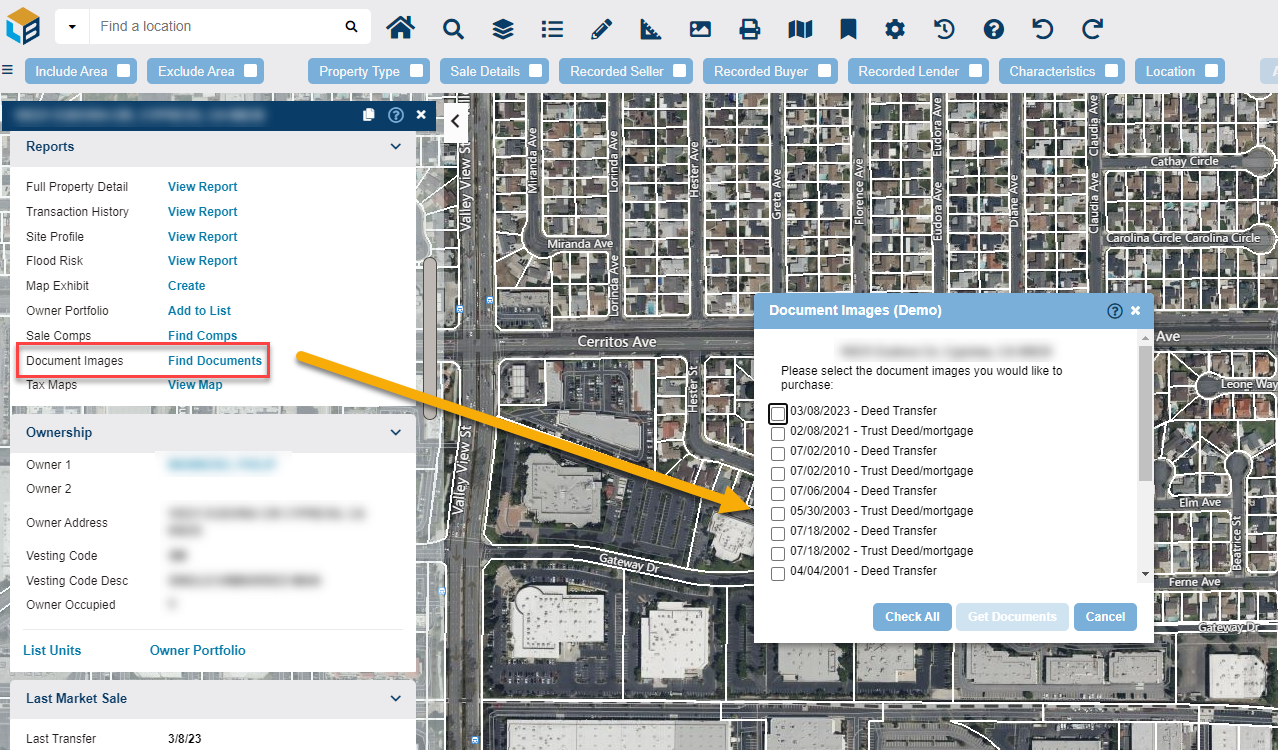
Tip:
Downloaded documents are available for 7 days in both pay options. You may re-download your document(s) at no cost during that time period. After 7 days, the document(s) will require a pay option.
Note:
LightBox Vision may provide limited Document Images coverage for condos and townhomes in certain geographic regions.
View a Document Image(s) Related to a Parcel Using the Pre-Paid Option
1. Select a property.
2. In the Location Information panel, click on the Report card to select the Document Images command.
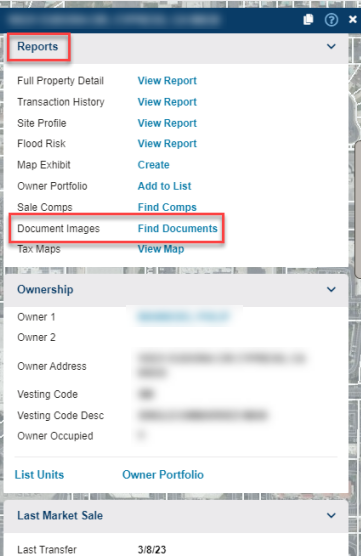
3. A notification will display in the upper right-hand corner that your documents for that site are being prepared.
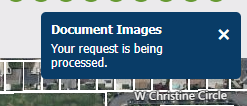
4. You will receive a second notification displaying the results.
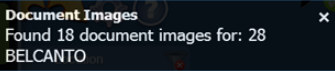
5. The Document Images window will appear and will display the documents available to download. Select the documents that you would like to download. Select Get Documents. (*If your document(s) were previously downloaded within the last 7 days, you will see that the document(s) will be free of cost).
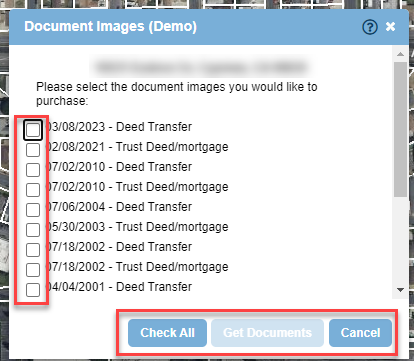
6. A new page will appear that will display your documents available to download by clicking on the links. If a download is not seen, please make sure popup blockers are turned off in your browser for maps.digitalmapcentral.com
Administrator Notes
Getting Started
If your organization chooses the Pre-Paid option, the LightBox Vision Support team will get instructions from your account manager to set up the account with funds which will allow you to purchase credits in advance. When the LightBox Vision users download a document, the cost will be debited from that account.
You have the option to allocate a specific number of credits per user on a monthly basis if required.
Ongoing Usage:
If your organization chooses to allocate a specific number of credits on a monthly basis, the credit allocation will automatically reset at the start of each month. If the user does not use all of their credits allocated by the end of the month, their remaining balance will be re-deposited into your organization's main credit balance.
If the user uses their entire amount of credits and does not have a sufficient amount to purchase additional documents, they will receive a notification in LightBox Vision to notify their Administrator.
Downloaded documents are available for 7 days. Users may re-download these document(s) at no cost during that time period. After 7 days, the document(s) will require credits in order to complete the transaction.
.png)

.png)