- Print
- DarkLight
- PDF
Data/Spreadsheet Loader
- Print
- DarkLight
- PDF
This document will show the steps and requirements to load a spreadsheet of Addresses or Coordinates into LightBox Vision™.
Preparing Address or Coordinate Data for Importing
It is important to correctly prepare the Address and Coordinate spreadsheets before loading them into LightBox Vision™.
The requirements in this section are for both Address and Coordinate data sets. Differences in requirements are noted.
Required File Type:
Address and Coordinate data can be stored in one of the following formats:
|
|
Upload File Size Limit: 30MB
Required Fields: Address and Coordinate spreadsheet files must contain, at a minimum, the exact fields below as the header on each column:
source_address
source_city
source_state
source_zipcode
Required Coordinate fields
Latitude (requires decimals, not degrees)
Longitude (requires decimals, not degrees)
Not Supported in Fields: Spreadsheet files cannot include fields with these values:
Field names: spaces, special characters, field names starting with numbers
Currency (e.g., dollar signs)
Commas
Percent signs
Date ranges outside of 1/1/1753
Character Limit in Fields: 100
Tip:
Use underscores to replace the spaces in field names on spreadsheet column headers (ex: Last_Seller)
For best results with date fields, the format should be month/day/year with the year containing 4 digits (ex: 1997)
IMPORTANT!
Reserved Field Names: Spreadsheet files cannot include the following field names:
Note: The full reserved keyword list can be found, here
Key | _Status | Postdirectional | GEOMETRY_BIN |
Geometry | _X_Coord | UnitDesignation | Opacity |
Sidx | _Y_Coord | City | Size |
_Cftid | _Xmin | StreetAbbr | Color |
_Geo_Type | _Ymin | Zipcode | Image |
_Dmp_Id | _Xmax | Countycode | _SEQ_ID |
_Sessionid | _Ymax, Unit | Geostatus | _SYMBOLOGY |
_Recseq | Address_number | MatchStatus | DRAW_TYPE |
_Createdby | Predirectional | State | Location_ID |
_Createddate | Prefix | Score | |
_Retiredby | Street | Parcel_id | |
_Retireddate | Suffix | AddressID |
Creating an Address or Coordinate Layer
1. Click the Layers icon in the Main Toolbar.

2. Click the More Layers button at the bottom of the Layers Menu.
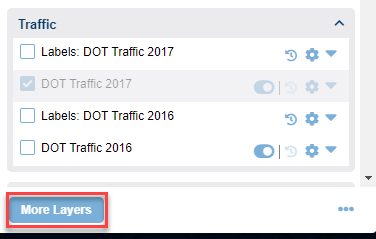
3. Select a Folder from the folder drop-down list in which to save your data set.
Most commonly used folders:
USER - Only you can view layer.
SHARE - Allow others on your LightBox Vision account to access this layer
4. Click the Load Data button then select Spreadsheet from the dropdown menu.
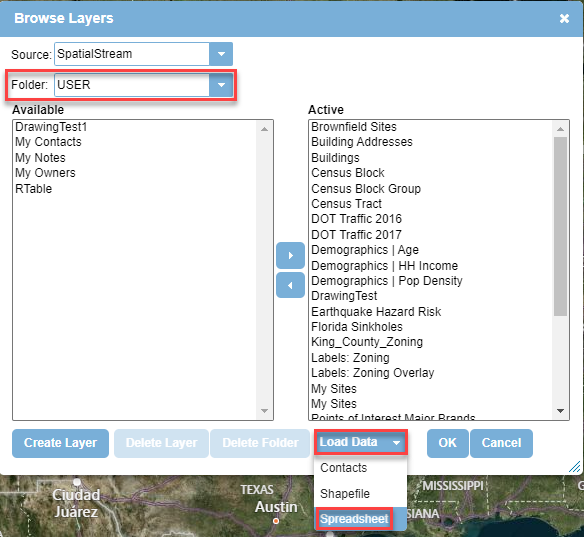
5. In the Table Loader window there are the following options:
Add to New Layer:
Drag & Drop file: Click and drag your spreadsheet to this location from the folder it's contained in to automatically load it into LightBox Vision.
Choose a spreadsheet file: Click this to open a file explorer window to navigate to the spreadsheet file you wish to use.
Add to Existing Layer
Drag & Drop file | Choose a spreadsheet file: Function the same as above for Add to New Layer.
Add To: Select the Existing Layer you want to add the new data to.
Update Existing Records with New Data checkbox: Select to have LightBox Vision update any duplicate records with the new data from your spreadsheet.
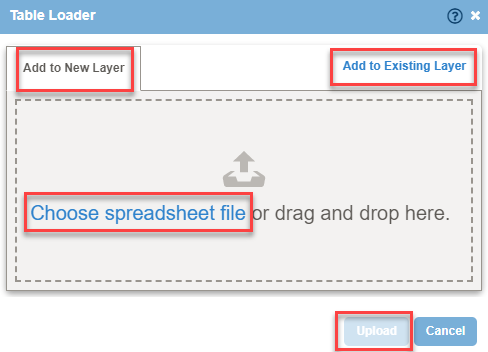
6. When the spreadsheet has been uploaded the Create Layer window will appear. This window allows for an of the field values to be modified.
Folder Name: This is automatically created by LightBox Vision
Layer Name: If you are creating a new layer, name it. This will be the name that will appear for this data in the Layers Panel.
Geometry Type: For Address and Coordinate data, you must choose Point (None is only used for non spatial tables. This is uncommon for most users)
Fields: These are the various data fields to be imported from the spreadsheet. If you need to add a field that isn't present in your spreadsheet you can click the "Add field". If there is a field in your spreadsheet that you don't want to import into LightBox Vision, you will need to delete it.
Name: These are the field names sourced directly from the spreadsheet. The system will remove any special characters, or spaces that are incompatible.
Displayed Name (Optional): These names are how LightBox Vision will label the spreadsheet fields within LightBox Vision (if no Display Name is given, the default label in the "Name" field will be used).
Type: This can be used to assign what type of data contained in the field represents. LightBox Vision will set a default based on the type of data it detects in the spreadsheet.
7. Once you have completed all of the setup steps, click the Create Button. After some brief processing, your layer will finish uploading. Switch to a different folder and then switch back to the folder you loaded it to and the Layer name will appear in the Available list of the Browse Layers window . Highlight it and move it to the Active list to view it on the map.
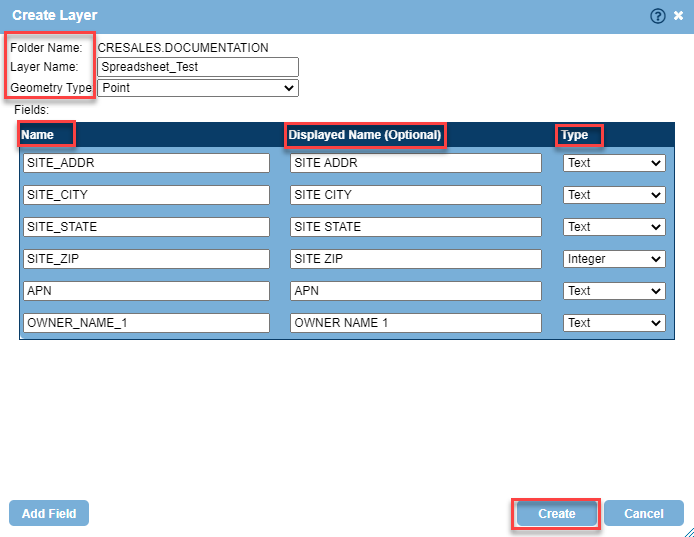
.png)

.png)