- Print
- DarkLight
- PDF
Shared Documents
- Print
- DarkLight
- PDF
LightBox Vision™ users can include documents on a parcel and easily access these attachments from the property information window. For maintenance of these documents, users can access the attachments from the Location Information Panel to edit and delete their attachments at any time. This feature is available for all users on the same account to view the attachments which means that any user within the same account can add, edit, and delete documents.
Before attaching a document, confirm that there are no special characters in your file name. Special characters are not supported (examples: <> ; " \ | / ? * )
Add an Attachment to a Parcel
1. Click on the parcel that you want to add an attachment to. The Location Information Panel opens. Scroll down on the panel and open the Shared Documents card.
2. Next, click the Manage Documents command; a window will open where you can add attachments.

3. Select Add in the Attachments window.
4. Click on Browse and select the file you would like to attach and select Open.
5. Add a Description and then select OK.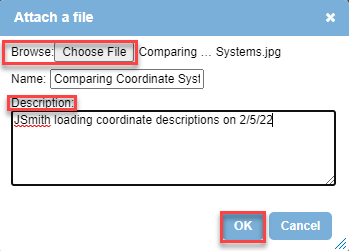
6. A notification will appear in the upper right corner of the application when the file has finished uploading.
7. Your attached document will display in the Attachments window. You can now choose to either Add another attachment associated with that parcel, or Close the window.
View a Document Attachment
1. To view an attachment, click on the parcel that has the document you would like to view. The Location Information Panel opens. Scroll down on the panel, and open the Shared Documents card. Next, click the Manage Documents command; a window will open where you can view uploaded attachments.
2. The Attachments window will appear displaying the attachments associated with the parcel. Select the file name you would like to view.
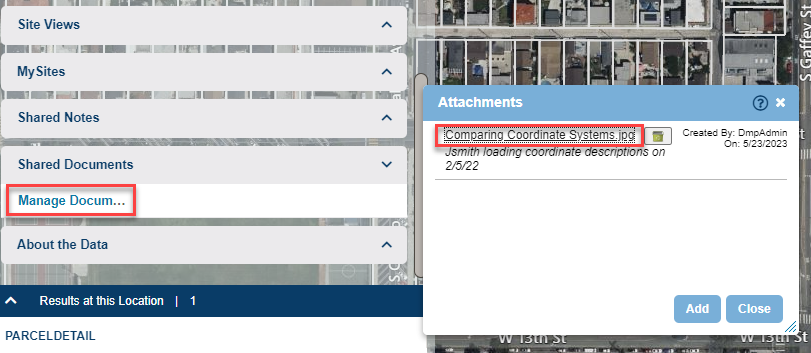
3. Upon selecting your file name, the file will automatically display and/or download to the location based on your computer's settings.
Delete an Attachment from a Parcel
1. To delete an attachment, click on the Parcel to bring up the Location Information Panel. Next, click the Manage Documents link, under the Shared Documents card.
2. The Attachments window will appear displaying the attachments associated with the parcel. Locate the file that you wish to delete. Click on the Trash Bin icon next to the file name to delete each.
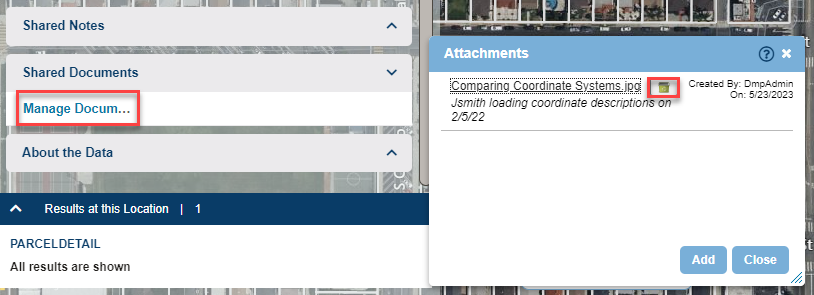
.png)

.png)