- Print
- DarkLight
- PDF
Search Filters
- Print
- DarkLight
- PDF
Search Filters are used to identify properties or features on the map, based on the search criteria specified. Select criteria on the Search Filters, click Apply Filter, then see the results on the map highlight. Next, the user can take the visible search results, as quantified in the Search Results Box, to the Results List for further analysis between the tabular list and the highlighted parcels on the map.
Once the search results are in the Results List, the user has options to export the data including: Export to Excel (CSV - comma separated value file type) to conduct further analysis, export to Address Labels to print mailing labels, and export the map and results to various Printing options.
LightBox Vision™ enables you to perform the following types of searches:
- Advanced Property Search
- Builder Sites (paid add-on if not on Builder edition)
- Debt Search
- Demographics (paid add-on if not on Builder or Commercial edition)
- My Buildings Search (user-entered data available with Commercial edition)
- My Sites Search (available with Commercial edition)
- National Major Brands Search (available on Builder or Commercial edition)
- Points of Interest Search (available on Builder or Commercial edition)
- Property Search
- Public Schools Search
- Qualified Opportunity Zones
- Regional Commercial Property Search (available with Commercial edition)
- School Districts Search
- Traffic Search
- Transaction Search
How Search Filters Work
Click on the Search icon from the main toolbar to view a drop-down list of the available search filters.

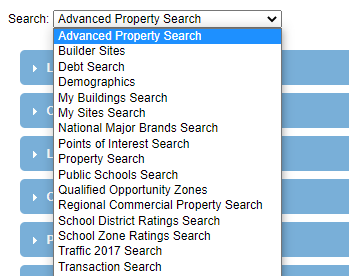
When you select a search from the drop-down, the search filters will update to reflect the criteria you have available within that search. You can either specify the search criteria in the search window after choosing your filter:
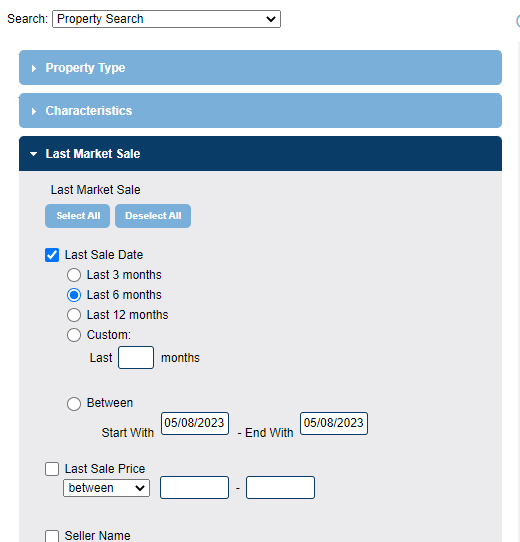
Or you can utilize the filter shortcut below the main toolbar after your search filter is chosen:
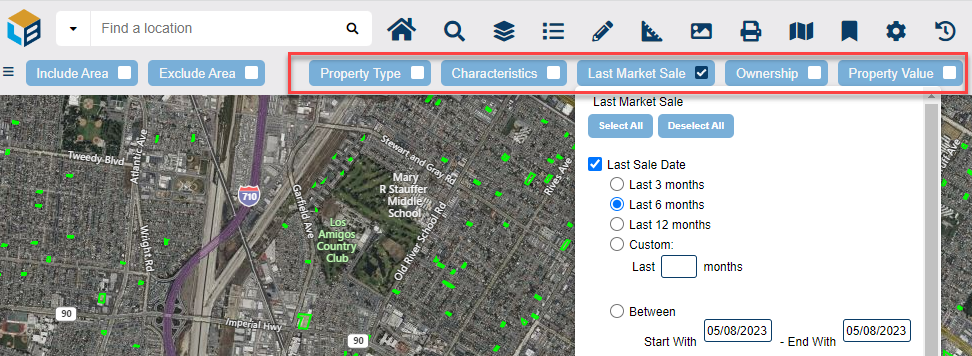
Whenever you change any criteria on a Search Filter, you must click the Apply Filter button for the new search criteria to take effect.

Since the Search Filter is map view dependent, ensure the area you want to search is displayed on your map.
Search and Filter Options
You can access the Search and Filter options by clicking the Options menu for the following after you've chosen a search filter :
- Clear Filter: Allows user to Clear the Search Filter forms, removing all inputted search criteria.
- Remove Filter: Removes the filter from the interface and deactivates the search filter from operating.
- Edit Filter: Allows user to Edit the Search Filter form. This is ONLY suggested on user-created filters.
- Delete Filter: Deletes the filter from the application. This is only an option for user-created filters.
- Reset to Default: Resets a provided filter to its default settings if modifications had been added by a user.
- Apply Filter to Layer: Layer will tie the search filter criteria to the layer. One example of the intent is to allow the user to always run the same search on the layer. This is an advanced feature.
- Create Market: Drawing an inclusion using the search filter will allow the option of creating a focused market area which can be utilized for the Market Alert feature
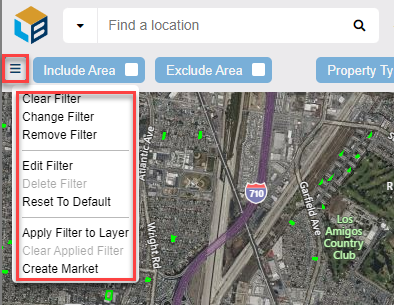
Advanced Property Search

1. Click on the Search icon from the main toolbar to view a drop-down list of the available search filters.
2. Select Advanced Search, in which you can select the following criteria:
- Land Use: Search for specific land uses, such as Residential, Vacant or Commercial.
- Characteristics: Apply characteristic criteria such as Year Built or Number of Units.
- Sale Details: Search by Sales' Details within a certain time duration.
- Ownership: Search by Ownership details, such as Name and/or address.
- Property Value: Search by entering in custom Assessed Values.
- Location: Constrain your search with several location-specific options.
3. Once you have your criteria selected, click on the OK button to run your search
Builder Sites Search
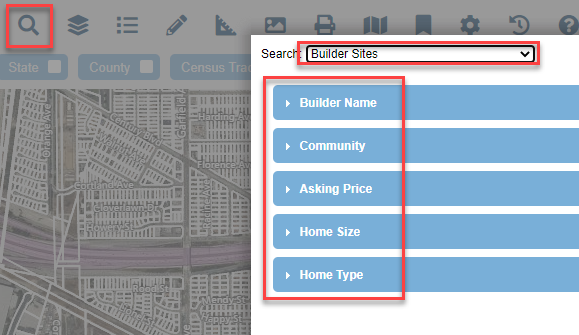
1. Click on the Search icon from the main toolbar to view a drop-down list of the available search filters.
2. Select Builder Sites in which you can select the following criteria:
- Builder Name: Search using a name(s) of a specific Builder.
- Community: Search using a name(s) of a specific Community.
- Asking Price: Search using a specific Asking Price.
- Home Size: Search using a Home Size measured in square feet.
- Home Type: Search by Home Type.
3. Once you have your criteria selected, click on the OK button to run your search
Debt Search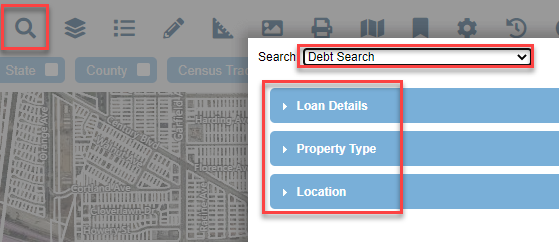
1. Click on the Search icon from the main toolbar to view a drop-down list of the available search filters.
2. Select Debt Search in which you can select the following criteria:
- Loan Details: Search by inputing specific details about the loans you want to find.
- Property Type: Search by property land use types.
- Location: Narrow down the area to be searched based on location.
3. Once you have your criteria selected, click on the OK button to run your search
Demographics Search
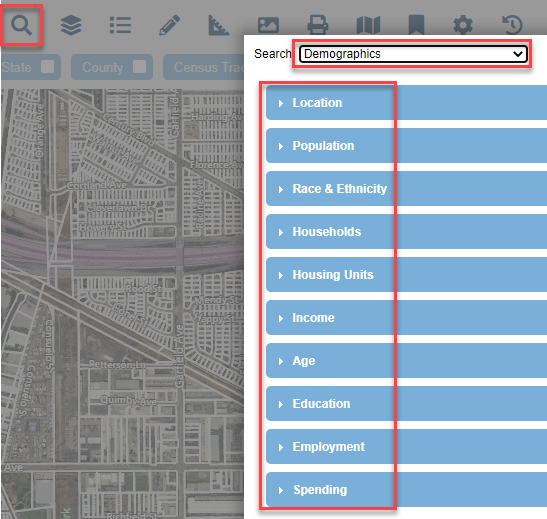
1. Click on the Search icon from the main toolbar to view a drop-down list of the available search filters.
2. Select Demographics in which you can select the following criteria:
- Location: Search by location.
- Population: Search by population counts based on Gender in Urban or Rural areas.
- Race & Ethnicity: Search by multiple ethnicities.
- Households: Search by household counts and median number of vehicles.
- Housing Units: Search by Owner vs. Renter, Vacant Number of Units, and/or Median Rent.
- Income: Search by Median, Average and Per Capita Incomes.
- Age: Search by Median Age or Median Age of Householder.
- Spending: Search by Total Retail Sales and/or Consumer Expenditures.
- Employment: Search by Number of Employees.
3. Once you have your criteria selected, click on the OK button to run your search
My Buildings Search
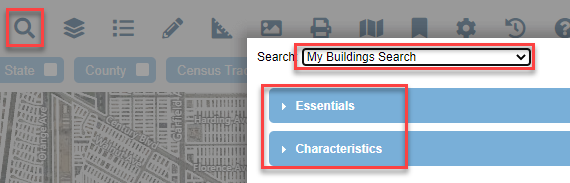
1. Click on the Search icon from the main toolbar to view a drop-down list of the available search filters.
2. Select My Buildings Search in which you can select the following criteria:
- Essentials: Search by Building Name, Address, Location Details or Selling Status.
- Characteristics: Search by multiple characteristics such as Property Type, Class, or number of stories.
3. Once you have your criteria selected, click on the OK button to run your search
My Sites Search
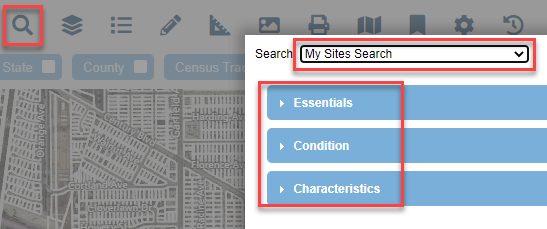
1. Click on the Search icon from the main toolbar to view a drop-down list of the available search filters.
2. Select My Sites Search in which you can select the following criteria:
- Essentials: Search by Building Name, Address, Location Details or Selling Status.
- Condition: Search by Entitlement Details, Site Condition or Status (e.g. raw, entitled, etc.)
- Characteristics: Search by Land Use, Zoning, Acreage or Lot Square Footage.
3. Once you have your criteria selected, click on the OK button to run your search
National Major Brands Search
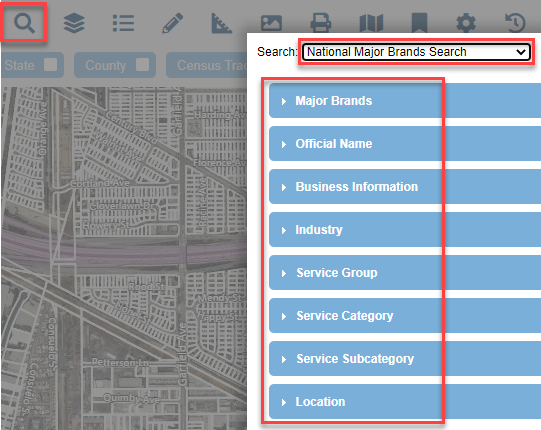
1. Click on the Search icon from the main toolbar to view a drop-down list of the available search filters.
2. Select National Major Brands Search in which you can select the following criteria:
- Major Brands: Search by a POI's Brand Name.
- Official Name: Search by a POI's Official Name.
- Business Information: Search by the business location attributes.
- Industry: Search by Standard Industrial Classification (SIC) and North American Industry Classification System (NAICS) information.
- Service Group: Search by Service Group.
- Service Category: Search by Category.
- Service Subcategory: Search by Subcategory.
- Location: Search by a POI's Location.
3. Once you have your criteria selected, click on the OK button to run your search
Points of Interest Search
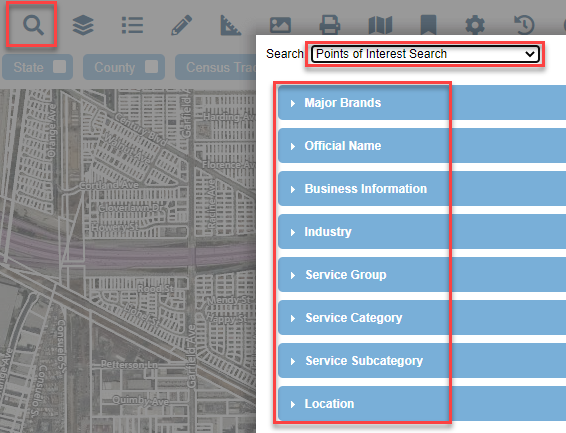
1. Click on the Search icon from the main toolbar to view a drop-down list of the available search filters.
2. Select Points of Interest Search in which you can select the following criteria:
- Major Brands: Search by a POI's Brand Name.
- Official Name: Search by a POI's Official Name.
- Business Information: Search by the business location attributes.
- Industry: Search by Standard Industrial Classification (SIC) and North American Industry Classification System (NAICS) information.
- Service Group: Search by Service Group.
- Service Category: Search by Category.
- Service Subcategory: Search by Subcategory.
- Location: Search by a POI's Location.
3. Once you have your criteria selected, click on the OK button to run your search
Property Search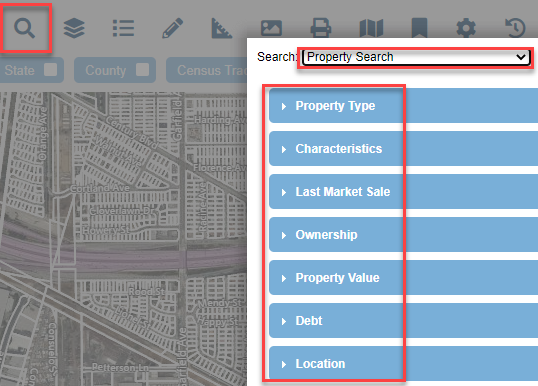
1. Click on the Search icon from the main toolbar to view a drop-down list of the available search filters.
2. Select Property Search in which you can select the following criteria:
- Property Type: Search for specific property types, such as Multifamily, Commercial, Office, Vacant land, etc.
- Characteristics: Apply characteristic criteria such as Year Built, Lot Size, Number of Units, etc.
- This also includes the following filters to search for assemblages:
- Aggregate Acreage
- Aggregate Lot Count
- Aggregate Lot Width Median
- This also includes the following filters to search for assemblages:
- Last Market Sale: Search by Sales Details within a certain time duration.
- Ownership: Search by Ownership details, such as Name and/or address.
- Property Value: Search by entering custom Assessed Values.
- Debt: Focus your search on properties by loan amount, origination date, maturity date, lender name and specific document number.
- Location: Constrain your search with several location-specific options.
3. Once you have your criteria selected, click on the OK button to run your search
Public Schools Search
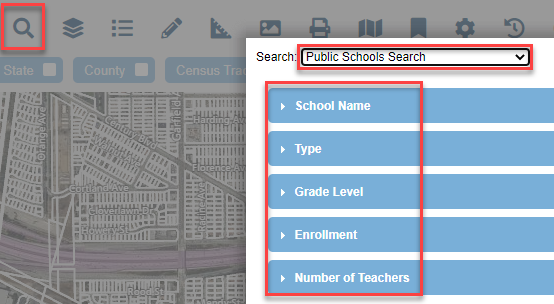
1. Click on the Search icon from the main toolbar to view a drop-down list of the available search filters.
2. Select Public Schools Search in which you can select the following criteria:
- School Name: Search for a specific School by its name.
- Type: Determine the type of school, such as a Regular or Vocational school.
- Grade Level: Search by Grade levels.
- Enrollment: Search by Number of Students enrolled.
- Number of Teachers: Search by Number of Teachers employed.
3. Once you have your criteria selected, click on the OK button to run your search
Qualified Opportunity Zone Search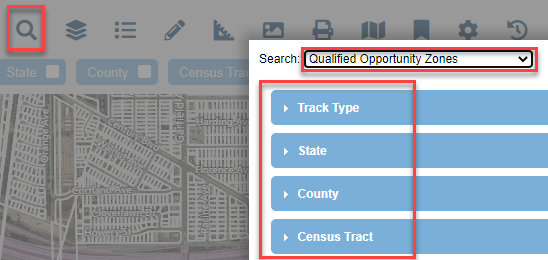
1. Click on the Search icon from the main toolbar to view a drop-down list of the available search filters.
2. Select Qualified Opportunity Zones in which you can select the following criteria:
- Track Type: Search by either low income or non-LIC contiguous communities
- State: Choose a state to search within
- County: Insert a county name to search within
- Census Tract: Search within a specific census tract number
3. Once you have your criteria selected, click on the OK button to run your search
Regional Commercial Property Search
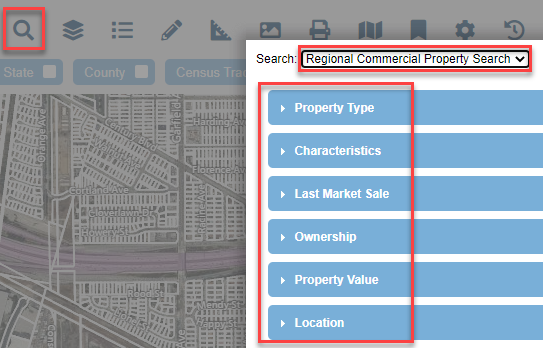
1. Click on the Search icon from the main toolbar to view a drop-down list of the available search filters.
2. Select Regional Commercial Property Search in which you can select the following criteria:
- Property Type: Search for specific Commercial property types.
- Characteristics: Apply characteristic criteria such as Year Built or Number of Units.
- Sale Details: Search by Sales' Details within a certain time duration.
- Ownership: Search by Ownership details, such as Name and/or address.
- Property Value: Search by entering custom Assessed Values.
- Location: Constrain your search with several location-specific options.
3. Once you have your criteria selected, click on the OK button to run your search
School District Search
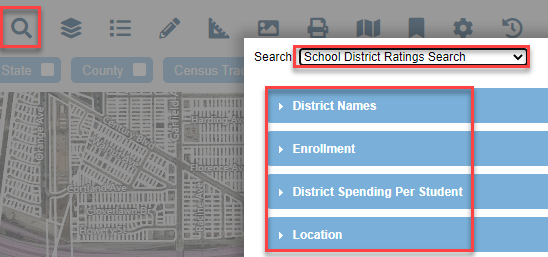
1. Click on the Search icon from the main toolbar to view a drop-down list of the available search filters.
2. Select School District Ratings Search in which you can select the following criteria:
- District Names: Search for a specific School by its name.
- Enrollment: Search by Enrollment counts.
- District Spending Per Student: Search by District Spending per student.
- Location: Constrain your search by State, County, City or Zip code.
3. Once you have your criteria selected, click on the OK button to run your search
School Zone Search
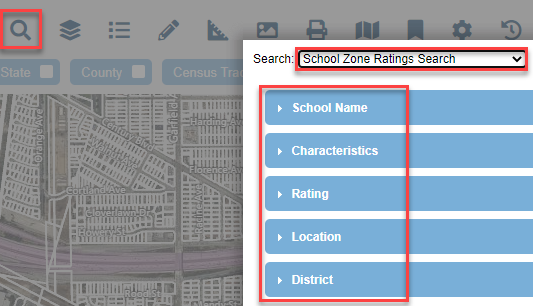
1. Click on the Search icon from the main toolbar to view a drop-down list of the available search filters.
2. Select School Zone Search in which you can select the following criteria:
- School Name: Search by a specific school name
- Characteristics: Utilize grade level, enrollment, and type of school for searching
- Location: Optional to confine your school search area to city, zip code or nearest street name
- District: Insert school district name to search by
3. Once you have your criteria selected, click on the OK button to run your search
Traffic 2017 Search
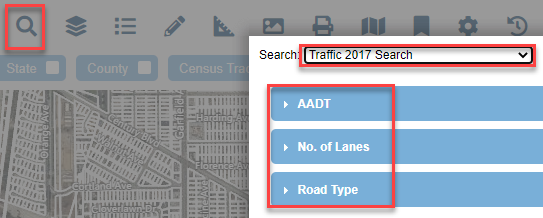
1. Click on the Search icon from the main toolbar to view a drop-down list of the available search filters.
2. Select Traffic 2017 Search in which you can select the following criteria:
- AADT: Search by the Average Annual Daily Traffic ranges
- No of Lanes: Insert a range of lanes to find
- Road Type: Select options like interstate, local, etc to confine the search
3. Once you have your criteria selected, click on the OK button to run your search
Transaction Search
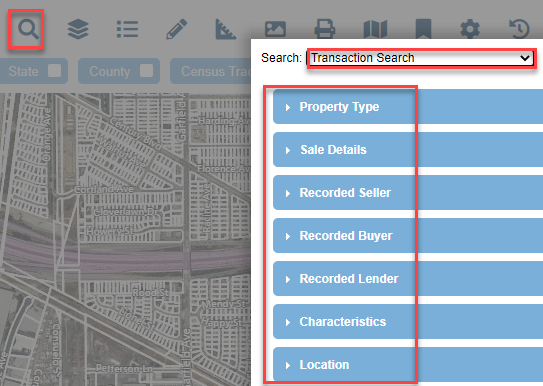
1. Click on the Search icon from the main toolbar to view a drop-down list of the available search filters.
2. Select Transaction Search in which you can select the following criteria:
- Property Type: Search for a specific Property type, such as Single Family or Retail.
- Sale Details: Search by Sales' Details and Transaction type within a certain time duration.
- Recorded Seller: Search by Multiple Recorded Sellers.
- Recorded Buyer: Search by Multiple Recorded Buyers.
- Recorded Lender: Search by Multiple Recorded Lenders.
- Characteristics: Apply characteristic criteria such as Year Built or Number of Bedrooms.
- Location: Constrain your search by City, Zip Code, County, State or Street Name.
3. Once you have your criteria selected, click on the OK button to run your search
.png)

.png)