- Print
- DarkLight
- PDF
Inclusion/Exclusion Search Buffer
- Print
- DarkLight
- PDF
Inclusion Geometries allow the user to define a custom search area using a buffer range. Draw the Polygon, Circle, and/or Line, and run a search filter to that specific area. Think of the Polygon Inclusion as a custom defined submarket search area. For example, a Circle Inclusion can be used to look for comps around a subject property within a 1 mile radius. The Line Inclusion can be used to search for properties along a particular street such as looking for freeway-frontage property or properties along a rail line.
Exclusion Geometries will exclude the areas drawn while running a search filter. A user might want to exclude a certain neighborhood or exclude a certain radius market area from their results.
Search by Polygon Inclusion/Exclusion Buffer
1. Click Include Area, or click Exclude Area to specify the type of inclusion/exclusion buffer that you would like to draw.
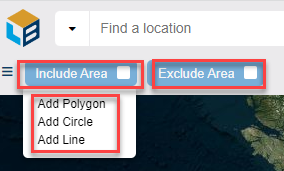
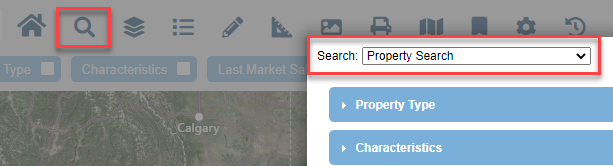
2. Select Add Polygon
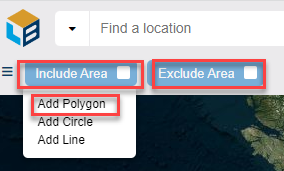
3. The mouse cursor will change to a cross icon. Click once to begin the polygon drawing. Click again at each angle-point. Double-click to close out the polygon.
4. Choose Apply Filter (located near the top right of the top toolbar)
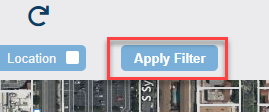
5. The dark green area drawn (the Inclusion or Exclusion Polygon buffer) will display with the selected properties and the top right of the screen will show the search result count with option to Add to List for viewing details:
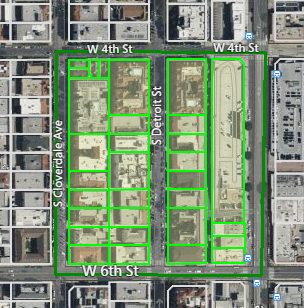
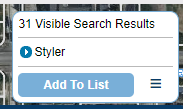
6.The Search Filter will now only focus the search to this drawn area (and any additional Inclusion areas if active).
Search by Circle Inclusion/Exclusion Buffer
1. Click Include Area, or click Exclude Area to specify the type of inclusion/exclusion buffer you would like to draw.
2. Select Add Circle.
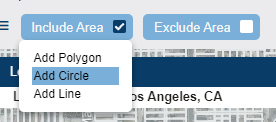
3. Enter a name (optional) and indicate the distance in the command prompt.
4. Click OKon the map to place the circle.
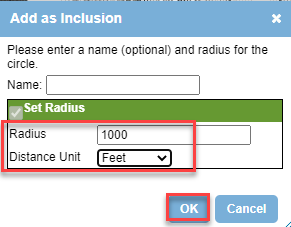
5. Choose Apply Filter (located near the top right of the top toolbar)
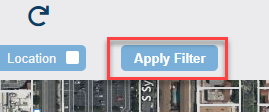
6. The dark green area (the Inclusion or Exclusion Circle) will display with selected properties and the top right of the screen will show the search result count with option to Add to List for viewing details:
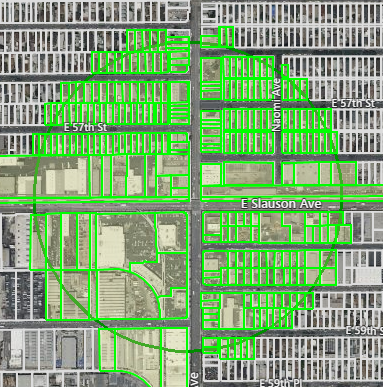
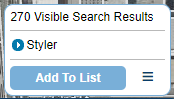
7.The Search Filter will now only focus the search to this area (and any additional Inclusion areas if active).
To Search by Line Inclusion/Exclusion
Searching the buffer area of a line can be useful for identifying what lies within distance of it however it is not possible to search strictly north/south/east/west of a line inclusion or exclusion. Please view the below steps to learn more:
1. Click on the Inclusion Area for an Inclusion Area. Click on the Exclusion Area for an Exclusion Area.
2. Select Add Line
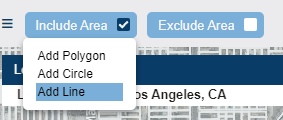
3. The mouse cursor will change to a cross-hair. Click once on the map to set the first point of the line (on a boulevard or rail line, for example) to begin the line drawing. Click again at each angle-point. Double-click to close out the line.
4. For the Line Inclusion, the search will filter properties that touch the line and the Buffer Geometry. The user must set a Buffer Geometry, which will expand the search area outward from the line per the buffer distance specification and provide all properties that meet the filter criteria in the Count (Count is shown at top-right).
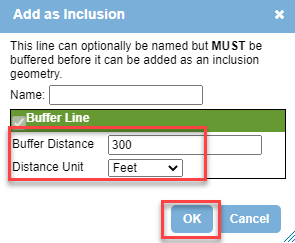
5. Choose Apply Filter(located near the top right of the top toolbar)
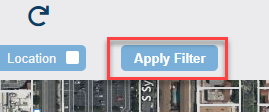
6. The line's buffer distance will display in dark green with the selected properties highlighted and the top right of the screen will show the search result count with option to Add to List for viewing details:
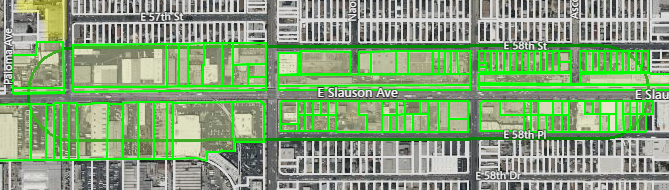
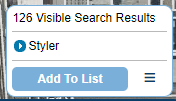
7. The Search Filter will now only focus the search to this area (and any additional Inclusion areas if active).
Edit or Remove the Inclusion/Exclusion Area Buffers
1. The filter is active when the checkbox is checked
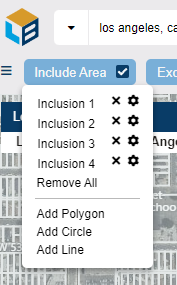
2. The filter is inactive if the checkbox is unchecked
3. Click on Include Area or the Exclude Area to display the Inclusion / Exclusion menu and areas drawn
4. The X icon next to the listed inclusions allows you to delete the inclusion area or choose Remove All
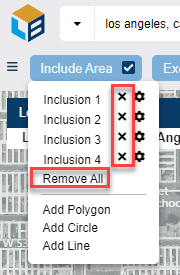
5. The Gear Icon allows you to Edit the Inclusion/Exclusion buffer:
- Edit the Name of the Inclusion / Exclusion
- Add/Edit a Buffer Geometry
- Set the buffer distanct/area to be inside or outside the selection
Note: To set a buffer that is inwards instead of outwards, include a dash before the number (ex: -500)
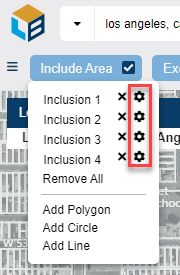
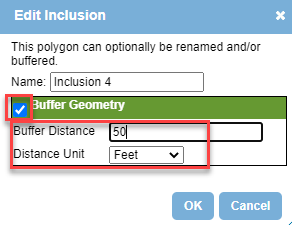
Buffer Searching Inside/Outside Feature Areas
LightBox Vision gives you the ability to search around or inside most features in LightBox Vision (e.g. Parcels, Census Blocks, Demographics, etc.). Read more to learn how to search inside or outside (around) a feature.
1. Identify the feature that you would like to search in or around to get its corresponding Parcel Card (ex: Enabling a layer to select a geometry on it such as Demographics)
2. Select the Search Area command to search around or inside of the feature (or choose the More option to see this command if it's not immediately visible).
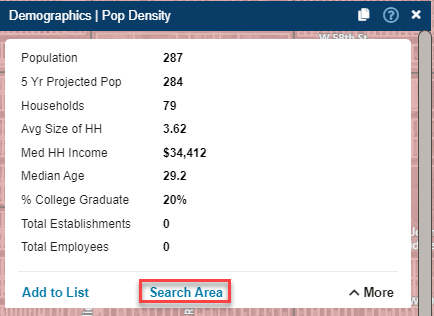
3. The Add as Inclusion window will open where you can name your inclusion (area to search) and choose your distance and units.
Note: To set a buffer that is inwards instead of outwards, include a dash before the number (ex: -500)

4. If you need to set a buffer inside or outside of the feature check the buffer box.
- Set your distance (a positive number to search outwards or a negative number to search inwards)
- Choose your units (feet, meters, miles, kilometers)
5. Click OK and your Inclusion Area will be added to your search filter.
6. Enter your search criteria and click Apply Filter to run your search.
.png)

.png)