- Print
- DarkLight
- PDF
Google Earth™
- Print
- DarkLight
- PDF
LightBox Vision users can utilize Google Earth™ or Google Earth Pro™ for further map analysis. Google Earth™ provides a host of features integrated with LightBox Vision including the ability to view the terrain to understand topography, 3D buildings, and Street View from Google Maps™. Simply zoom to an area of interest and right-click on the map to open Google Earth™ .
*Download of Google Earth™ required
Note:
LightBox Vision integration with Google Earth is not using the plugin but the desktop application.
View in Google Earth
There are two ways of getting to this command and both are listed in the first step below:
1. Locate to a parcel of interest and either select a parcel to click on the command for Google Earth from the panel, or else right-click on the map and select View in Google Earth. Note: In order to see the subject parcel’s boundary in Google Earth, you must select that option from the parcel card (and not the right-click method) as selecting from the card will identify which parcel boundary is being sought after as a visual in Google Earth.

Select parcel to click on the option
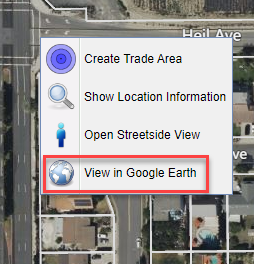
Right-click on parcel to get the option
2. A dialogue box will appear and a KML file will download to your device. If you don't already have Google Earth or Google Earth Pro installed, use the link provided in the dialogue box to install it.
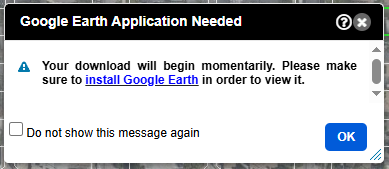
3. Click on the downloaded KML file to open in Google Earth and you will be taken to your selected location from LightBox Vision. If Google Earth is not installed, then the KML file will not open.
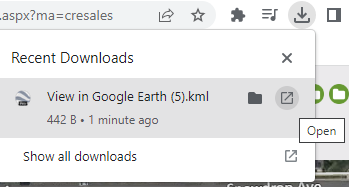
4.You can now inspect your LightBox Vision location in Google Earth and access the Street View feature.
Tip
Use Google Earth to get a better understanding of a property's terrain and topography.
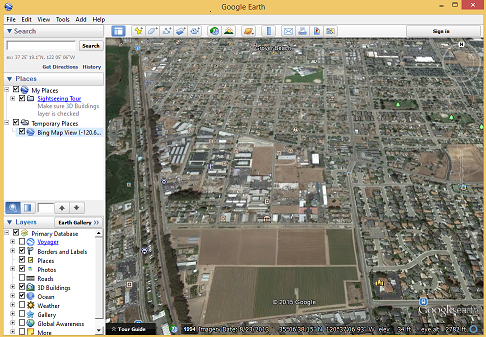
Opening Google Earth
If the file is not loading, it may be because you haven't set up Google Earth to be able to open the KML file type. To do this in Windows:
1. Make sure the file has downloaded to your device.
2. Go to your Downloads Folder and right click the KML file that downloaded from LightBox Vision. Click Properties at the bottom of the menu.
3. Verify that the option for “Opens With” shows Google Earth. If not, click the Change button.
4. Choose the Google Earth Application (double click).
5. Click the OK button.
Google Earth Navigation
1. Pan the map by click-and-drag.
2. Zoom in or out, use the mouse-roller wheel, click on the + and - options, or click-and-drag the slider up or down.

3. To rotate map from north, east, west, south, click-and-drag on the N.
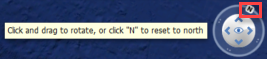
4. Click the up, left, right, down arrows to tilt the map.
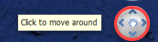
5.For Street View, click-and-drag the person-icon to the map location you would like to view (located under the tilt arrows)
Note:
Once a user clicks-and-drags the person-icon, blue lines will display on the streets that have Street View imagery.
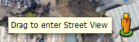
Download Google Earth
To download Google Earth go to the Google Earth website https://www.google.com/earth/versions/, and choose between the available options.
For More Google Earth Information:
Google Earth - http://www.google.com/earth/index.html
Google Earth Help - http://support.google.com/earth/?hl=en
.png)

.png)