- Print
- DarkLight
- PDF
Create/Edit/Delete Notes
- Print
- DarkLight
- PDF
LightBox Vision™ users have the ability to create notes associated with a parcel. Notes are tied to the parcel and are a way for users to track information such as owner info, sale info, information about the parcel such as an inability to develop it, or recent contact information. Notes are automatically accessible by anyone within the LightBox Vision account.
Create Notes Associated with a Parcel
1. Click on a property to display the Location Information.
2. On the Location Information Panel that appears, click on the Manage Notes link text under the Shared Notes card.
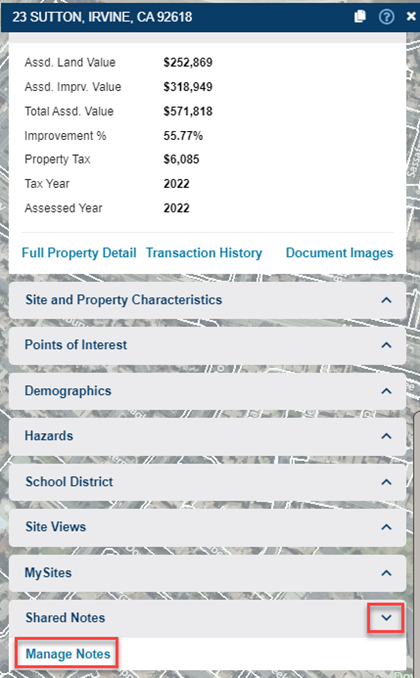
3. When the Notes dialog box appears, click Add. A new window will open, to create/edit the note. Complete the form, adding Title, Note Type, Text, and click OK.
4. Select OK to save the note. A summary window appears with your note.
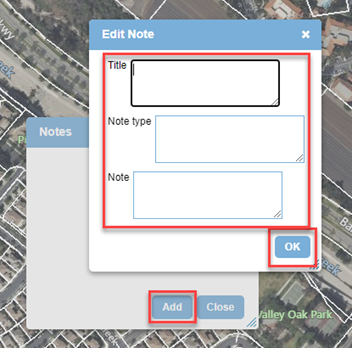
If you are done adding notes, select Close. If you would like to add another note, select Add and click OK. A Notes window will display summarizing your notes with the most recent listed on top.
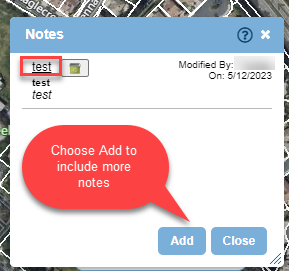
Viewing, Editing, and Deleting Notes
Viewing Notes
Click on the parcel to display the Location Information panel. The Notes card shows up with preview of the notes. In this example, 1 note is attached to the Parcel.
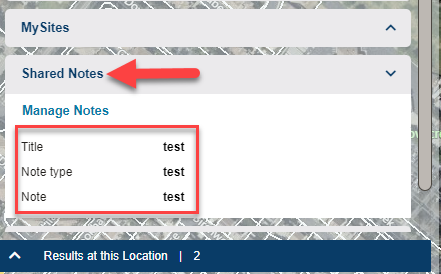
Editing Notes
Click on the parcel to display the Location Information panel. Click on the Manage Notes link on the Notes card to edit notes associated with the parcel.
A Notes summary window displays. Click the title link to edit the note.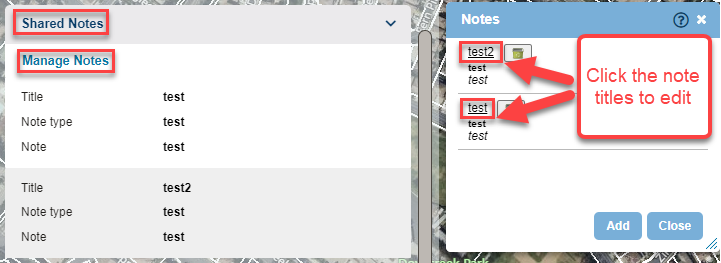
Deleting Notes
To delete a note, first, open the notes window. Then, click on the recycle bin icon next to the note to delete it. A confirmation message will display to confirm the note deletion.
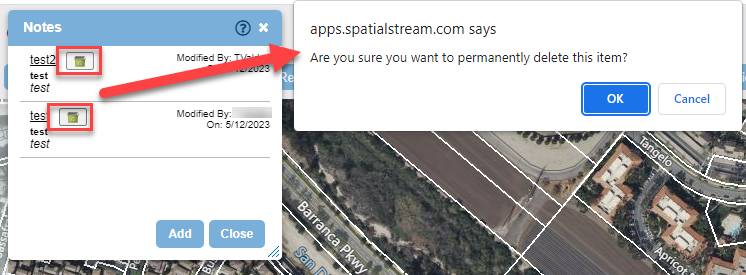
.png)

.png)