- Print
- DarkLight
- PDF
Address Labels
- Print
- DarkLight
- PDF
The Address Labels option is used to export your search results as formatted labels
Exporting Address Labels
1. Run a search and build a Search Results list based on your desired search criteria (see related documentation here).
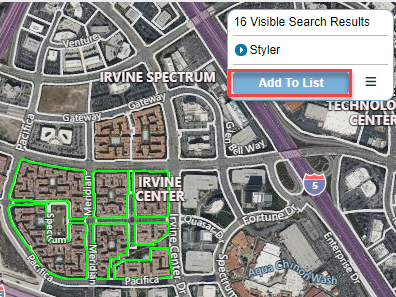
2. Make sure that the Search Results list contains your desired recipients.
Tip:
To refine the search results you can:
Modify your search criteria (see related documentation here).
Pan the map, zoom in or out. LightBox Vision dynamically updates the search results based on the map view.
Perform a Property Buffer Search (see related documentation here). This is a quick way to define a custom search area around a specific property, point, or feature. For example, a buffer search could be run to create a list of residents within a set distance in feet or miles of a property you want to solicit.
3. Click the Options icon at the top right corner of the Search Results list.
4. Click Address Labels on the menu. The Address Labels window appears.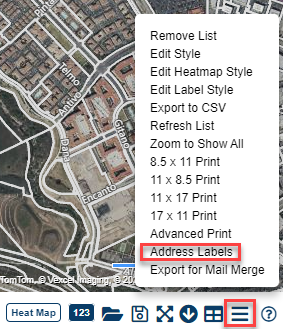
5. Perform the following in the Address Labels window:
Create Labels and select the recipient type(s) for your address labels:
Owner: Exports Owner Address data. The owner address may be different than the site address. This is generally the case if the owner is not an occupant at the site address
Occupant: Exports Site Address data
Owner and Occupant: Exports both Owner and Site Address data
Label Type: Select the label dimensions
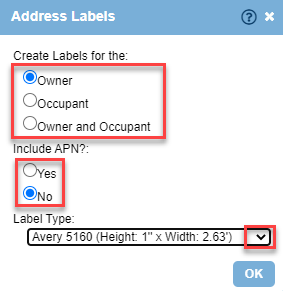
6. Click OK on the Address Labels window to export your labels as a word processing file, such as a Microsoft Word™ file
7. Open and/or Save your Address Label file
.png)

.png)