- Print
- DarkLight
- PDF
LightBox Feature Service
- Print
- DarkLight
- PDF
Smart Fabric via LightBox Feature Service
LightBox data is delivered via the LightBox Feature Service (LFS). Feature Service is Esri’s protocol for streaming geospatial content to client software that supports Feature Service. In this document, we will explain the basics of using SmartFabric streamed via LFS. We will use ArcGIS Pro 3.2 to demonstrate this feature.
To see the specific Assessment variables provided in the SmartFabric FS, click here.
Connecting to the LightBox Feature Service
To get started, you will need to connect to the Portal that delivers SmartFabric.
Within ArcGIS navigate to Portals > Add Portal and use your credentials to point to https://lightbox-fs.maps.arcgis.com/.
Make this your active portal.
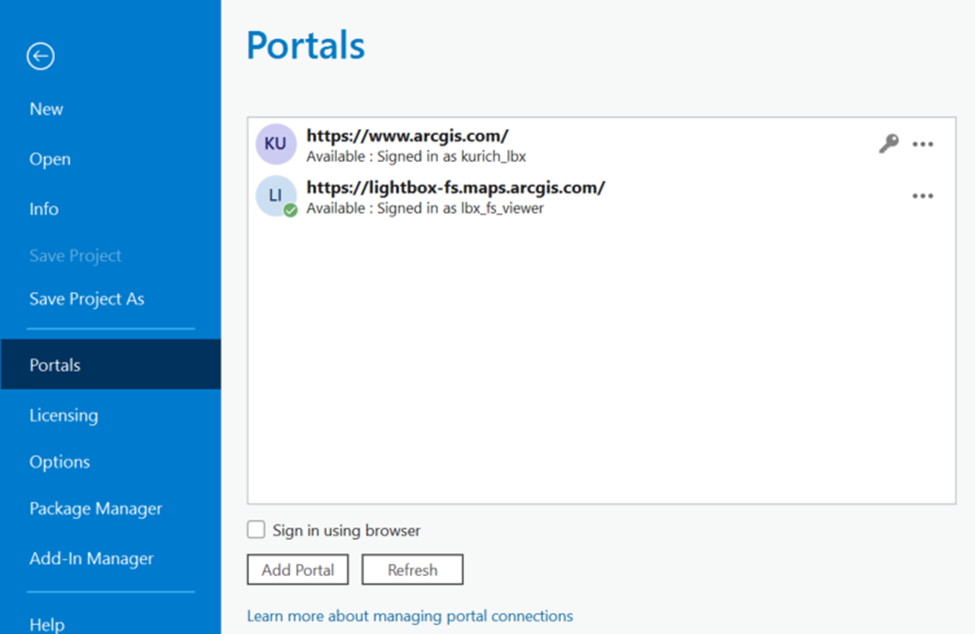
Once connected to the Portal that contains SmartFabric:
Go to Catalog > Portal and select the “My Groups” button.
All of the available content will be visible which will typically be a nationwide view (US_SF_PRO) and statewide views.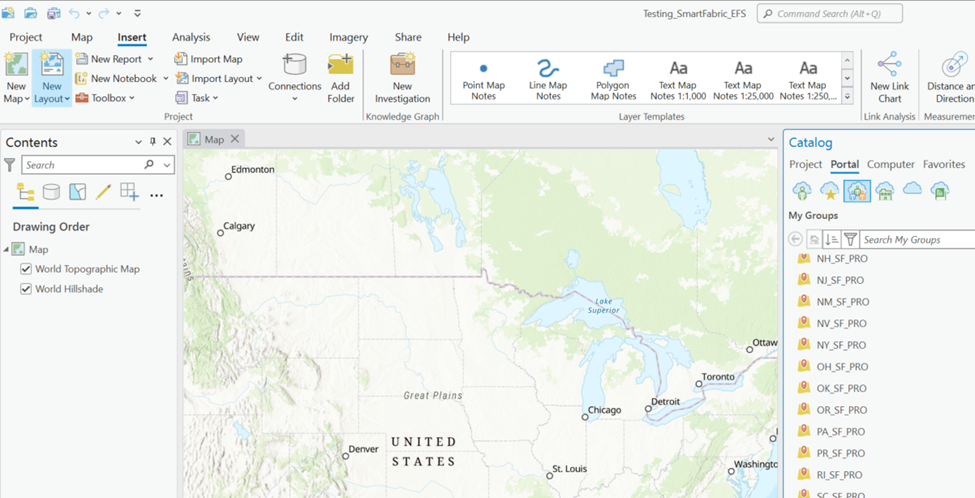
Next, select the nationwide view, US_SF_PRO. In the US_SF_PRO folder, the available SmartFabric layers will be visible – Addresses, Assessments, Buildings, and Parcels. Highlight all 4 layers, right-click, and choose Add to Current Map.
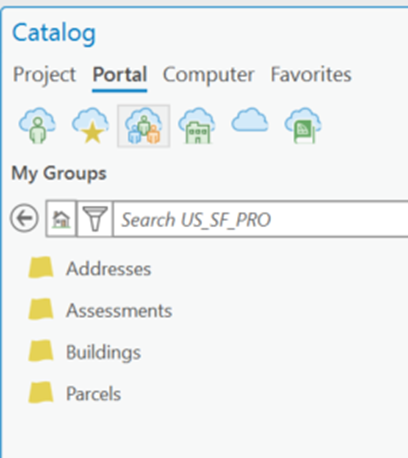
The 4 layers will now be visible on the map. Each layer comes with default visibility ranges:
Parcels – 1:250,000
Assessments, Addresses, and Buildings – 1:50,000

Standard mapping tasks for each layer can be performed within ArcGIS Pro. Default stylization and appearance can be changed, and the Attribute Table can be opened to perform spatial and attribute querying.
Using SmartFabric
In the SmartFabric data model relationships between features have been pre-created. For example, the relationship between a single-family home building, its parcel and assessment record, and its address. Basic linkages can be seen across feature layers.
Note:
These are starting examples of using SmartFabric via LightBox Feature Service. Be sure to review the standard SmartFabric documentation for details on the content-schema, methodology statements and more.
As an example, when selecting a single parcel to bring up the Attributes pane, the Parcel records can be expanded to see the linkage between the parcel and the related Assessment record, and the relationship between the Parcel and the Building. The Building record can also be expanded to see the Address relationship as well. Highlighting any of the listed features will show all of the attribute details in the “Attributes” table below.
For example, below the Assessment record has been highlighted to show the related Assessment record Attributes.

This image shows the Address record highlighted and the Address attributes shown below.

In another example, selecting a Building feature shows the relationship of the Addresses and Parcels with the Building. A subsequent drilldown shows the Parcel to Assessment relationship.

Querying with SmartFabric
A Definition Query can be used to provide server-side filtering of the data that is desired.
For example, when mapping public property in Los Angeles, only the Assessment records may need to be visible for city-owned property.
In the Contents panel right-click on a layer and select Properties.
Go into Definition Query to create a filter.
In this case, use a single filter on OWNER_NAME where it begins with LA CITY.
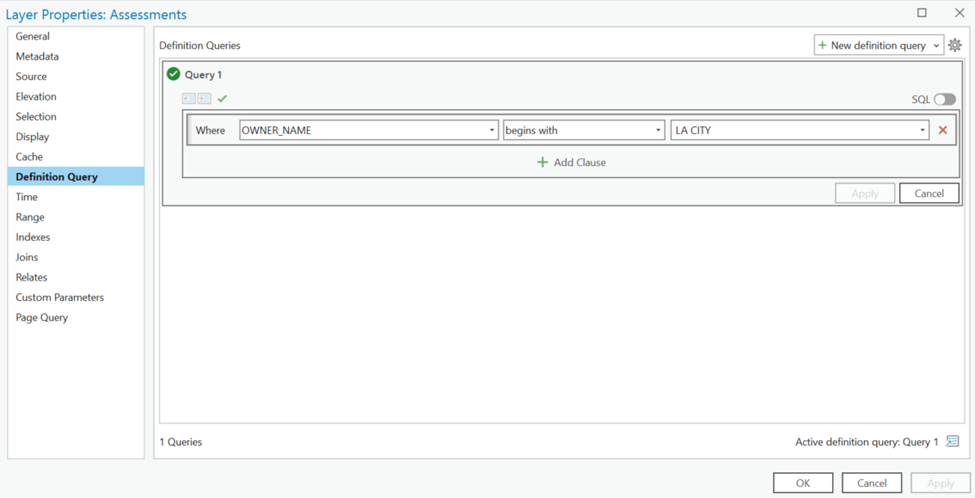
After confirming the Definition Query selections, it can be seen that only the Assessment records that meet the Definition Query criteria are downloaded and displayed.

Queries can be performed on attribute information for any layer. However, it is recommended that only “Equals" and “Begins with” queries on indexed fields such as any LID field, FIPS_COUNTY field, or other indexed fields such as OWNER_NAME.
Currently, queries on non-indexed fields may take significant time. Additional indexing will be added in the future.
In this example, a query is being performed on the Addresses table using the address_lid field. Typically a query like this will run in one or two seconds.

More complicated queries can be run using indexed fields.
In this example, an analysis of property owned nationwide by Black Rock. A query is run with a “begins with” criteria for any properties that have an OWNER_NAME that begins with “BLACK ROCK” (or in SQL terms ‘BLACK ROCK%’).

This returns a set of matching properties nationwide.

.png)

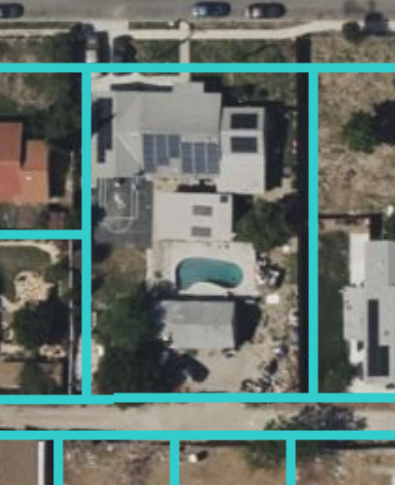
.png)