- Print
- DarkLight
- PDF
Valuation Scenario Libraries
- Print
- DarkLight
- PDF
Overview
Valuation Scenarios instruct a Valuation Vendor as to which means of valuation the lender wishes them to use when conducting an appraisal. A Valuation Scenario Library is a collection of Valuation Scenarios meant to be sent to a Vendor as a group.
Valuation Scenario Libraries save Collateral360 users time, making it easy for a user to select a pre-existing Library when creating an RFP, rather than needing to add several individual Valuation Scenarios manually. They also help ensure consistency across an organization.
The Valuation Scenario Libraries tool allows qualified users to create Libraries and define what Valuation Scenarios appear in those Libraries.
Note: The Valuation Scenario Libraries tool is an optional feature that must be enabled by your organization. If the tool is not available, it either has not been enabled by your organization or your user role does not have permission to access it.
To access Valuation Scenario Libraries, click Settings, then click Form Settings in the dropdown menu. 
On the Form Settings page, click View Libraries. 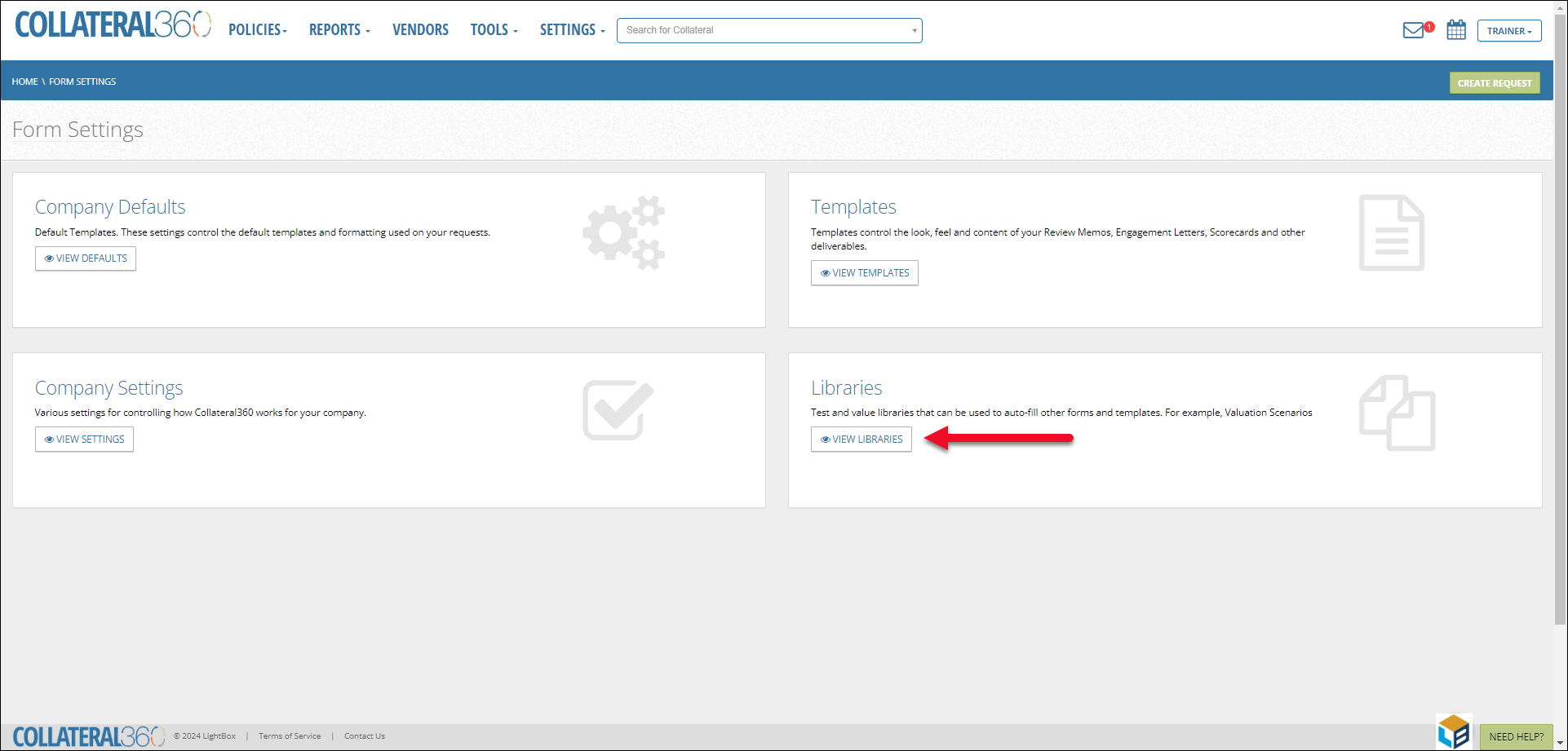
On the Libraries page, click Valuation Scenario Libraries.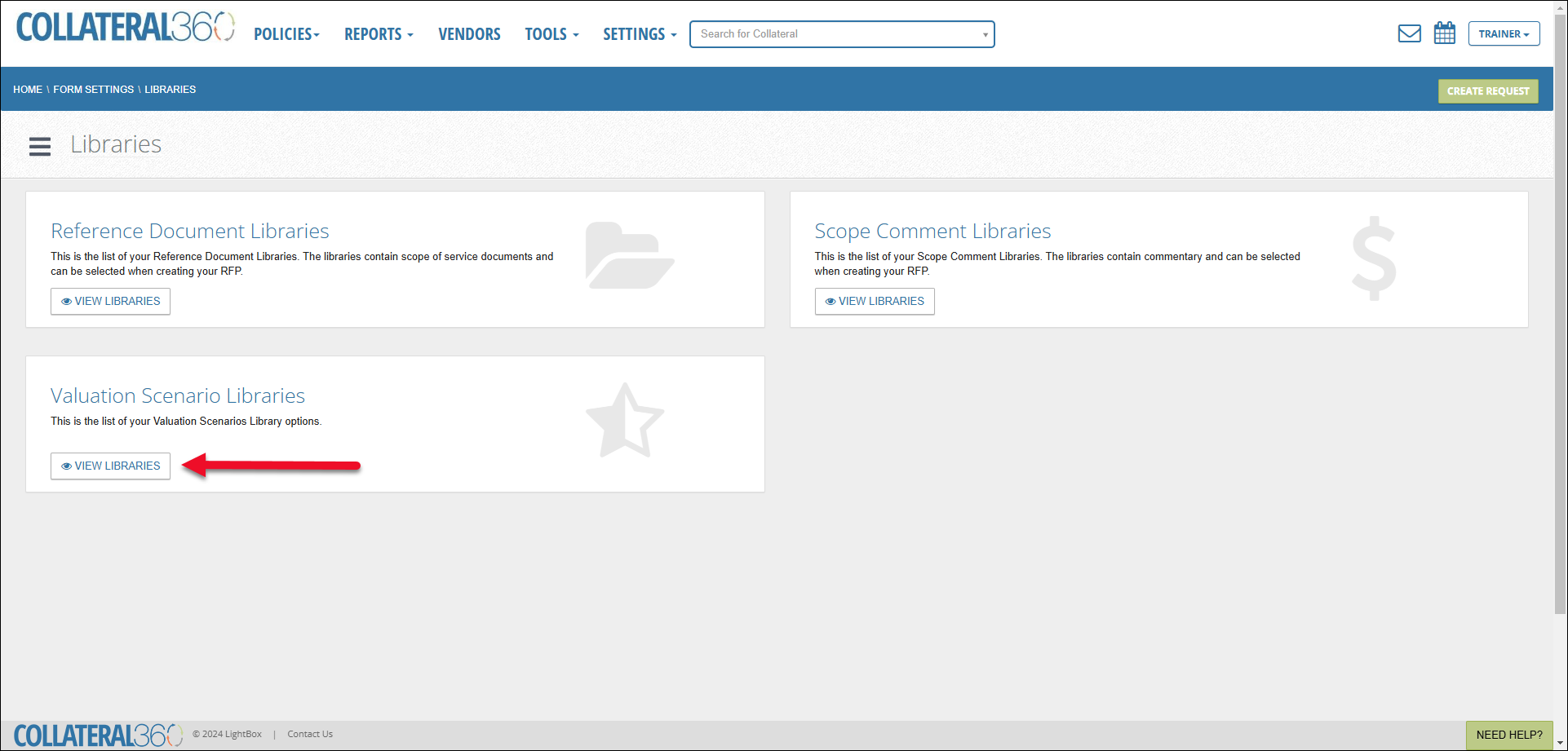
The Valuation Scenario Libraries page opens. The Libraries page lists all existing Libraries, and provides the ability to create new Libraries.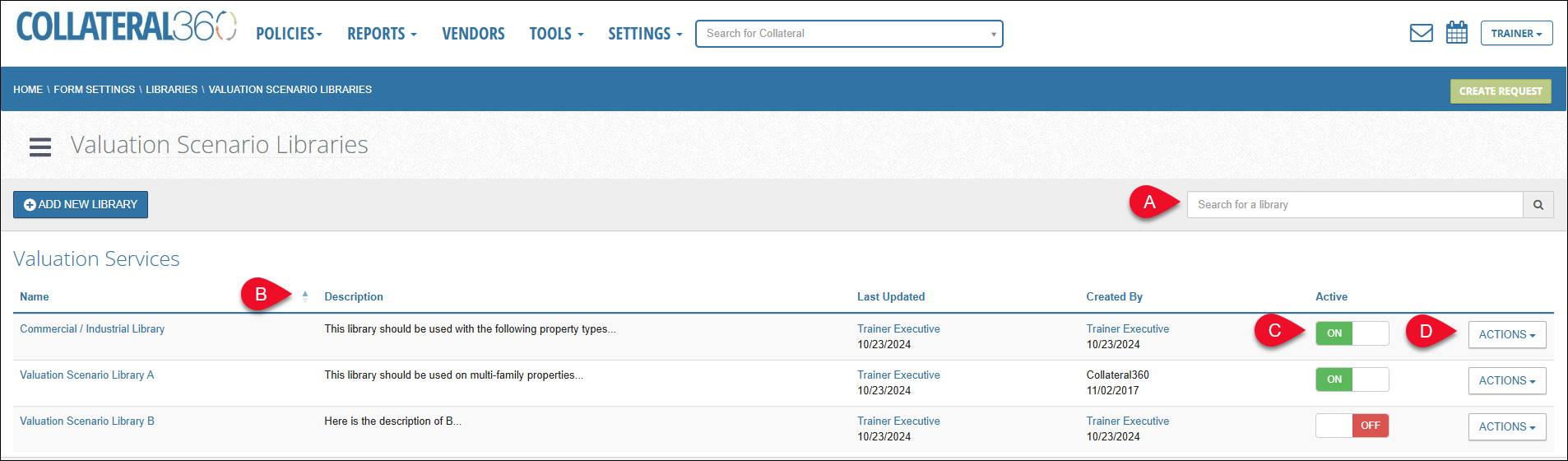
- Search: Enter a search phrase to search for a Library. The Name, Description, Last Updated, and Created By fields are searchable.
- Column Sort Icon: Click the icon to sort the Libraries alphabetically. Click the icon again to reverse the sort order.
- Active Toggle: When a Library is toggled ON, it is available to be added to RFPs.
When it is toggled OFF, the Library will not be available to select on RFPs. - Actions: The Actions menu contains four commands:
- Edit Library
- View Change History
- Duplicate Library
- Delete Library
Add New Library
Click Add New Library to create a new Library.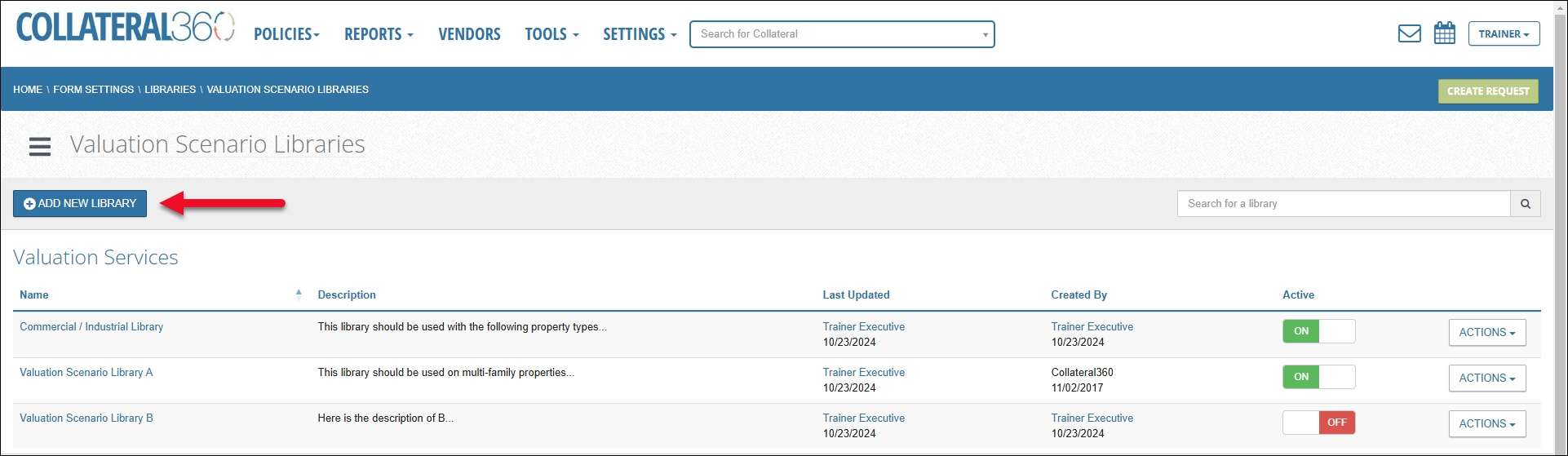
The Library creation page is identical to the page used to edit an existing Library, with two key differences:
- The Library Name and Description fields are blank. The Library Name field is required and must be unique.
- A Service Group must be selected. Click the radio button next to the appropriate Service Group. Note: Valuation scenarios are only available for the Valuation Service Group. While it is possible to select a different Service Group, such as Construction, you will be unable to utilize the Library on Construction RFPs. Once you select a Service Group, it cannot be changed.
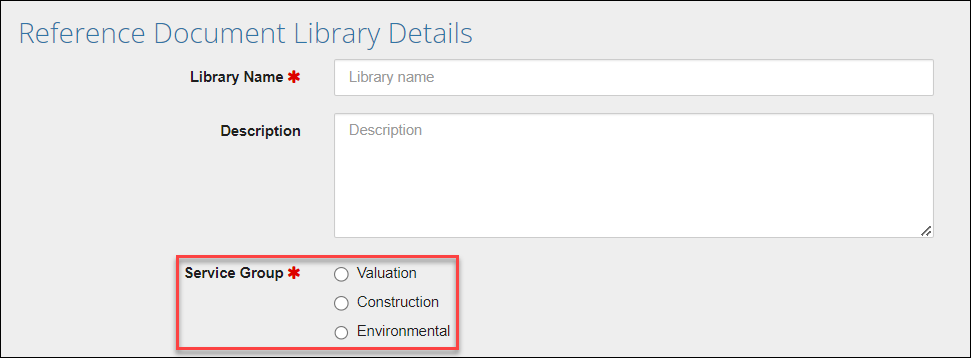
Once the fields have been filled out and a Service Group has been selected, add the desired Valuation Scenarios. The position of the individual Valuation Scenarios can be modified by clicking the up/down arrows on the left side of the Valuation Scenarios table. They will appear in the same order when the Library is used on an RFP.
Click Save and Create Library to create the new Library.
The new Library will be created, with the Active switch toggled OFF by default.
Actions Menu
Click the Actions button to expose a dropdown menu for that Library.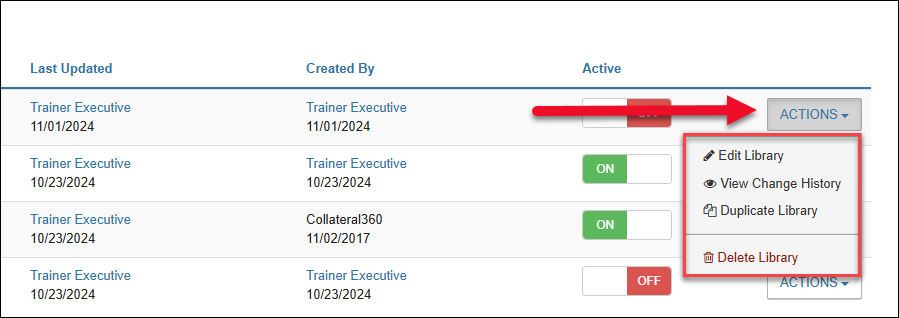
Edit Library
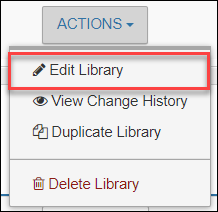
Click Edit Library to open the Library for editing. The Library Name, Description, and Valuation Scenarios can be edited.

- Library Name is required.
- Description is optional. This appears on the main Valuation Scenario Libraries page and helps to differentiate between Libraries.
- Edit, delete, and add Valuation Scenarios.

a. Select a Valuation Premise, Valuation Type, and Valuation Interest from the dropdown menus.
b. Add a comment. This will appear on the RFP, with the Valuation Scenario, if your organization has enabled that feature.
c. Click Remove Scenario to delete the Valuation Scenario. Note: You will be unable to save the Library without at least one Valuation Scenario.
d. Click Add Valuation Scenario to add another Valuation Scenario.
Note: Scenarios cannot be blank, nor can they be duplicated in a Library.
Once you have finished making the desired changes, click Save Changes.
View Change History
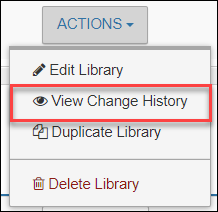
Click View Change History to open the modal that displays all changes made to the Library.
In the modal, click View Revision to view the specific change(s) made.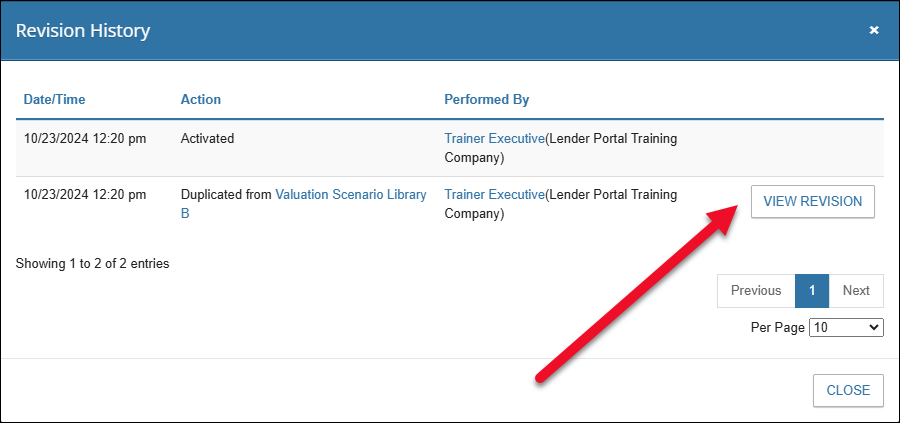
The View Revision screen displays the change(s) made. In the example below, text was added to the Description field.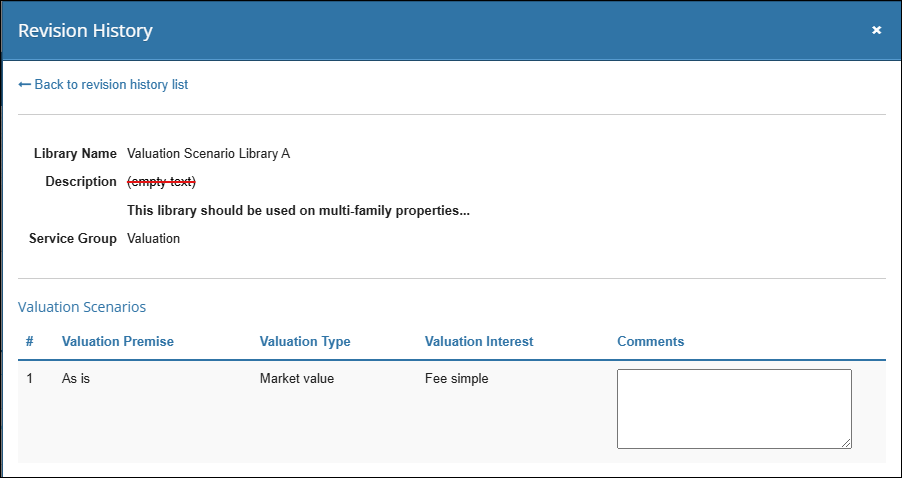
Duplicate Library
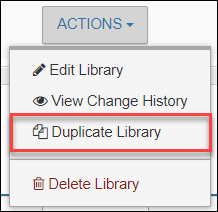
Click to create a duplicate of the Library. A copy of the existing Library will open in editable mode, with “(copy)” as part of the Library Name. Make the desired changes, such as changing the Library Name and editing Valuation Scenarios, then click Save Changes to create the new Library.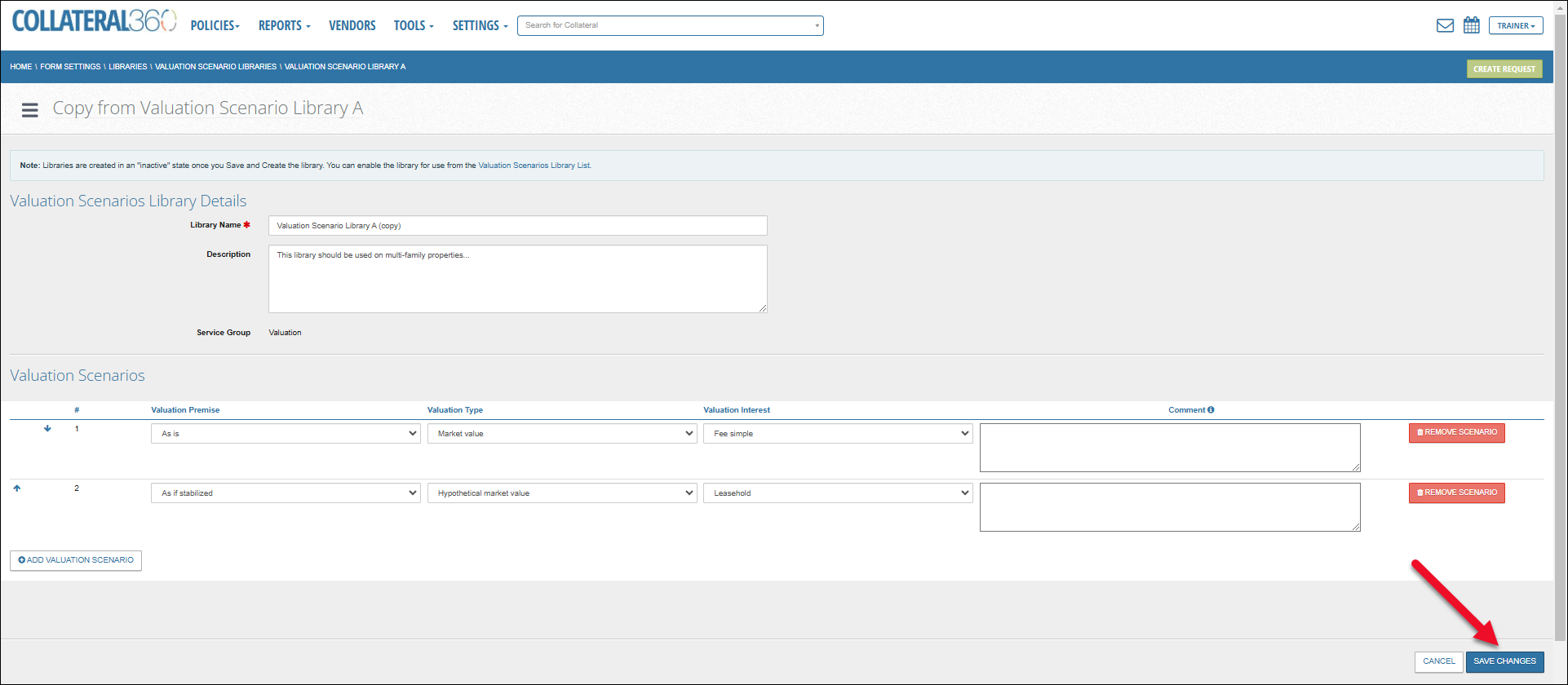
Delete Library
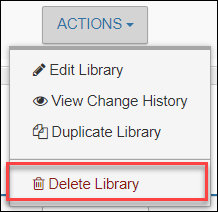
Click Delete Library. A popup will state that deletion is permanent and cannot be undone. Click Yes, Delete Library to proceed with the deletion.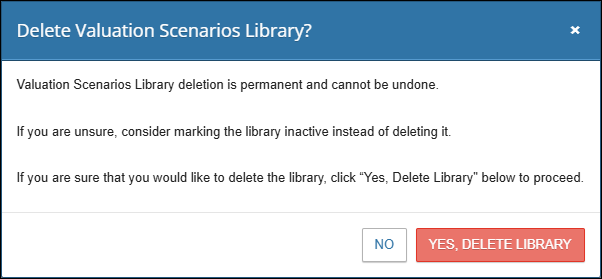
.png)

.png)