- Print
- DarkLight
- PDF
Select Vendors
- Print
- DarkLight
- PDF
Description:
This page describes how to select Vendor(s) and set a Response Due Date.
Details:

A. Assign a Vendor or Request Bids
There are two methods of Vendor selection.
Select Assign a Vendor to this report to send a direct award to a specific Vendor. When this option is selected, you will only be able to select a single Vendor in the table below.
Select Request bids from one or more Vendors to send an RFP to multiple Vendors. When this option is selected, you will be able to select multiple Vendors in the table below.
B. Set a Response Due Date
Set the date and time by which Vendors must respond to the direct award or RFP.
C. Select One or More Vendors
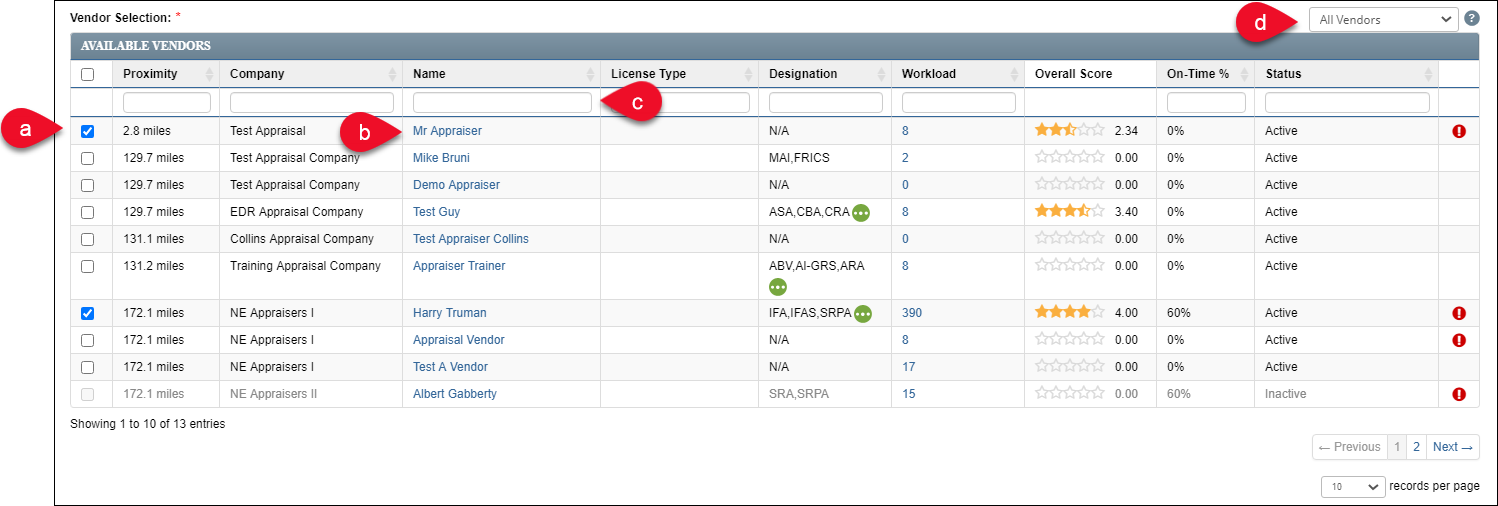
a. Select a Vendor by checking the box in the far left column. In the example above, two Vendors have been selected.
b. Click the blue text of a Vendor’s name to view more information about that Vendor. Click the small x in the upper right corner to close the information popup.

c. Filter the table results by entering text in a column header. For example, enter “Smith” in the Name column header to filter the results so that only Vendors with “Smith” in their name are displayed.
d. Click the drop-down menu and select a menu command to filter the table. Available options include:
|
|
D. Selected Vendors
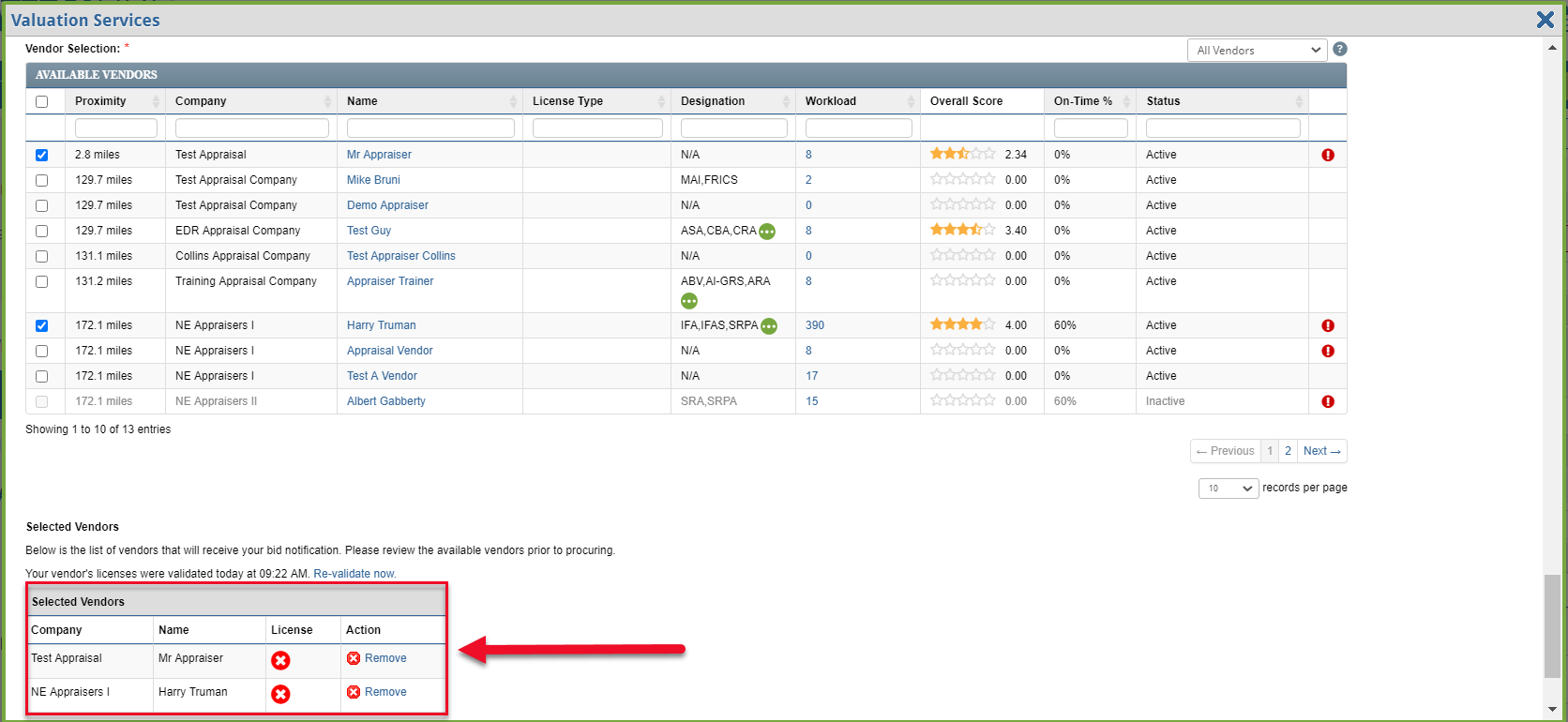
Selected Vendors will appear in the Selected Vendors table. Click Remove to remove a Vendor from the Selected Vendors table.
.png)

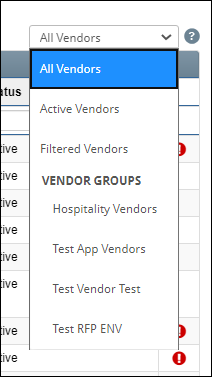
.png)