- Print
- DarkLight
- PDF
Searching Collateral360
- Print
- DarkLight
- PDF
Purpose
This documentation describes how to search for collateral using the Search for Collateral tool and dashboard filters.
Audience
Lender Users, Lender Managers, and Lender Executives.
Search and Filter Overview
Collateral360 provides two tools for finding collateral and loan files.

A. Search for Collateral Bar: Search for an open or closed job using a search phrase.
B. Dashboard Filters: Search for an open or closed job using one or more dashboard filters.
Search for Collateral Bar
The Search for Collateral bar is located above the dashboard.

You can search all open and closed jobs in the system using the following search criteria:
• Collateral address
• Borrower’s name
• Job number
• Project name
• Date of creation
You cannot search using combinations of the above criteria. Example: searching a collateral address along with borrower’s name will not return search results.
You also cannot search by Environmental Reports.
The Search for Collateral bar has type-ahead functionality, which displays results as you are entering the search phrase. It is not necessary to enter a full phrase, such as a complete property address, to receive results. Click on a result to navigate to the Collateral Overview page for that loan file.
.png)
The Search for Collateral bar also displays recently viewed requests. Click on a request to navigate to the Collateral Overview page for that project.

Dashboard Filters
Filters allow you to limit the results displayed in the dashboard table by one or more criteria. Note that filters only limit the pre-existing dashboard results and are not analogous to a search tool.

There are three types of filters: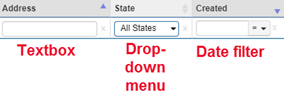
• Textbox: Enter alphanumeric characters to filter the dashboard results by those characters. • Drop-down menu: Click to expose a menu containing checkboxes or radio buttons.
• Drop-down menu: Click to expose a menu containing checkboxes or radio buttons.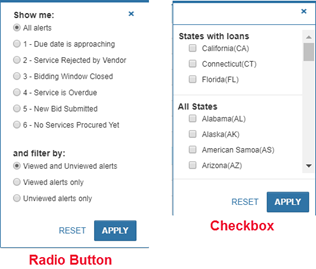
Check boxes allow you to select multiple items. Radio buttons allow a single selection. After making your selection(s), click Apply to apply the filter. Click Reset to clear all selections.
• Date filter: Click in the blank field to expose calendar and then select a date. Click to expose a menu and select one of three commands:
The dashboard can be filtered by multiple columns concurrently.
Example: filters can be set for State, Service, and Status. Only entries that meet the filter settings for all three will be displayed.
The dashboard can also be sorted. Click on the gray arrow icons at the top of a column to sort the table in ascending or descending alphabetical or numerical order.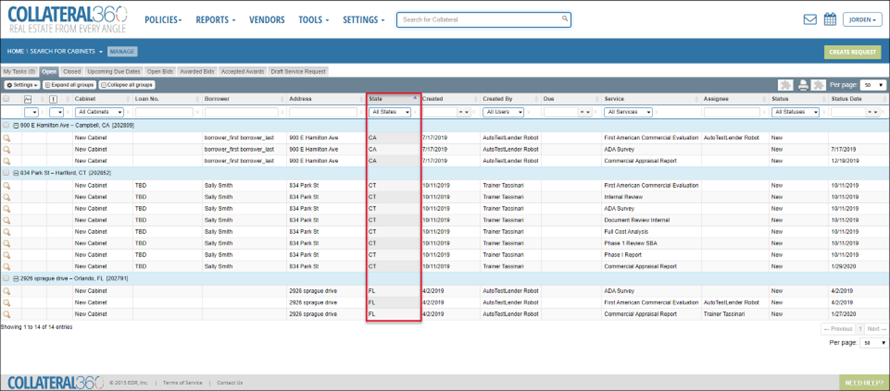
In this example, the State column is sorted in ascending alphabetical order.
If you’d like to filter by a column that’s not visible in the dashboard table, click Settings. Click the Show/hide columns command.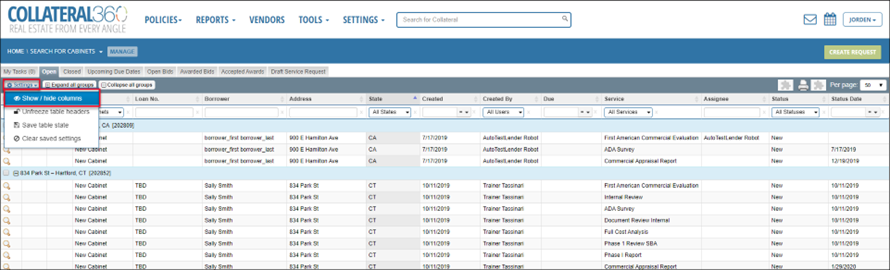
Enter checks next to the desired columns, then click Save Tab Settings to add the columns to the dashboard. Click Close to close the modal.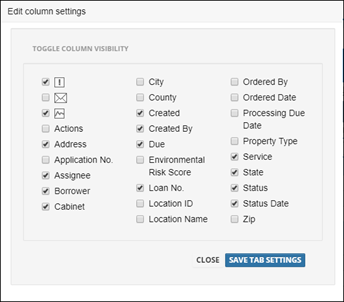
.png)

.png)