- Print
- DarkLight
- PDF
Score Vendors
- Print
- DarkLight
- PDF
Purpose
This documentation describes how to score a vendor in Collateral360.
Audience
Job Managers, Lender Managers, Content Administrators, and Lender Executives.
Vendor Scorecard Overview
The vendor scorecard allows a qualified user to rate a vendor’s performance. When a vendor is scored on a job, that score is added to their overall vendor score, which is visible to other users within the organization.
A vendor’s score is represented with one to five stars and a corresponding numerical value.

Refer to the following sections for more information about the vendor scorecard:
• Score a Vendor
• Modify a Scorecard
Score a Vendor
After a vendor has accepted an awarded job, you will have the opportunity to score their performance. This is typically done after the vendor has completed the job.
The Vendor Scorecard page can be opened from two locations:
• Report Status
• Service Review
Report Status
Navigate to the loan file, then click Report Status to open the Report Status page.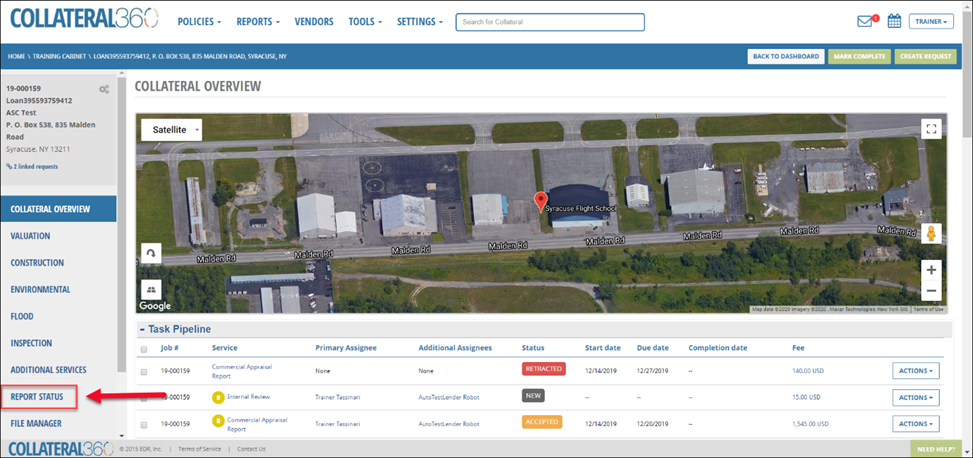
On the Report Status page, click the icon next to the service the vendor accepted.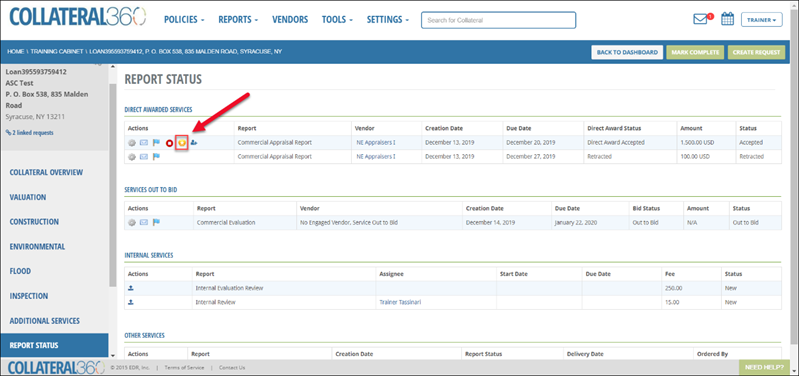
The Vendor Scorecard page will open.
Service Review
The Vendor Scorecard page can also be opened from the Service Review table on the services tabs once the vendor has accepted the award.
Navigate to the appropriate service tab (Valuation in this example). Then click Actions next to the relevant service, followed by Open Vendor Scorecard.

The Vendor Scorecard page will open.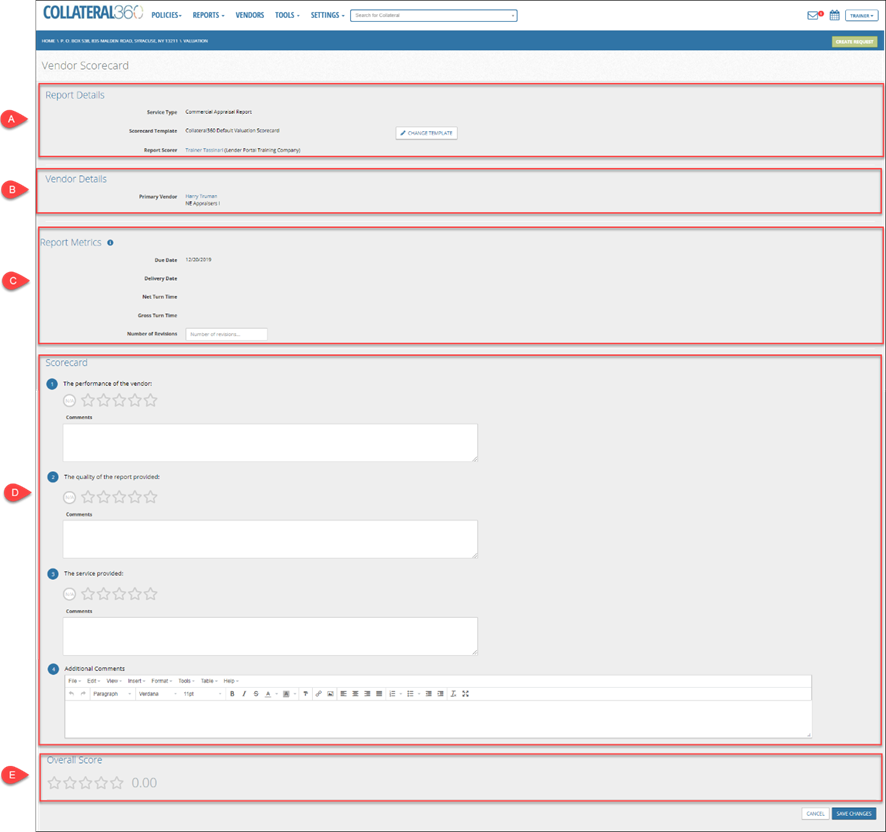
The page is divided into several sections (from top to bottom):
A. | Report Details Lists the Service Type and the Report Scorer. Allows you to change the scorecard template. • (Optional) Click Change Template to expose the Scorecard Template menu, then select a different scorecard template from the menu. The scorecard template determines what questions are asked and the weight each question is given when calculating the overall score. Click Change to apply the change. • A modal will warn that changing the template will cause all changes that have been made to be lost. Click Yes, Change Template to apply the change. |
|
B. | Vendor Details Lists the vendor being scored and any participating vendors. • Click the vendor’s name (blue text) to open the vendor’s profile in a new browser tab. |
|
C. | Report Metrics Lists the Due Date, Delivery Date, Number of Days Late (if the report was submitted past the due date), Net Turn Time, and Gross Turn Time. • Hover over the information icon to display a tooltip that defines the items below. • Enter a number or click in the Number of Revisions box and then click the up/down to enter the number of revisions required before the job was completed. |
|
D. | Scorecard Allows you to enter scores and comments. The specific questions asked in this section vary based on the template. • Enter a score for each question by clicking on the stars. • Click the N/A icon to indicate “N/A” for any questions that do not apply. • Enter comments for individual questions and/or enter comments in the Additional Comments box. o If a comment field is mandatory, it will feature a red asterisk icon. |
|
E. | Overall Score The overall score is the average of the individual scores above, with each individual question weighted as defined by the template. It is not directly editable. |
|
Click Save Changes to save the completed scorecard.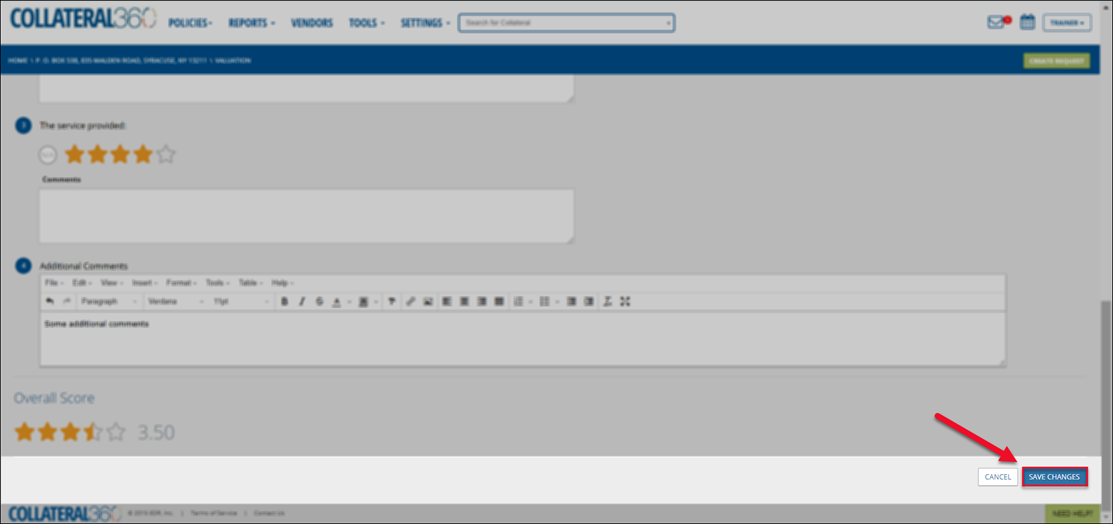
Once a scorecard has been saved, the Vendor Scorecard page will close.
Modify a Scorecard
To modify a saved scorecard, click the star icon next to the service the vendor accepted.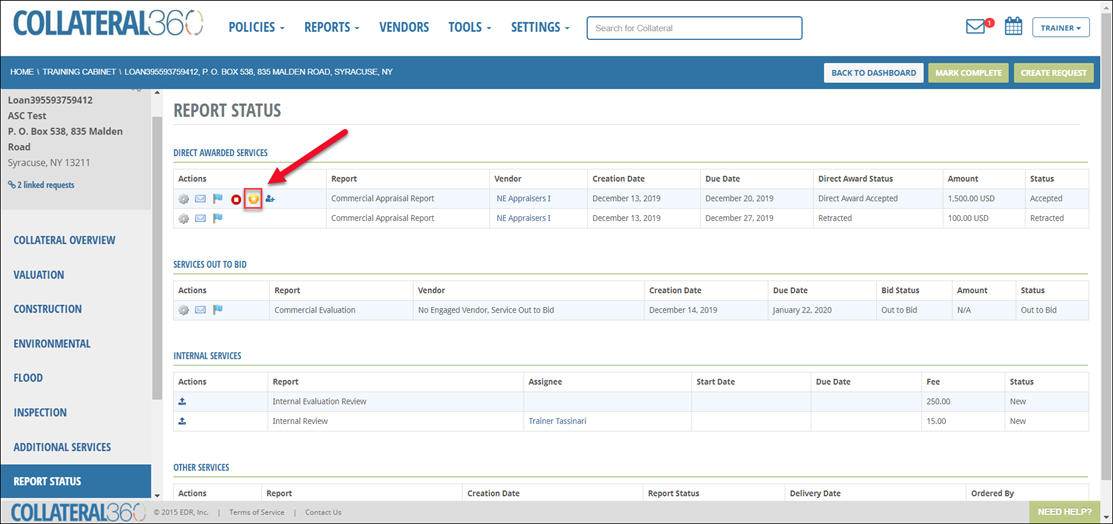
Scroll to the bottom of the Vendor Scorecard page and click Modify Scorecard to open the scorecard for editing.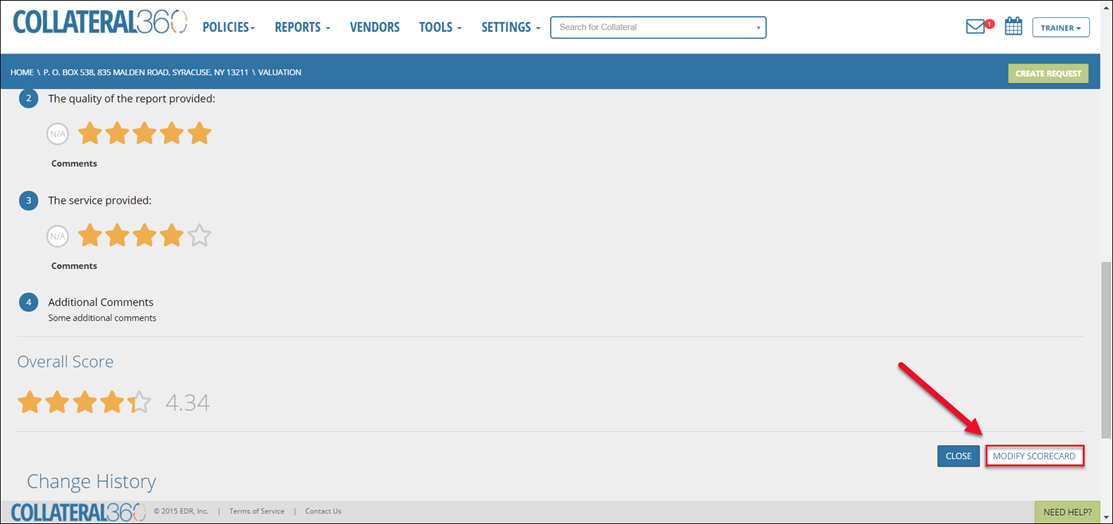
After making the desired changes, click Save Changes to save the scorecard.
All changes to the scorecard are logged in the Change History, which appears at the bottom of the scorecard page once the scorecard has been saved for the first time. It lists the date and time of the change, as well as the user who made that change.
The Change History logs all changes made to the scorecard. It will not appear until you click Save Changes, at which point it will appear at the bottom of the page with an entry listing the date and time the scorecard was saved.
A. Enter a Start Date and End Date to filter the revision records.
B. Click View Revision next to an entry to open the Revision history modal.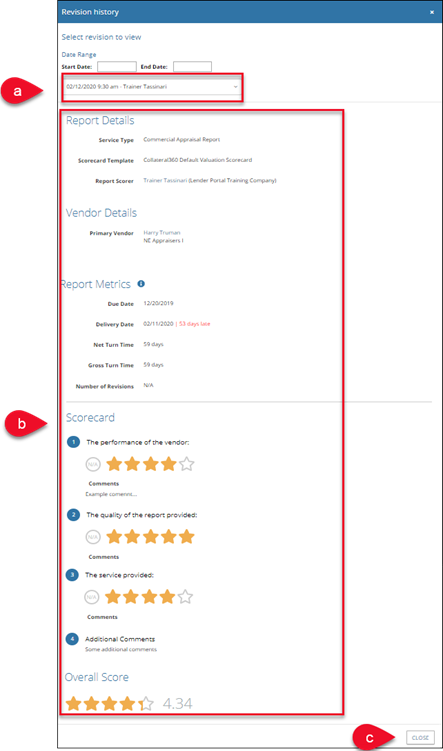
a. Select an entry from the menu to see the state of the scorecard at that time.
b. View the scorecard content.
c. Click Close to close the modal.
.png)

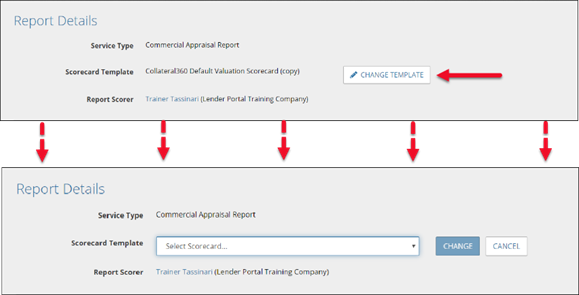

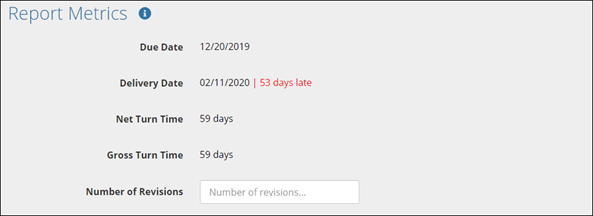
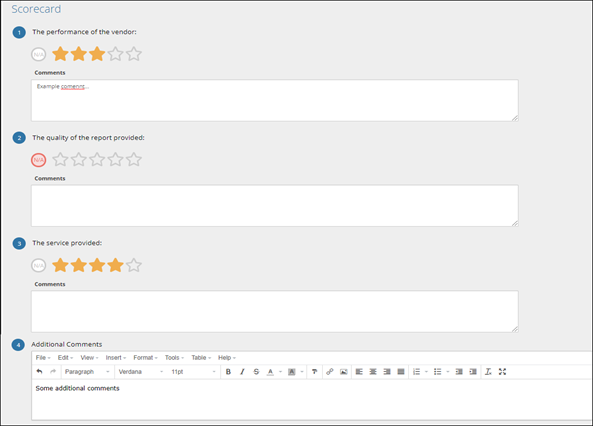

.png)