- Print
- DarkLight
- PDF
Scheduled Report Warehouse
- Print
- DarkLight
- PDF
Purpose
This documentation describes how to view, manage, and download scheduled reports in the Scheduled Report Warehouse.
Audience
Job Managers, Lender Managers, Content Administrators, and Lender Executives.
Scheduled Report Warehouse
The Scheduled Report Warehouse provides a convenient location to download scheduled reports that were generated in the Advanced Reports tool.
When scheduling a report to run at specific time, users have the option to email the report to one or more email addresses or send it to the Scheduled Report Warehouse. Once in the Scheduled Report Warehouse, the report can be downloaded. For more information about scheduling a report in Advanced Reports, please refer to the Advanced Reports Job Aid.
To access the Scheduled Report Warehouse, click Reports, then click Scheduled Report Warehouse.

The Scheduled Report Warehouse will open, displaying report files in a table.

Note the warning at the top of the page: “Reports are deleted X days from the report create date."
Once deleted, a report file cannot be restored. The default period is 45 days, but that is defined at the company and may be shorter or longer in your Collateral360 environment. Columns in the table include the following:
Report Name: The name of the report itself in the Advanced Report tool. Click the blue Report Name link in Scheduled Report Warehouse to open the report file.

Schedule Name: The name of the scheduled report item. More than one scheduled report item can be created for a single report.

Created By: The user who created the scheduled report item in Advanced Reports.
Frequency: How often the scheduled report runs.
Report Run Date: The date on which the scheduled report was run.
Type: The report type, which corresponds to one of three Advanced Report folders.
Global: Contains pre-defined reports. These reports cannot be edited, but they can be exported or duplicated if they require manipulation.
Shared: This folder contains reports that are shared within a Company.
My Reports: This folder contains reports created by the signed-in user. They are not shared with other users.
File Size: The size of the downloadable file.
Status: When the report is successfully generated the status is “Success.” If an issue prevents it from being generated, the status is “Failure.” The most common cause of failure is that the report contains more columns than the PDF format can correctly display. When a scheduled report fails, please contact Collateral360 Support at: lendersupport@lightboxre.com
Actions: Click the Download button to download a copy of the report file.
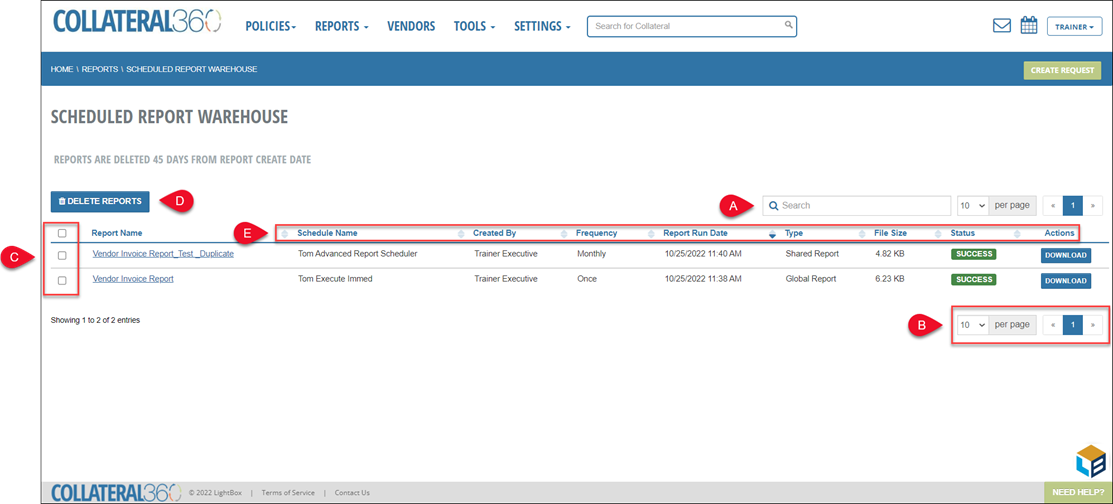
A. | Use the search field to find a specific report or reports. All table fields are searchable. |
|
B. | Control the number of reports that are displayed on each page. The default is 10. Use the << and >> arrows, along with the page numbers, to navigate multiple pages of reports. |
|
C. | Click the checkbox next to one or more reports to select them or click the checkbox at the top of the column to select all the reports on the page. |
|
D. | Click Delete Reports to delete the selected report(s). |
|
E. | Click on a column header to sort the table by that header. Click once to sort in descending numerical or alphabetical order. Click a second time to reverse the order. The table can only be sorted by a single column. |
|
.png)

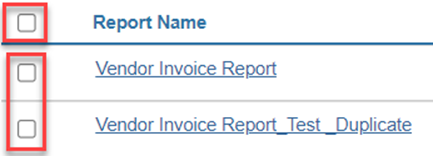
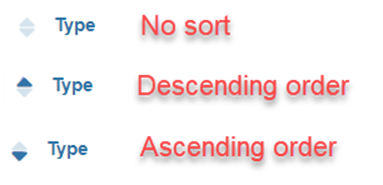
.png)