- Print
- DarkLight
- PDF
Request Data Updates
- Print
- DarkLight
- PDF
Purpose
This documentation describes how to request a data update and respond to a request for update.
Audience
Account Officers, Lender Users, Job Managers, and Lender Managers.
Requesting Data Updates – Job Manager/Lender Manager Perspective
If a new Service lacks essential information, the Request Data Updates tool provides a way to request that information from the Account Officer or Lender User that submitted the Service Request. This feature only works when the status of the Service is NEW.
Click Actions. Then click Request Data Updates.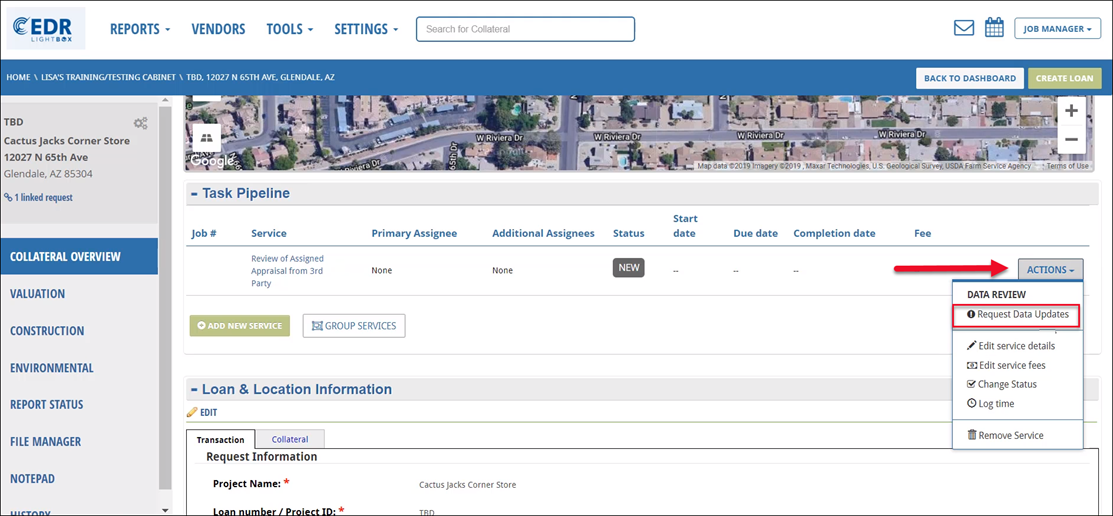
The Request Data Updates modal opens.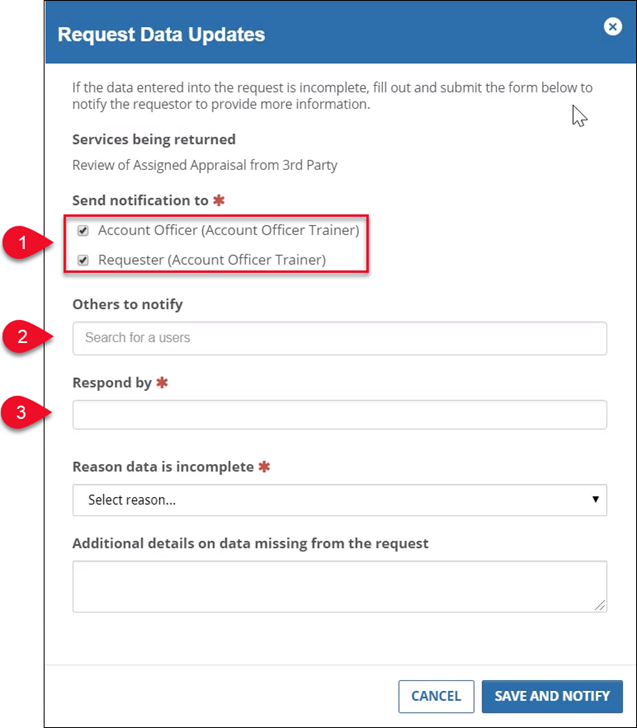
1. Select which users should be notified that additional information is required.
2. Optionally, add one or more other users within your institution that should receive the notification.
3. Select a Respond By date. The Service will not automatically be cancelled if the date elapses and the information has not been received, it simply lets the Account Officer or Lender User know when you need a response by.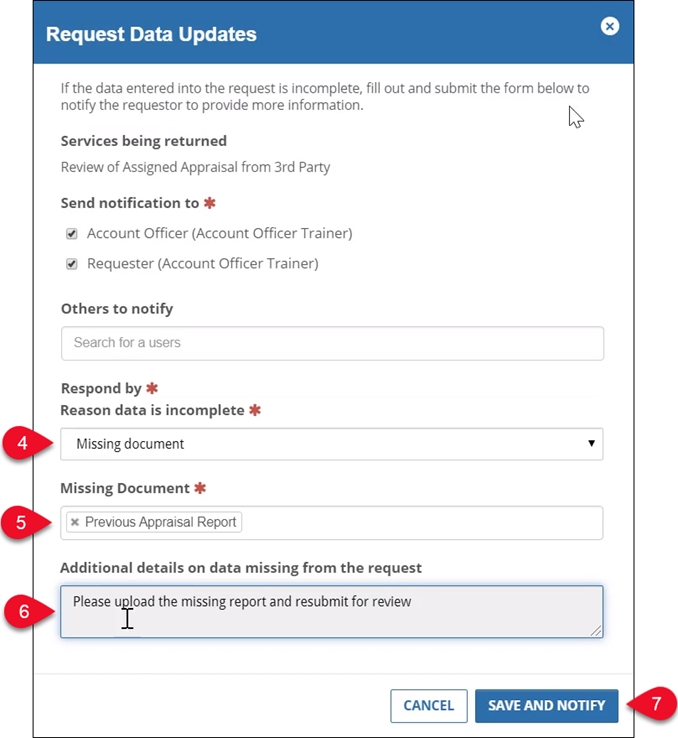
4. Select a Reason data is incomplete. In this example, “Missing Document” has been selected, as the Account Officer failed to attach the previous appraisal report required to complete Review of Assigned Appraisal from 3rd Party Service.
5. The contents of the next drop-down menu are determined by the previous selection. In this example, we have selected “Previous Appraisal Report,” as that is the missing file.
6. Optionally, add comments.
7. Click Save and Notify.
The Service’s Status becomes INCOMPLETE DATA.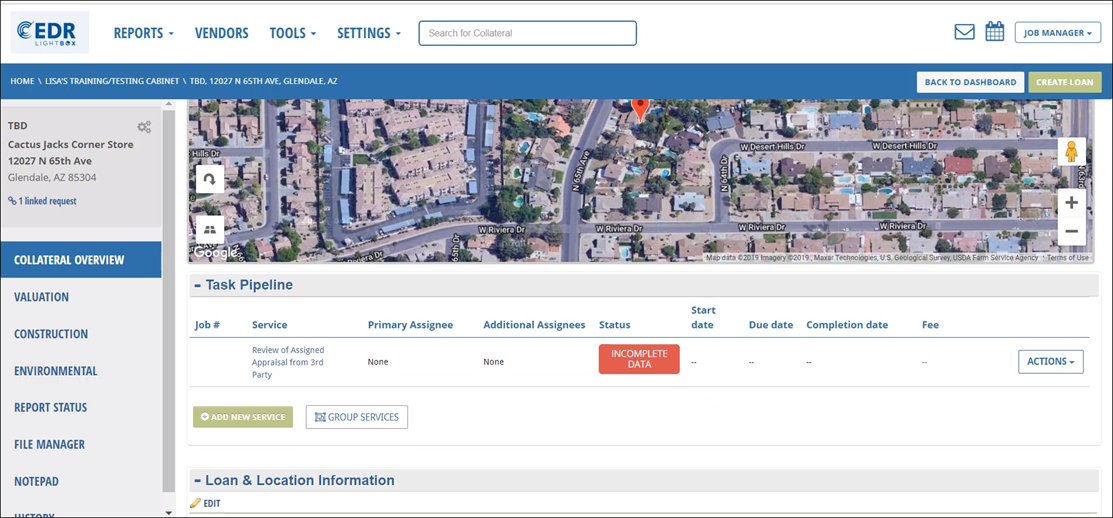
Incomplete Data - Account Officer/Lender User Perspective
As the Account Officer or Lender User who received an Incomplete Data notification, navigate to the Collateral360 Dashboard. View Services that have a Status of Incomplete Data.
Click on the magnifying glass for a Service with a Status of Incomplete Data to open the Collateral Overview page for that Service.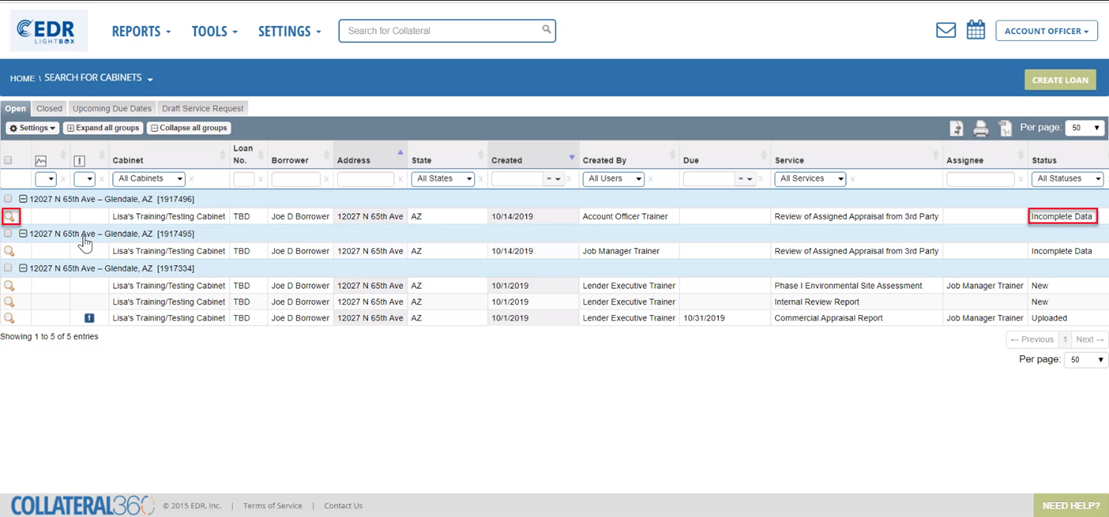
The Collateral Overview page opens.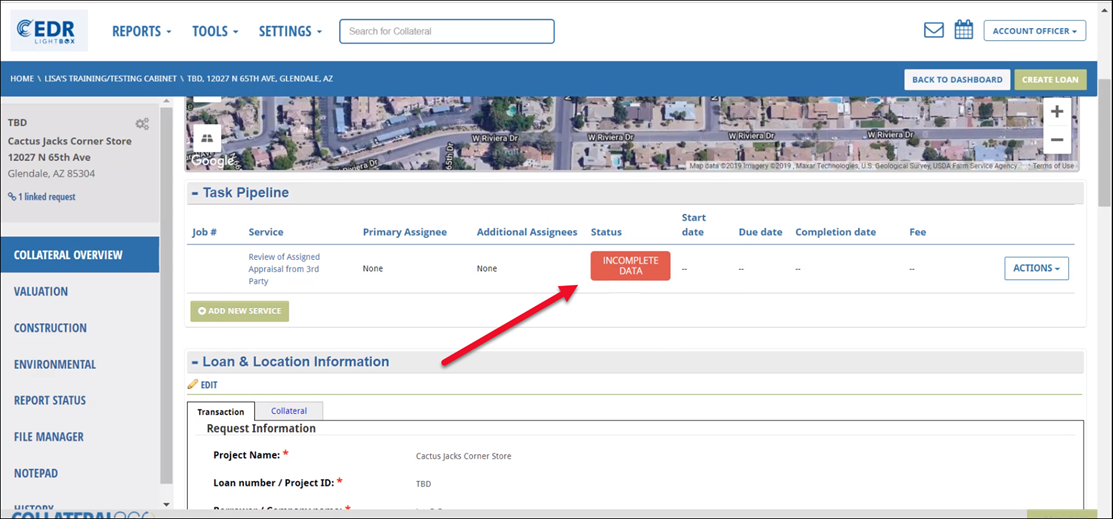
The Loan & Location Information section below the Task Pipeline is now editable. If the Incomplete Data request was for information typically entered in the Service Request, rather than a missing file, make those changes here.
Click Edit in Loan & Location Information.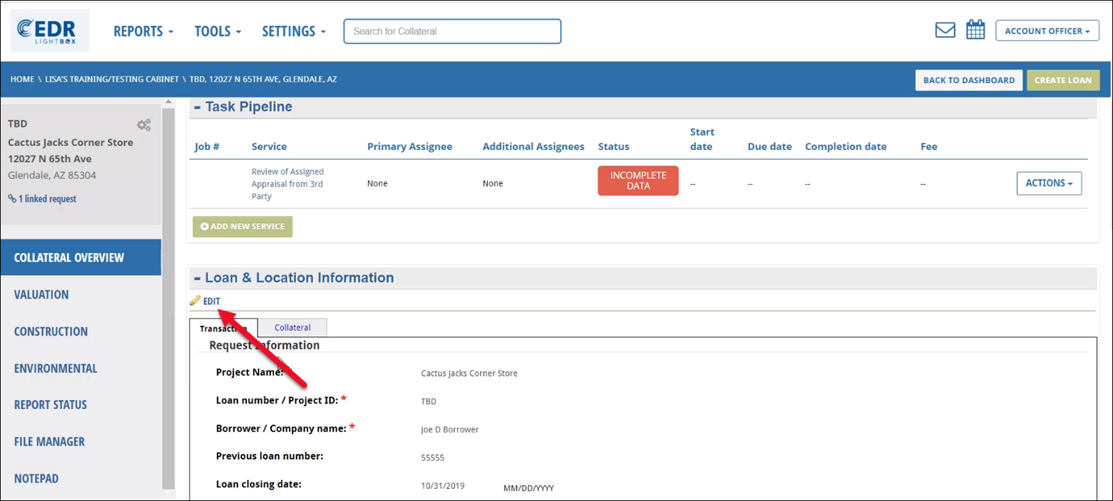
The Transaction and Collateral tabs open for editing. Make the required changes, then click Save.

If the Incomplete Data request was for one or more missing files, click File Manager.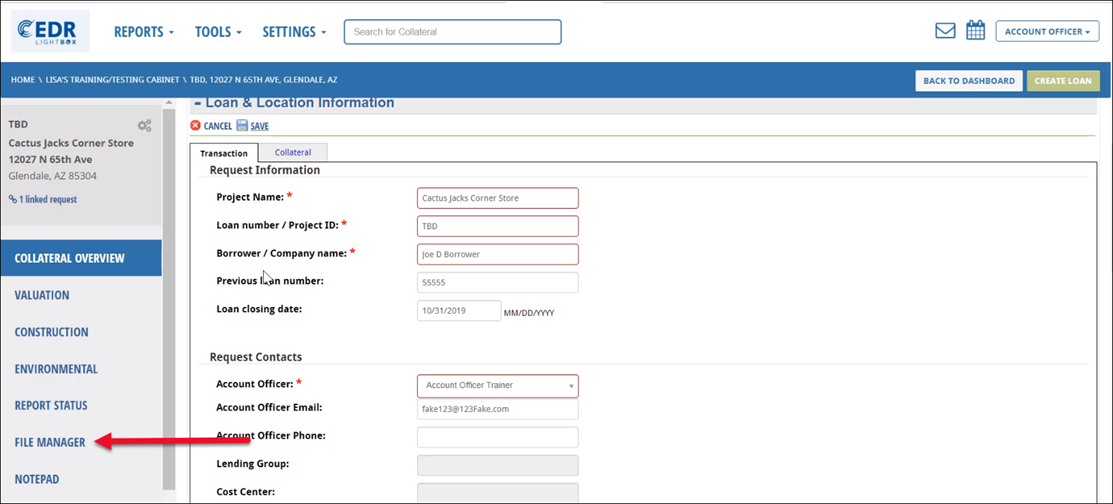
Drag and drop files or click the Browse button to browse to your computer and select the files to upload.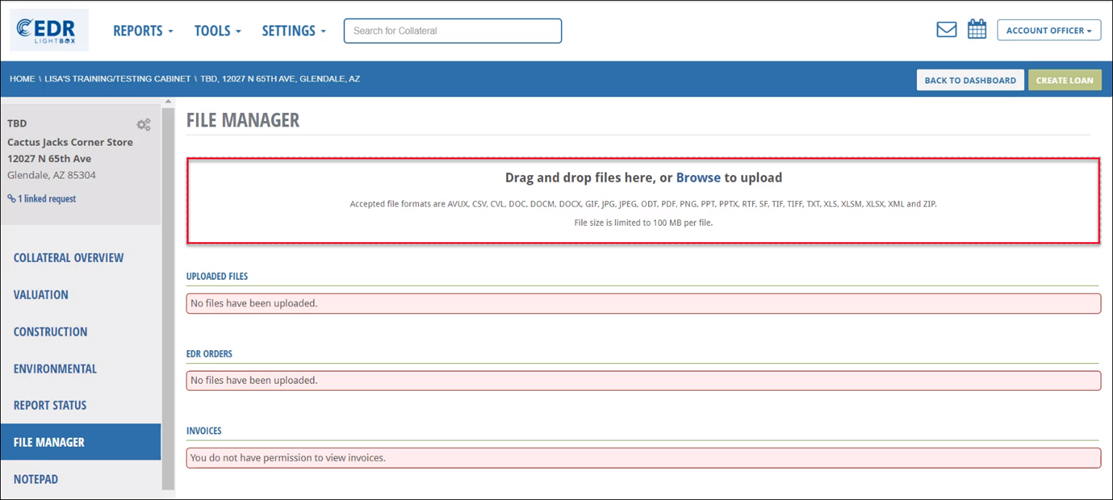
Once the file has been uploaded, a success message appears in the file is listed in the Uploaded Files section of the page.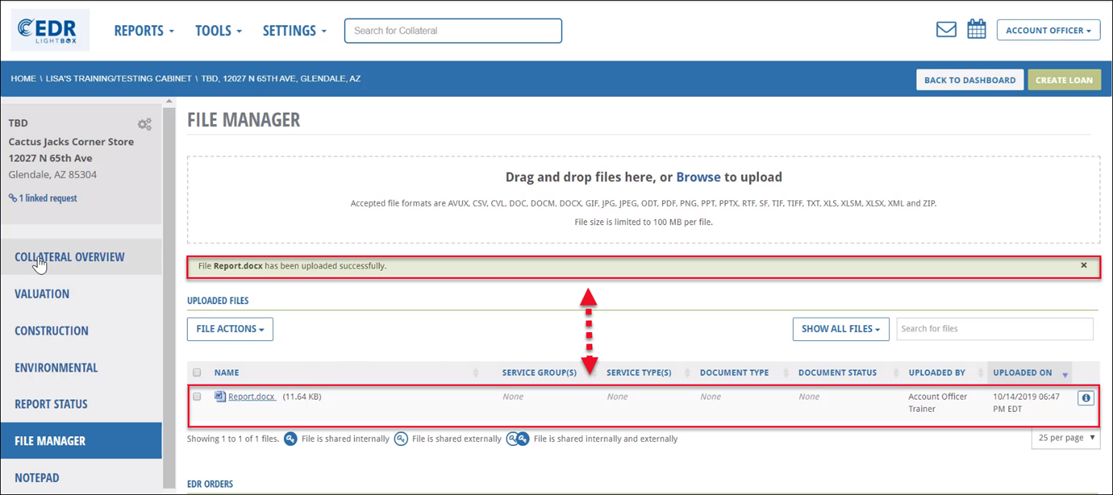
Return to the Collateral Overview page. Click on Actions, then click Submit for Review.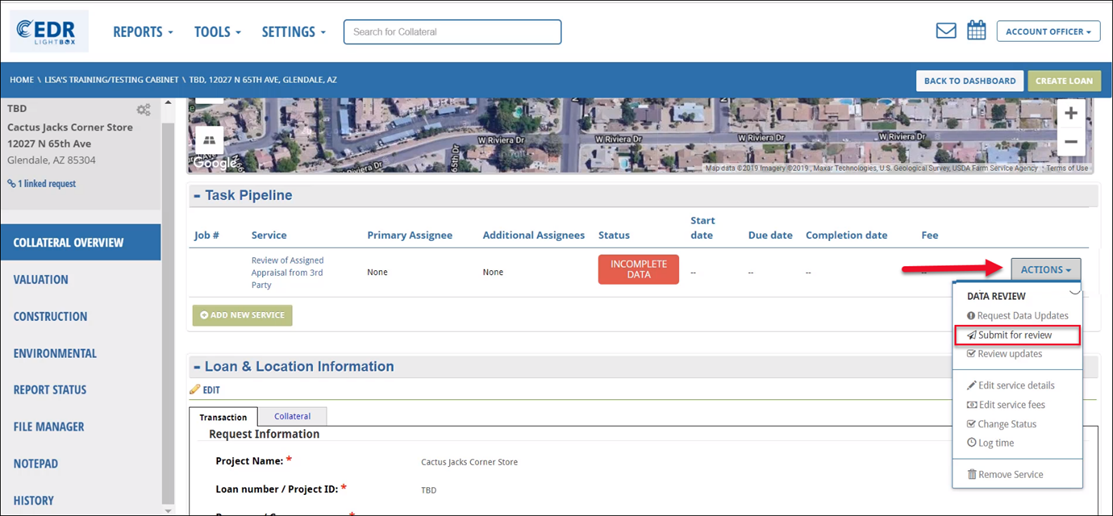
The Submit for review modal lists information about the missing information. Add details about the changes you made and then click Submit for Review. 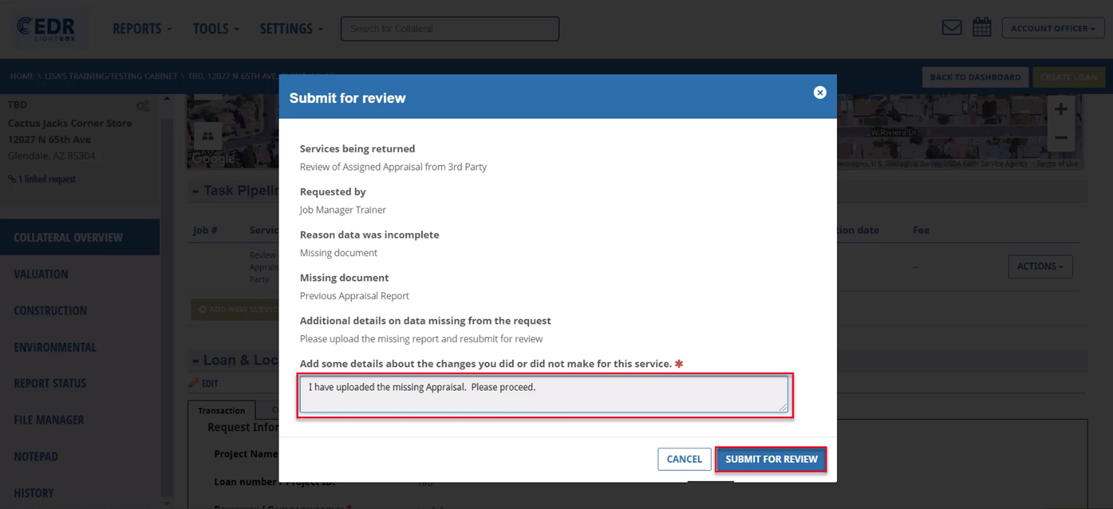
Service Resubmitted - Job Manager/Lender Manager Perspective
The Service’s Status on the Dashboard will change to RESUBMITTED. Click on the magnifying glass to open the Collateral Overview page.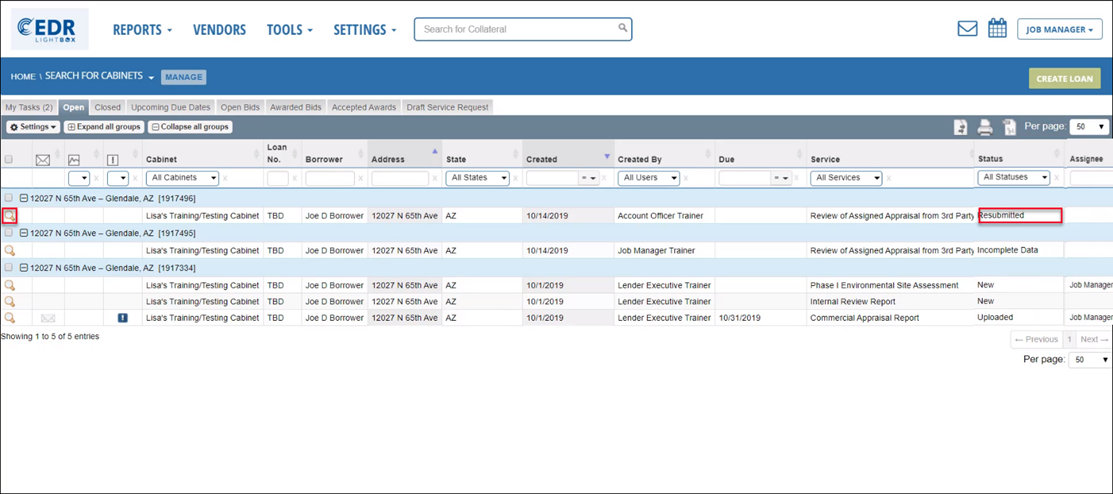
Click on Actions, then click Review Updates.

Review the comments left by the Account Officer or Lender User. Once you have verified that those changes or additions were made, click Approve Changes.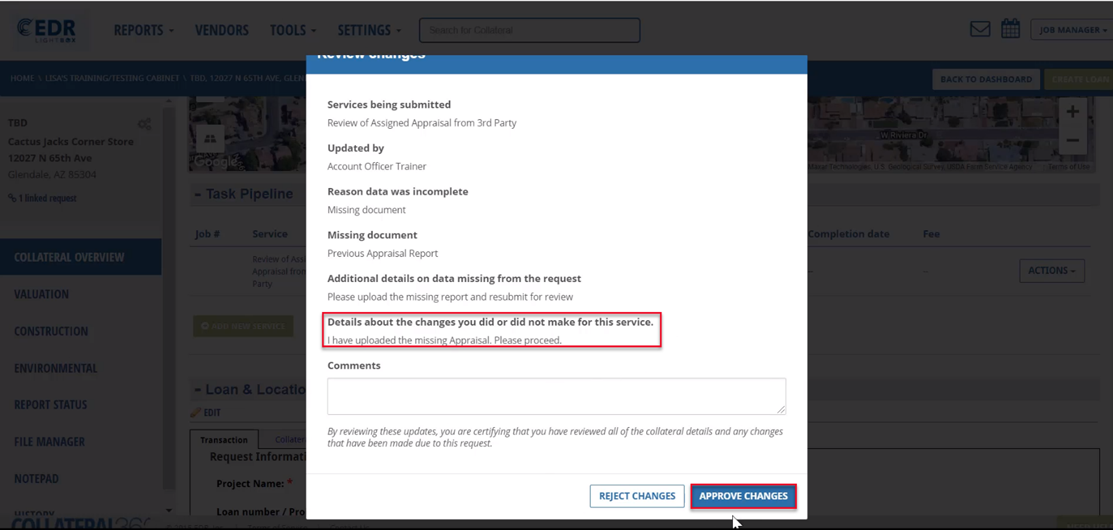
That will set the Service’s Status to NEW.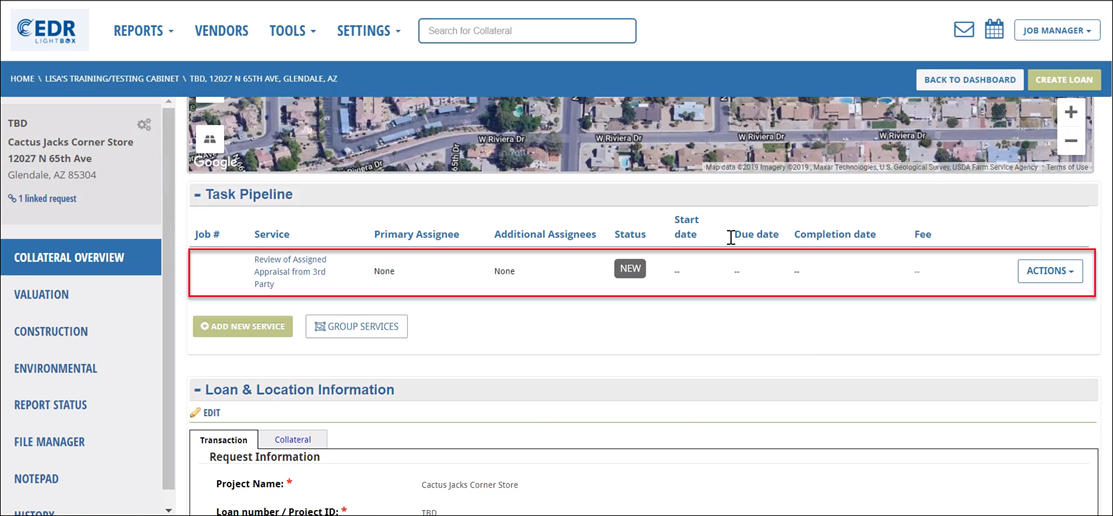
You may now proceed with the Service as usual.
.png)

.png)