- Print
- DarkLight
- PDF
Notify Awarded Vendors of Shared Files
- Print
- DarkLight
- PDF
Purpose
This documentation describes how an awarded vendor is notified when a file is shared.
Audience
Job Managers, Lender Managers, Lender Executives, and Content Administrators.
Notify Awarded Vendors of Shared Files Overview
When one or more files are shared with an awarded vendor, the awarded vendor receives an email notification with a link to access the files in PARCEL. If a file is marked to be shared with an awarded vendor and an award has not yet been made, the email notification is sent when the award is made.
Notification emails are available for all procurable service types, including Valuation, Environmental, Construction, Inspection, and Additional. Notification emails can be sent when the status of the service is in any of the following states:
• Awarded
• Accepted
• Uploaded
• Completed
• Canceled
Notifications cannot be sent for services with a status of Rejected or Retracted.
Files can be marked to share with an awarded vendor from three locations within Collateral360.com:
• RFP
• View Bid Information
• File Manager
Refer to View Shared Files – Vendor Perspective for an example of the email notification.
Share Files from the RFP
When you’re creating an RFP, the Attachments section allows you to upload files and specify whether they should be sent to all the vendors on the RFP or only the awarded vendor.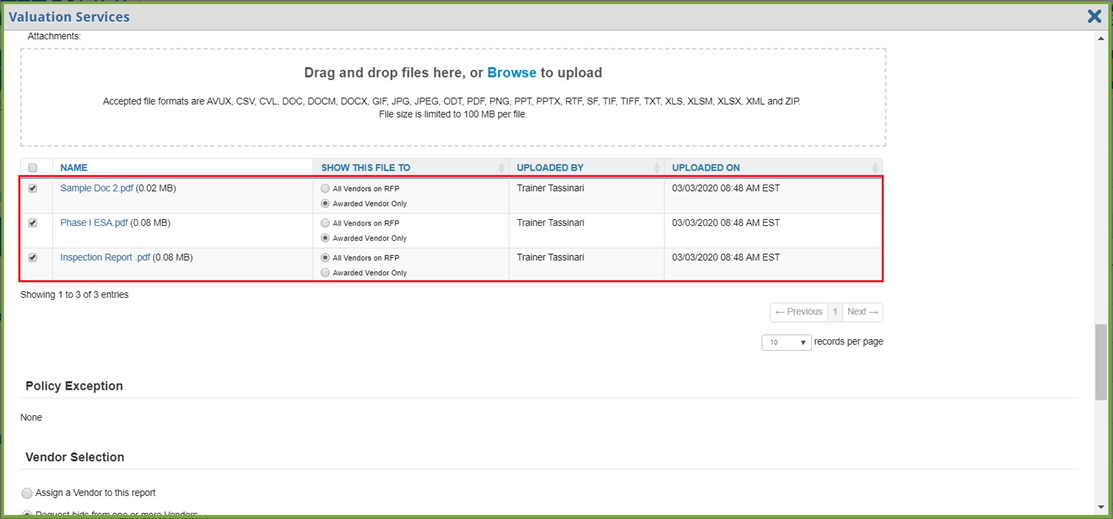
In this example, Inspection Report will be shared with all vendors; the other two documents will only be shared with the awarded vendor.
By default, all files attached to the RFP will be shared with the awarded vendor only. Click All Vendors on RFP next to a file to share it with all vendors who receive the RFP, not just the awarded vendor. 
When the RFP is sent, the files shared with all vendors will be visible to those vendors in PARCEL, but they will not receive a separate email notification about the shared files.
The files shared with the awarded vendor will be visible to that vendor in PARCEL at the time of the award. A notification about the shared file will not be sent until the award has been made.
For more information about how this appears to the vendor, refer to View Shared Files -- Vendor’s Perspective.
Share Files from the View Bid Information Page
You can share files on the Bid Status page after an RFP has been sent. Navigate to the Report Status page, then click the flag icon next to the RFP you would like to open.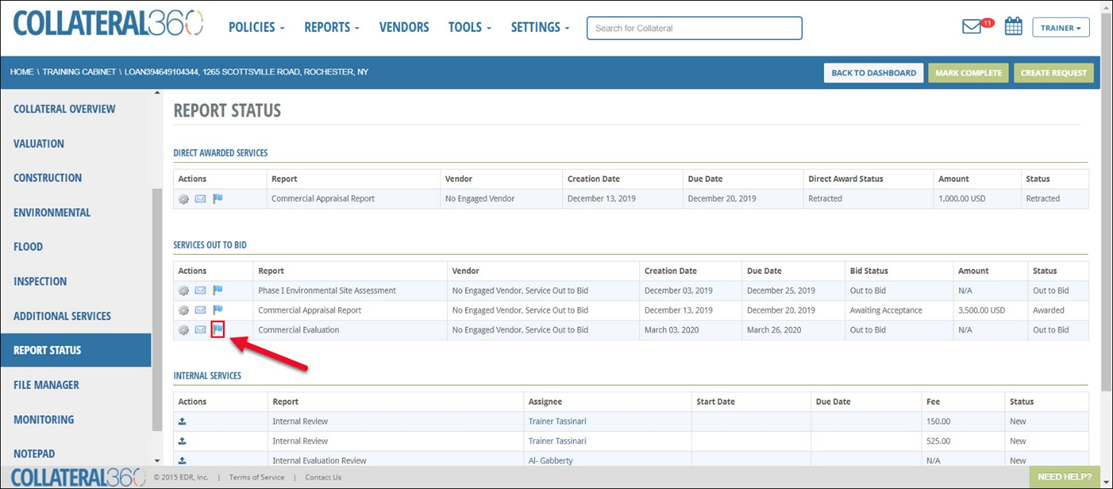
Scroll down to the Client Attachments section of the RFP. Select the file(s) you would like to change by clicking the checkbox next to the file name(s), then make the desired changes to the file(s) in the Show this file to column.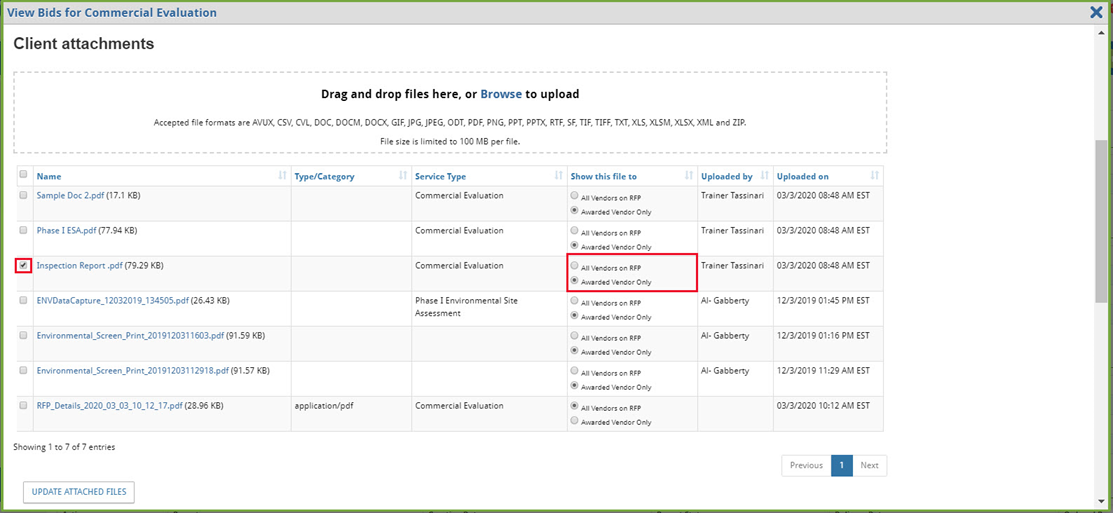
Click Update Attached Files to apply the change.
• If you update a file from Awarded Vendor Only to All Vendors on RFP, all vendors on the RFP will have access to the file in PARCEL. They will not receive a notification.
• If you update a file from All Vendors on RFP to Awarded Vendor Only, the vendors who have not been awarded will lose access to that file in PARCEL.
You can also add new files to Client Attachments. Drag and drop files in the file upload area or click Browse to open a file upload modal and upload a file from your computer. 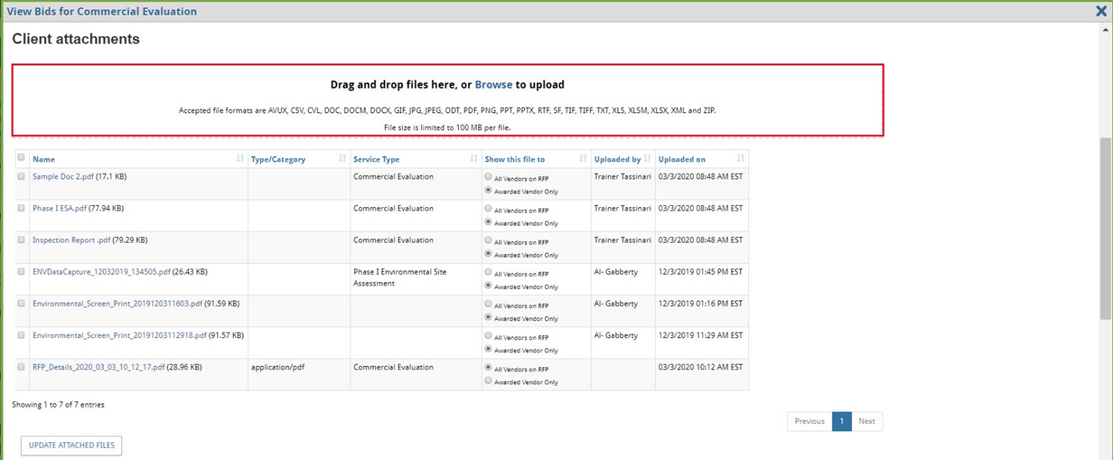
The new file will be added to the table and the checkbox for that file will automatically be checked. By default, the file will be set to Awarded Vendor Only. Modify that, if desired, then click Update Attached Files.
• If you select Awarded Vendor Only, the awarded vendor will receive a notification. If no award has been made, the notification will be sent when the award is made.
• If you select All Vendors on the RFP, an email notification will not be sent.
For more information about how this appears to the vendor, refer to View Shared Files -- Vendor’s Perspective.
Share Files from the File Manager
You can manage file sharing in the Collateral360 File Manager. Check the box next to a file and then click File Actions, followed by Grant Access.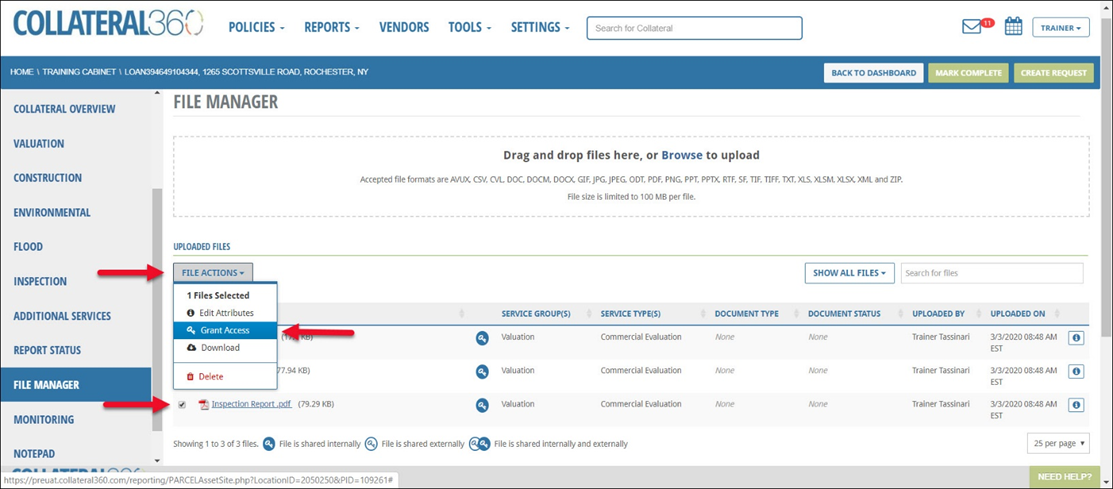
The File Attributes modal will open with the Access tab exposed. Click in the Grant Access to text box to display the list of users the file can be shared with.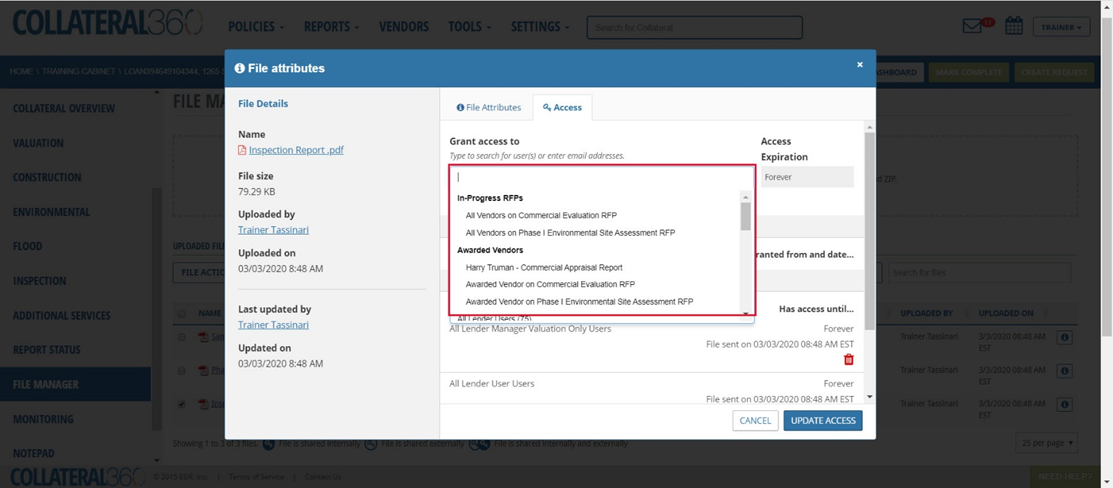
In the above example, there are two In-Progress RFPs: A Commercial Evaluation and a Phase I Environmental Assessment
If there are multiple RFPs in progress, they will be listed separately. Click on an entry to share the file with the vendors on that RFP. Example: Click All Vendors on Commercial Evaluation RFP to share the file with all the vendors that were sent the Commercial Evaluation RFP. Click Update Access to immediately share the file with the selected vendors.

The selected vendors will not receive an email notification that the file has been shared.
You can share the file with an awarded vendor by selecting an Awarded Vendors entry. If a vendor has not yet been awarded for an RFP, the entry will list “Awarded Vendor on [service type] RFP” instead of a vendor name.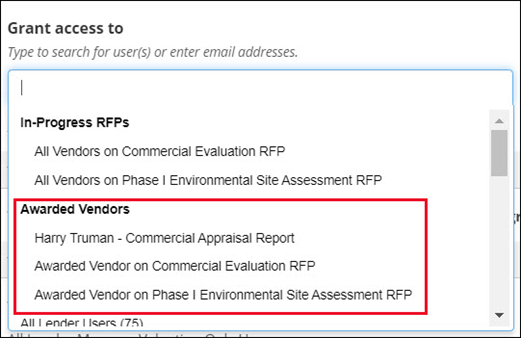
In the example above, Harry Truman has been awarded the Commercial Appraisal Report job. A vendor has not yet been awarded for the Commercial Evaluation or the Phase I Environmental Site Assessment.
Example: Click Awarded Vendor on Commercial Evaluation RFP to share the file with the awarded vendor on the Commercial Evaluation job, then click Update Access.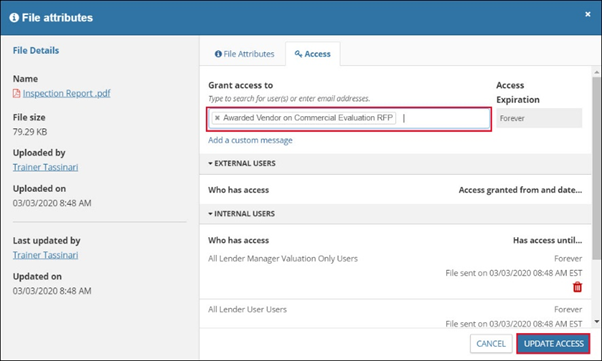
When an award has been made for the Commercial Evaluation job, the awarded vendor will receive an email notification about the shared file.
If you select a vendor who has already been awarded, the notification email will be sent immediately when you click Update Access.
For more information about how this appears to the vendor, refer to View Shared Files -- Vendor’s Perspective.
View Shared Files – Vendor Perspective
As an awarded vendor, you will receive an email notification when one or more files associated with the awarded job have been shared with you. The email will contain a link to the file(s). If the Collateral360 Job Manager shared the file before an award was made, you will receive the email notification at the time of award.
The email will list the files shared and include a link to view the files in PARCEL. Click Click to view these files.

If you’re logged into PARCEL, the View Details page for that job will open in PARCEL. Scroll to the Reports, Data, and Research section at the bottom of the page to view and download the files.
If you are not logged in to PARCEL when you click on Click to view these files, you will be required to log in before the View Details page loads.
.png)

.png)