- Print
- DarkLight
- PDF
Managing Vendors
- Print
- DarkLight
- PDF
Purpose
This Job Aid describes how to use the Vendor Management Admin Tool.
Audience
Content Administrators and Lender Executives.
Vendors Overview
Vendors can be viewed and managed on the Vendors page.
Click Vendors in the menu at the top of the page.

The Vendors page will open. There are several tabs across the top of the Vendors page. From left to right:

• Alerts: Shows notifications related to Vendor events, such as when a Vendor is removed. For more information, refer to the separate Vendor Alerts documentation.
• Service Groups: Vendors are divided by Service Category tabs at the top of the page. The tabs available may vary for your organization, but often include Appraiser, Environmental, and Construction. Clicking on one of these tabs will display all the Vendors associated with that Service Group. From there, you can access individual Vendor profiles.
• Participating: Refer to the separate Managing Participating Vendors documentation for more information.
• Removed From Panel: Lists Vendors that are no longer part of your organization’s Vendor panel.
• Groups: Groups are lender-created categories of Vendors. The Groups tab lists the existing Groups.
Service Groups
The Service Group tabs fall between the Alerts and Participating tabs.

Click one of the Service Group tabs to view the Vendors associated with that Service Group.

A. Click the checkbox next to one or more Vendors to select those Vendors. Or click the checkbox at the top of the column to select all the Vendors on the current page of the table. Selected Vendors can be added to a new or existing Group.
B. Groups are an organizational tool that make it easier for lenders to view and manage collections of Vendors with similar attributes. Click Add Selected to Group to add selected Vendors (see item A above) to an existing Group. The Add to vendor group popup will appear. Enter text in the Search for group box to filter the list of available Vendor Groups, click the desired Group, then click Add to Group to add the Vendor(s) to the Group.

A success notification will appear at the top of the page.
Note: Vendors can belong to more than one Group. For more information about managing Groups, refer to the Groups documentation below.
C. Click Create New Group to create a new Group containing the selected Vendors. The Add new vendor group popup will appear. Enter a Group name, select the Service Group(s) which the included Vendors do work for, enter a description, then click Add Group to create the new Group. A success notification will appear at the top of the page.

D. Click Show in Groups to display the Vendors grouped by company.
E. Enter a search phrase to search the table for a Vendor. Most fields in the table are searchable. The search tool will present all appraisers who have the search phrase in one of the fields associated with their profile. For example, searching Westbury in the image below presents five possible appraisers, all of whom have Westbury in their office address.

Click a Vendor from the search base to filter the table to display only that Vendor.

Click the X in the search bar to clear the search phrase, which removes the filter on the table.

F. Click on a column header to sort the table by that column in ascending order. Click again to sort the table in descending order. Click a different column header to sort by that column instead.

The table can also be filtered by entering a phrase in a column header. Vendors for whom that phrase does not appear in that column will not be displayed.

In the example above, only Vendors with ‘CT’ in their State field are displayed.
Three column headers contain additional filtering capabilities:
• Reviewed
• License Exp.
• E&O Exp.
Click in the Reviewed, License Exp., or E&O Exp. column header.

1. Click in the text box, then select a date from the modal that appears.

Clicking the month and year at the top of the modal allows you to select a different month, or navigate, using the left and right arrows, to a different year.

Once you have entered a date, click the box to the right of the date box and select On this date, Before this date, or After this date. Only Vendors matching those criteria will be displayed.
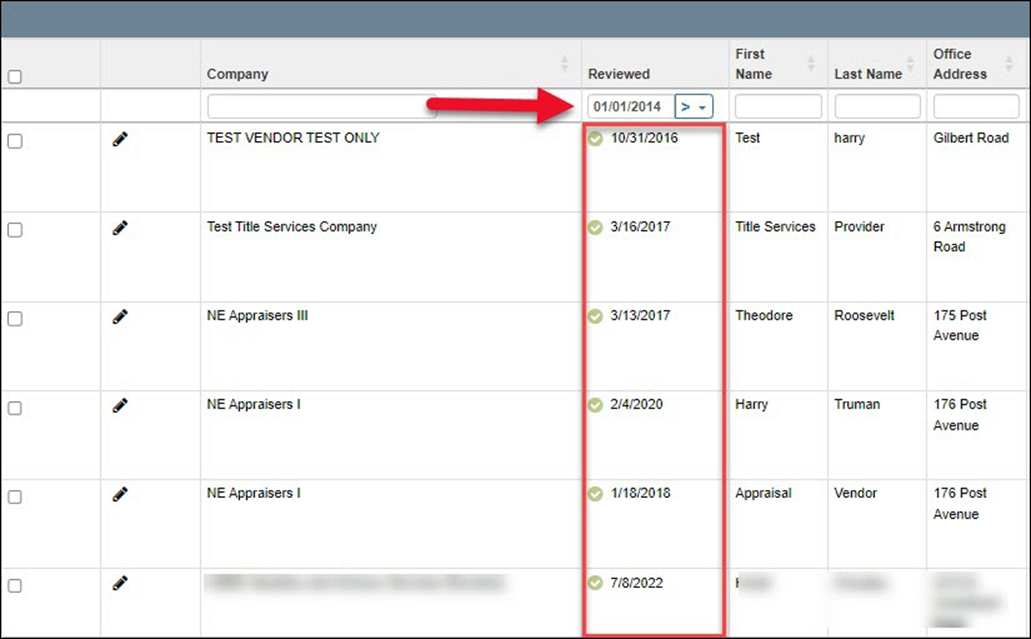
In the example above, only Vendors who were reviewed after 01/01/2014 appear in the table.
Editing a Vendor Profile
To view and edit a Vendor’s profile, click the pencil icon on their row in the table.

The Vendor’s profile will open. Vendor profile pages contain five tabs.

• Vendor Information
• Expertise & Coverage Area
• Billing Profile
• Engagement History
• Change History
Additionally, there is a Remove Vendor From Panel button in the upper right corner. Click to remove the Vendor. A popup will request confirmation and provide a comment box. Removed Vendors are not available to be sent RFPs or complete any work for your organization. Removed Vendors can be viewed – and restored – from the Removed From Panel tab.

Vendor Information
The Vendor Information tab includes several sections, some of which can be edited or added to by the lender. When the lender makes changes to the Vendor’s profile, the Vendor receives an email notification prompting them to approve or reject the changes. Note: There are small variations among the type of fields on the Vendor profile pages based on the Vendor’s Service Group (Valuation, Environmental, etc.).

Sections include the following:
Basic Information and Suggestions
Engagement History
Vendor Information
Status
License and Certificates
Additional Information
Qualifications
Uploaded Documents
General Comments
Comment History
Vendor Review
Basic Information and Suggestions (editable)
Includes company name, address, and phone.

Click Edit to edit the Vendor’s name, address, phone, or email information. The fields will open for editing. Make the desired changes, then click Save.

Note: The First Name field is editable, but the Last Name field is not. The Office Phone and Email fields are not editable.
A popup will state that the Vendor will have to review and approve or reject the changes. Click OK to proceed.

A second popup will state that the change is applied temporarily, and will become permanent when the Vendor approves it, or be removed if they decline it. A notification at the top of the Basic Information and Suggestions section notes that the changes can be seen in parentheses.

Engagement History
This section includes overview information about the Vendor’s last 12 months of activity, such as bids accepted, total amount invoiced, and assigned workload.

Vendor Information
This section includes contact information, Accounting ID, Historical Vendor Score, and a list of any Vendor Groups to which they belong.

Status
Set the Vendor’s status with the dropdown menu.

Statuses include:
Active: The Vendor has a workload and is actively working in the system.
Inactive: The Vendor is not working and is not available to take on work.
Disqualified/delisted: The Vendor is not available to take on work.
Retired: The Vendor is retired and no longer available to take on work.
The section also includes a comment box and a checkbox to mark if the Vendor is new.
Licenses and Certificates
The information in the Licenses and Certificates section varies based on the type of Vendor (Appraiser, Environmental Specialist, etc.,), and can contains up to three subsections:
State Licenses
Insurance Certificates
International Licenses & Membership
The images and examples below are from an appraiser’s profile.
State Licenses

A. Click to validate the appraiser’s license with the Appraisal Subcommittee. A popup will appear in the upper right corner of the screen and note whether or not the appraiser has a valid and current license.

B. Click the pencil icon to edit the license row for editing. Make the desired changes, then click the checkmark icon on the right end of the row to save those changes.

C. Click the trashcan icon to delete a license. A popup will request confirmation.
D. Check the boxes to establish whether the appraiser is HUD/FHA certified, and/or VA certified.
E. Click Add State License to add a new state license. A new, editable row will open at the bottom of the State Licenses table. Fill in the information, upload a license file, then click the checkmark to save the license.

Note: Vendors must approve changes, so when the lender adds or edits information for any of the license or certification sections, a message will state “Awaiting Vendor Approval.”

Insurance Certificates

A. Click the pencil icon to edit an insurance certificate. Click the trashcan icon to delete the certificate.
B. Click Add Insurance Certificate to add a new certificate. A new, editable row will open at the bottom of the Insurance Certificates table. Fill in the information, upload a license file, then click the checkmark to save the license.

W9 information also appears here. Vendors provide this information in the Policy/Forms tab in PARCEL.
International Licenses and Memberships
A. Click the pencil icon to edit an international license or membership. Click the trashcan icon to delete the certificate.
B. Click Add International License/Membership to add a license or membership. A new, editable row will open at the bottom of the International Licenses and Memberships table. Fill in the information, upload a license file, then click the checkmark to save the license.

Qualifications
Environmental and construction professionals’ profiles contain a section for qualifications. If the Vendor uploaded a qualifications file, click View File to open the file in a new browser tab.

Uploaded Documents
Drag and drop documents into the file upload area or click Browse to navigate to your computer and select one or more files to upload.

When a file is successfully uploaded, a notification appears at the top of the Uploaded Documents section and the file appears at the bottom of the section.

Click the blue attachment name to open the attachment in a new browser tab. Click Delete to delete an attachment. A popup will request confirmation.

General Comments and Comment History

Enter a new comment in the General Comments text box.
Click Save at the bottom of the page.
The new comment will appear at the top of the Comment History box.
Vendor Review
Check the I have reviewed the vendor’s information checkbox to certify that you have reviewed the Vendor’s profile. Click Save and the review will be logged.

Expertise & Coverage Area
The Expertise & Coverage Area tab allows the lender to define the parameters that determine what kind of jobs a Vendor can be assigned.

The sections on this page vary slightly among different Service Groups. The example images below are for an appraiser, which has the largest number of sections and fields available on the Expertise & Coverage page.
Vendors Limits
The Vendor Limits section is in the top left corner of the page. It defines parameters for the type of work the Vendor can take on. For example, a maximum loan amount, maximum workload/outstanding RFPs, etc. The Vendor will not be available for assignment on jobs which fall outside the criteria defined here.

State Coverage Area
State Coverage Area defines the geographic area in which the Vendor works. Many lenders have default filters on the RFP page that filter out Vendors that do not work in the area in which the subject property is located.

A. Hover over the blue [x number] Counties link to see the specific counties which the Vendor covers.

B. Toggle the Active ON/OFF to set the coverage area as active or inactive. When a coverage area is set to OFF, geographic filters on the RFP page (if they are being used) will exclude the Vendor from being displayed as a potential Vendor for that job.
C. Click the pencil icon to open the row for editing. The State can be changed, and Counties can be added/removed for the state selected.

Once all desired changes are made, click the checkmark icon to save.
D. Click the trashcan icon to delete a coverage area entry. A popup will request confirmation.
E. Click Add State Coverage Area to add a new state coverage area entry. Select a state and counties, then click the checkmark to save the entry. It will be ON/active by default.

Areas of Expertise
Areas of Expertise defines the types of properties a Vendor for which an appraiser can provide Services. This section is further broken down into Commercial and Residential sections.

Toggle a Property Type ON/OFF in the Active column.
Click the trashcan icon to delete a Property Type. A popup will request confirmation.
To add a new Property Type, click the Add Area of Expertise button. Make the desired selection from the dropdown menu, then click the checkmark to add the area of expertise.

Service Types
This defines the types of Services the Vendor can provide, e.g., Commercial Appraisal Report, Phase I Environmental Assessment, etc. Click the trashcan icon to remove a Service.
Click Add Service Type to add a new Service. Select the desired Service from the dropdown menu, then click the checkmark to save the new Service.

Loan Purpose
This section defines the types of loans (e.g., line of credit, OREO, foreclosure, etc.) for which the Vendor can provide Services.
Click the trashcan to delete an entry. A popup will request confirmation.
Click Add New Option, select an item from the dropdown menu, then click the checkmark to add the loan purpose.

Billing Profile
The Billing Profile lists the Vendor’s billing information, such as their 1099 number, address, and Vendor Number. Fields with a red asterisk are required. Upon making any changes, click Save Changes at the bottom of the page to retain them.

Engagement History
This tab lists all of the Vendor’s work in a table.

A. Click the blue link text in the column on the far left to open the corresponding loan file on which the Vendor did work.
B. Click a star rating in the Overall Score column to open the Vendor’s Scorecard for that job.

C. Click a column header to sort by that column. Click again to reverse the sort order. Enter a phrase in the column header’s textbox to filter the table by that phrase.

Change History
The Change History tab displays changes to the Vendor’s profile, such as an insurance certificate or license being added, the Max Loan Amount being changed, or their Vendor Status changed to Inactive.

Change History is the final tab of the individual Vendor Profile. The documentation below returns to the tabs found on the main Vendors page, starting with Participating, which is the next page following (to the right) the Service Group tabs.
Participating
Refer to the Managing Participating Vendors documentation for information about this tab and how to manage the information on it.

Removed From Panel
The Removed From Panel tab includes all Vendors that have been removed from the lender’s Vendor panel, but not yet deleted from the platform. The column sorting and filtering capabilities found on the Service Group tabs are available here.
Click the pencil icon next to a Vendor to open their profile.

If the Vendor is available to be re-added to the Vendor panel, an Add Vendor to Panel button will appear in the upper right corner of the page. Click that button.

A popup states that you are adding the Vendor back to the panel, and provides an opportunity to enter a comment. Click Add Vendor to add the Vendor back to the panel.

The Vendor can be found in the appropriate Service Group tab.
Groups Management
Groups can be managed by clicking on the Groups tab.

Click a blue Group name to open the Group.

The Groups page lists the Vendors in that Group.

Click Edit Group to open the Group for editing.

The Group will open for editing.

A. Edit the Service Group(s) and Description.
B. Enter the name of the Vendor you wish to add. Click the Vendor from the list of options that are presented.

Click Add Vendor to add the Vendor to the Group.

C. To remove one or more Vendors from the Group, select them in the table and then click Remove Selected Vendors. No confirmation is required.
Click Save Changes in the bottom right to save all changes.

You can also delete or duplicate the Group on this page.

Click Duplicate Group. A popup appears with an editable title, description, and Service Group checkboxes. Once you have entered a title and description and selected Service Group(s), click Duplicate Group to create the new Group.

The new Group will contain the same Vendors as the original of which it is a duplicate.
Click Delete Group to delete the Group. A popup will request confirmation. Click Delete to confirm the deletion.

.png)

.png)