- Print
- DarkLight
- PDF
Invite Vendor to Collateral360
- Print
- DarkLight
- PDF
Purpose
This Job Aid describes how to invite a Vendor to Collateral360.
Audience
Content Administrators and Lender Executives.
Overview
When an organization first joins the Collateral360 platform, the Vendors that organization works with can be invited in bulk. However, there is also a process for adding a single Vendor at any time. Users with the appropriate permissions, typically Lender Executives or Content Administrators, can add a Vendor in the Vendors area of Collateral360.
Click Vendors in the menu at the top of the page.

On the Vendors page, click Add New Vendor.

On the Add Vendor To My Panel page, click Invite Vendor to the Platform.

The Invite Vendor to the Platform modal will open.

Complete the form. Fields with a red asterisk are required. Optionally, click on Add license at the bottom of the form to add a license.

A new row will appear. Select a state and enter the License Type, License Number, and Expiration Date.

Click the trash can icon to delete a record. Click Add license to add a second license.
After adding all of the necessary information, click Submit.

The modal closes. If the Vendor already exists in the system, a message is displayed with their name, email, and company name, which can be used to find them with the search function.
If the Vendor was not already in the system, a notification states that they were invited.

A temporary account will be created for the Vendor. In this state, the Vendor can be added to your panel, but an RFP cannot be sent to them until they have activated their account. If you attempt to send an RFP to a Vendor in this state, a message will explain why they cannot be selected.

When the temporary account is created, the Vendor receives an email that states the following:
Welcome! <Bank Name> has invited you to join PARCEL so that they can work with you through Collateral360. Please click on the link below to reset your password and log in. (Link will expire in 7 days).
Click here to activate your password <Hyperlink>
Your PARCEL Username for login is <User Name>
Once logged in, please complete your profile and, if applicable, upload any required documents such as licenses or insurance information to ensure you're available for selection by the lender.
If you have any questions, please contact us at Lendersupport@lightboxre.com
Sincerely,
Collateral360
When the Vendor invite has been sent, an alert appears on the Alerts tab of the Vendor Management screen. The Vendor Status field will read “Inactive” until the Vendor activates their profile.
Note: Vendor is only visible in the Vendor Management area after being added to your panel.
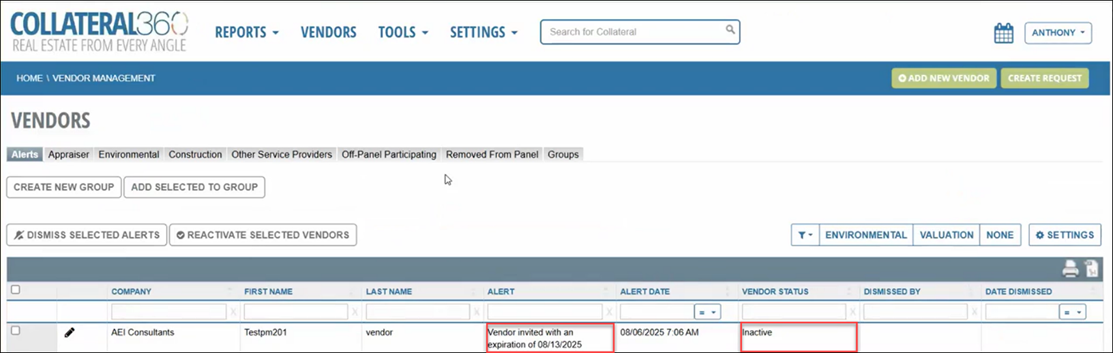
An alert also appears at the top of the Vendor’s profile. If you wish to deactivate the invite link the Vendor received, click Retract Invitation.

The Vendor is not notified that the invitation has been retracted. The activation link in their invitation email is deactivated and their temporary account is removed from Collateral360. They can be invited again.
Refer to Revoking an Invitation for an additional method for retracting a Vendor’s invitation.
When the Vendor logs in for the first time, their account is activated, and they can receive RFPs and awards. An alert is created in the Vendors page of Collateral360, on the Alerts tab, for the lender to see.

The Vendor’s profile will also feature a notification that their account has been activated.

If the Vendor still has not activated their account within 24 hours of the original invitation link expiring, they will automatically receive a reminder email that contains an activation link.
If the Vendor fails to activate their account before the original invitation expires, they can be invited again. Navigate to the Vendor’s profile in Collateral360 and click Extend Invitation.

They will receive the welcome email again, with a new activation link.
Revoking an Invitation
An invitation can be revoked before it has been accepted by the Vendor.
Click Vendors in the menu at the top of the page.

On the Vendors page, click Add New Vendor.

On the Add Vendor To My Panel page, click the Service type the Vendor provides (Valuation, Environmental, etc.)

Search for the invited Vendor by name, email, company, city, state, or report type.

When you find the Vendor, click on the Actions button on the right side of the page, then click Retract Invitation.

A popup will request confirmation. Click Yes to retract the invitation.

The Vendor is not notified that the invitation has been retracted. The activation link in their invitation email is deactivated and their temporary account is removed from Collateral360.
Note: A retracted invitation does not prevent re-inviting the same Vendor at a future date.
.png)

.png)