- Print
- DarkLight
- PDF
Grouping Services
- Print
- DarkLight
- PDF
Purpose
This documentation describes how to use the Group Services feature.
Audience
Job Managers and Lender Managers
Group Services
The Group Services feature allows the user to link Services. Services can be grouped automatically by the Collateral360 Trigger on Status feature. They can also be grouped manually with the Group Services feature. When Services are within the same group, the Primary Assignee of any of the Services in the group can sign any Review Memo on any of those Services.
Services can be grouped in the Task Pipeline section of the Collateral Overview and in the Service Review section of the Services pages (Valuation, Environmental, Construction)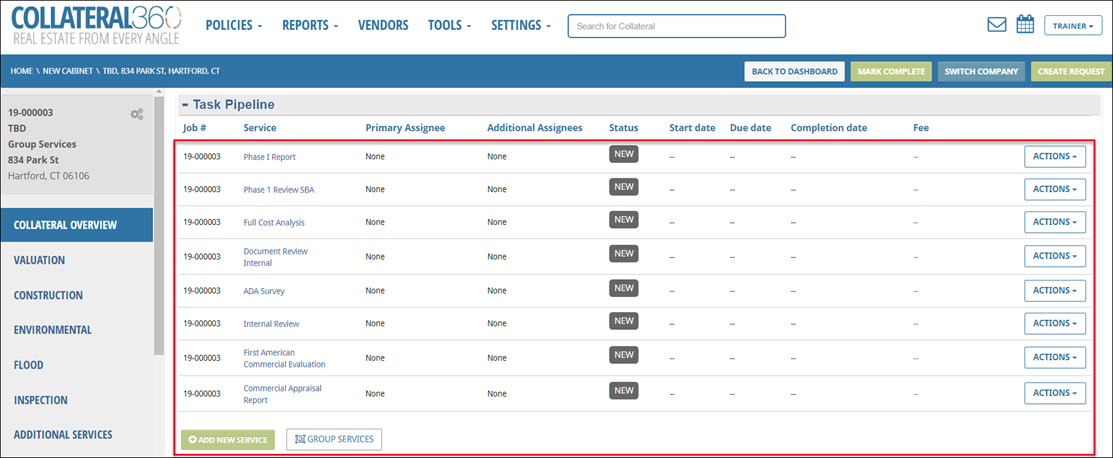
In the example above, no Services have been grouped yet.
To manually group two or more Services, click Group Services at the bottom of the Task Pipeline.
The Group Services modal will open.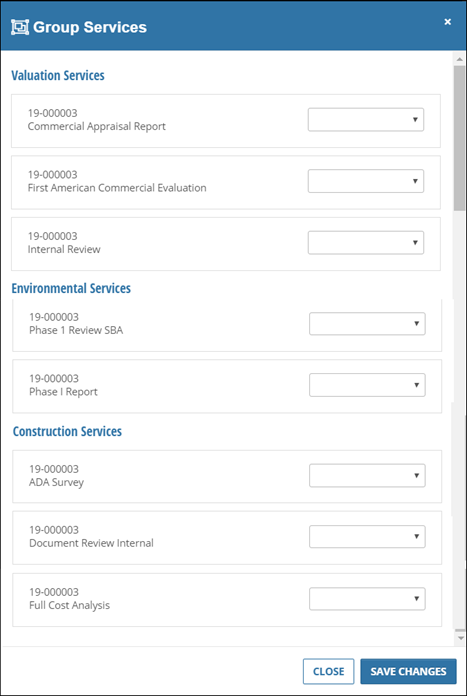
The Services on the Group Services modal are displayed by Service Group. In the example above, there are Services for all three Service Groups: Valuation, Environmental, and Construction.
To create a group, click on the drop-down menu to the right of one of the Services you would like to be in that group.
When creating the first group, there will be a single option in the drop-down menu: New Group (A). Click New Group A to create a new group that contains the selected Service.
The group will not be created until you click Save Changes in the bottom right-hand corner of the modal. If the modal is closed by clicking Close or the X in the upper right-hand corner, the group will not be created.
To add a second Service to the group, click on the drop-down menu for that Service.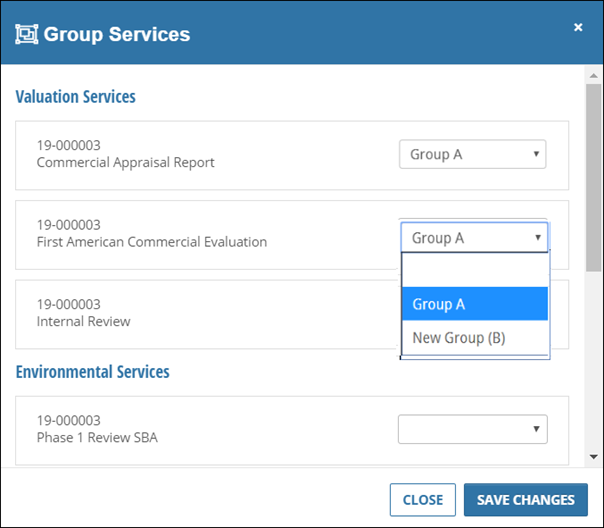
This time, two options will be available: Group (A) and New Group (B).
To add the selected item to the same group as the first (01V Evaluation Report in this example), click Group A. To create a new group, click New Group B.
Note:
Only Services from the same Service Group can be grouped. For example, an Appraisal Report cannot be grouped with Phase II.
Click Save Changes to create the group and close the modal. The new Group A will now appear in the Task Pipeline.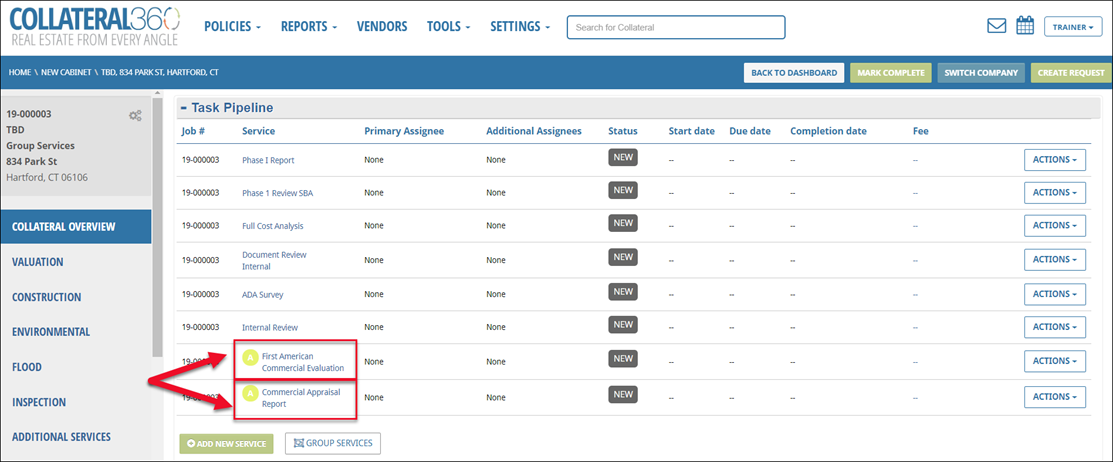
Additional Services can be added to the group by clicking Group Services, selecting another Service, and clicking Group A in the drop-down menu. Upon clicking Save Changes, that Service will be added to Group A.
To create another group, click Group Services. The group services modal will open. Clicking on another Valuation Service will present two options:
Group A: Click to add the Service to Group A.
New Group (B): Click to create a new group, called Group B, and add the Service to it.
If you click on a Service in one of the other Service Groups – Environmental or Construction – you will only be presented with the New Group (B) option, as groups can only contain Services from the same Service Group.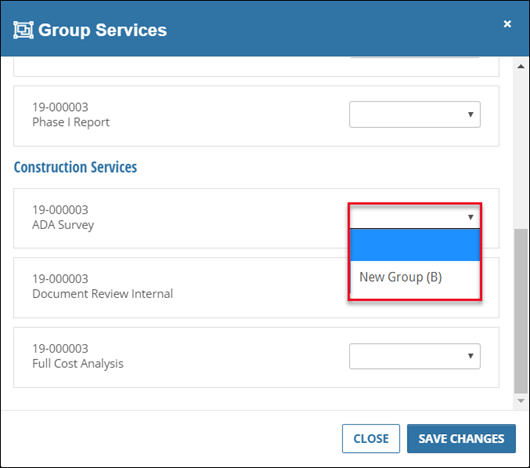
To remove a Service from a group, click on the drop-down menu and select the top (blank) option.
Click Save Changes to apply the change. Removing all Services from a group will destroy that group. When a group is destroyed, the letter is released and becomes available for use by a new group. Other groups and their letter designations will not be impacted by the destruction of a group.
Removing all Services from a group will destroy that group. When a group is destroyed, the letter is released and becomes available for use by a new group. Other groups and their letter designations will not be impacted by the destruction of a group.
Group Services in Service Review
The Group Services feature can also be found in the Service Review sections of the Services tabs.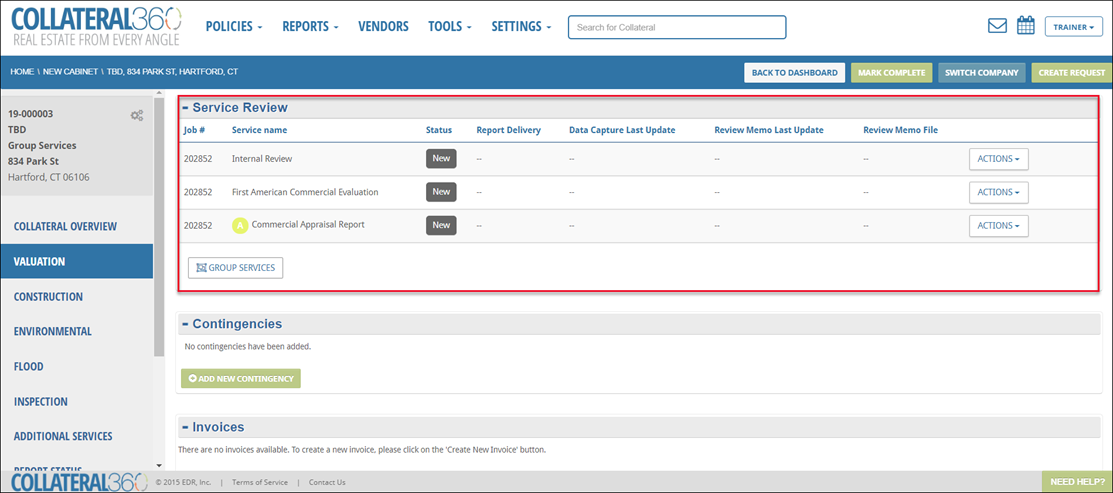
In the example above, the Service Review section for Valuation contains one group – Group A
Groups that belong to the relevant Service (Valuation in the example above) will appear here. Groups can be created, managed, and deleted here in the same way they are in the Task Pipeline. The sole difference is that only Services and groups containing those Services will appear. For example, Construction Services will not appear in the Valuation Service Review section.

History
The History tab logs activity related to the Group Services feature, including:
Creation of groups
Additions and removals from groups
Destruction of groups

.png)

.png)