- Print
- DarkLight
- PDF
Delegate Assignments
- Print
- DarkLight
- PDF
Purpose
This Job Aid describes how to delegate your assignments, or the assignments of another user.
Audience
Job Managers, Lender Managers, Content Administrators, and Lender Executives.
Delegation Overview
The Delegate Assignments feature allows a user to assign all their work to another qualified user for a specified period of time. This is most commonly used when the delegator is out-of-office (OOO) and unable to take on new Jobs or manage existing Jobs.
The delegate will be responsible for managing the functions of the delegator’s Jobs, such as sending RFPs, communicating with Vendors, and managing invoices. The delegate can perform all the functions that their standard role allows; becoming a delegate does not confer additional privileges or permissions, such as access to Collateral360 features not typically granted to their role.
Delegate Assignments
To access the Delegate Assignments feature, click your username in the upper right corner of the screen, then click My account settings in the dropdown menu.

Click Delegate Assignments.
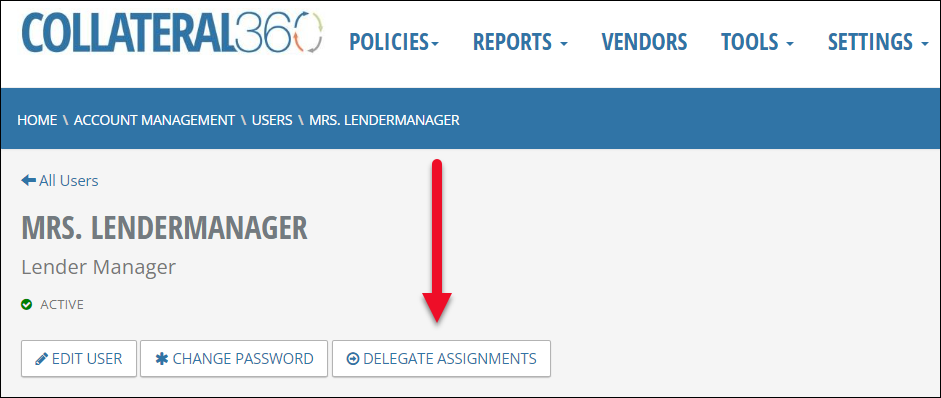
The Delegate Assignments modal will open.
Select Delegate and Define Length of Delegation With Date-Picker
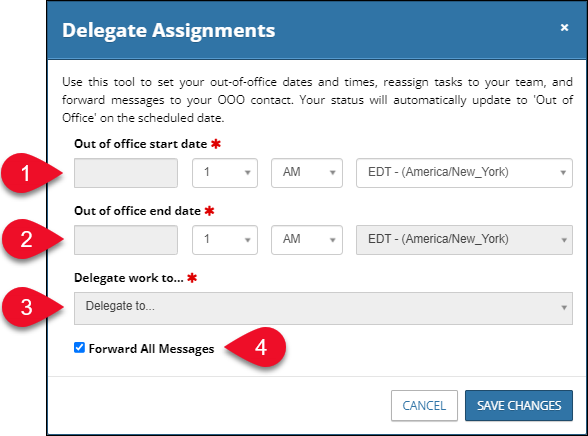
- Set the start date, time, and time zone. All existing Jobs assigned to you will be assigned to the delegate selected in step 3.
- Set an end date, time. Upon reaching this date and time, all delegated Jobs will revert to you. Note that the time zone cannot be edited here and will match the time zone selected in step 1.
- Select a delegate by searching by name or email address. As you enter a search phrase, the menu of suggested users will narrow to those users with the search phrase in their name or email address. Click a name to select that user.
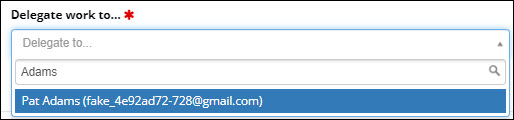
- There are three settings which organizations can select from to determine how, or if, delegation can be conducted across roles:
- Same Role: Users may only delegate to other users with the same role (e.g., Job Managers to other Job Managers). This is the default configuration.
- Same Role or Higher: Users may delegate to users with the same role or a higher role (e.g, Job Managers can delegate to other Job Managers or Content Administrators).
- Any Role: A user may delegate to any other role within the organization.
Contact LightBox Customer Support if you wish to change your organization’s setting.
You cannot delegate to a user who is themselves delegating work. If a user is delegating work, this will be noted in the Delegate work to dropdown menu to the right of their email address.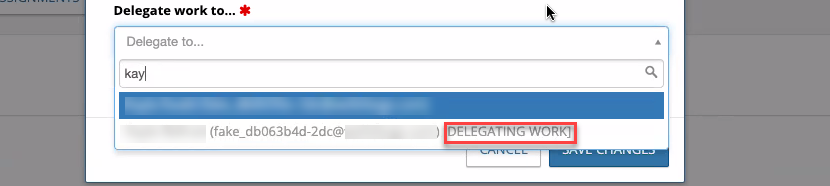
If a user has an OOO status it will also be listed on their user profile.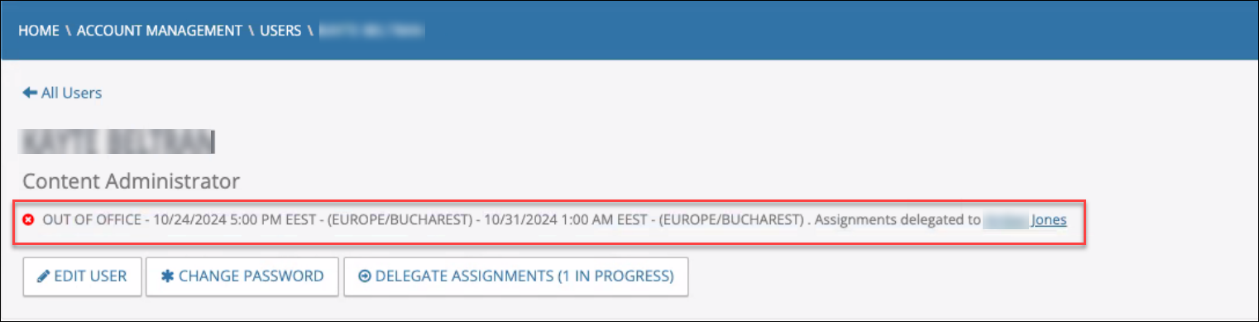
- When checked, the Forward All Messages checkbox will forward all messages pertaining to the Jobs which the delegate is covering to that delegate. This includes some system-generated messages, messages sent using the Collateral360 messaging tool, and messages from Vendors. This box is checked by default.
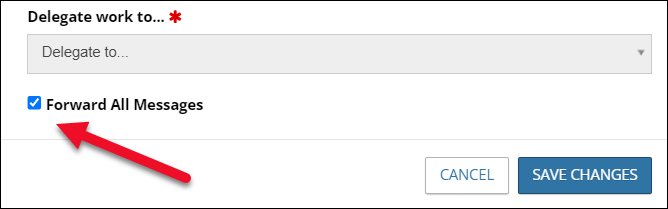
Click Save Changes to delegate work for the specified period of time. The delegate will receive an email that your (the delegator’s) work has been delegated to them.
Upon saving, the Delegate Assignments button updates to list the number of assignments currently being delegated.
In the example above, one assignment is being delegated.
To end the delegation before the predefined period has elapsed, click Delegate Assignments, then click End Delegation.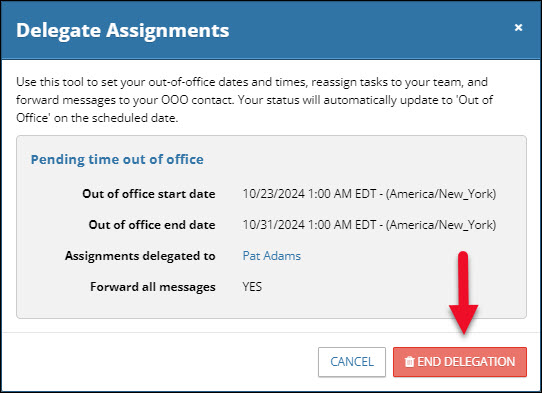
A popup will request confirmation. Click OK to confirm that you wish to end the delegation.
Delegate On Behalf of Another User
As a Content Administrator or Lender Executive with the appropriate privileges, and an organization that has enabled this functionality, you may delegate on behalf of another user. If your organization does not have this functionality and you wish to add it, please contact LightBox Customer Support.
To delegate on behalf of another user, click Settings, then click Company Accounts in the dropdown menu.
Search for the user whose work you wish to delegate.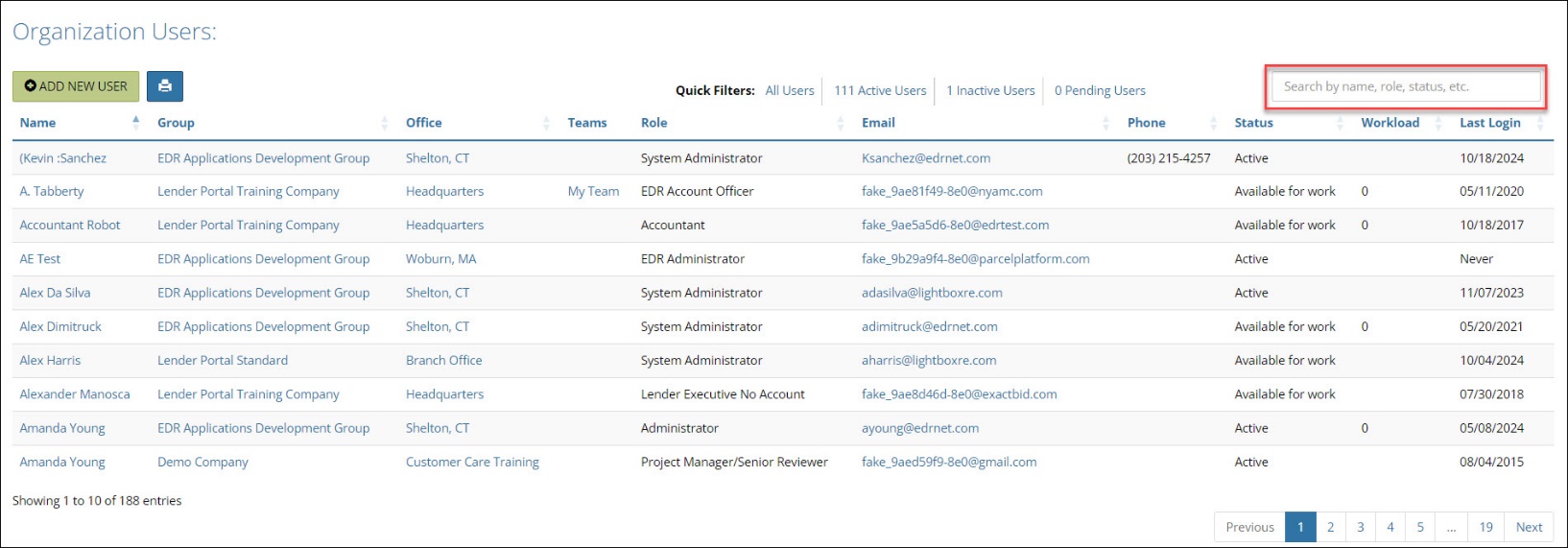
Click on the user’s name to open their profile page.
On the user’s profile page, click Delegate Assignments.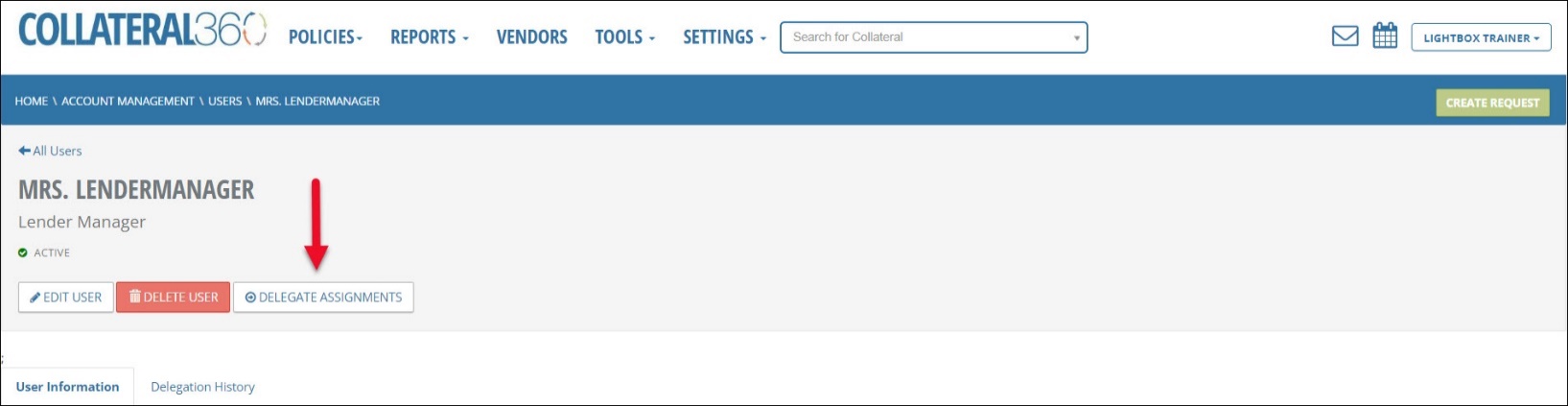
From there, the process is identical to the process described in Delegation Overview above.
Messaging
When a user messages a delegator for the first time, they will receive a message that states the following:
[First Name, Last Name] is out of office until [date and time here]. Your message has been forwarded to [delegated user’s name].
That allows them to contact the delegate and continue their work.
If the delegator marked the checkbox to have messages forwarded, internal and external messages associated with the delegator’s Jobs will be sent to the delegate.
As a delegate, you may respond to messages sent to the delegator. When responding to messages, the delegator will automatically be cc’d. You may add additional cc’d email addresses but cannot remove the delegator’s email address.
You can serve as a delegate for multiple users. When you serve as a delegate for more than user, you must manually cc the appropriate delegator when replying to messages; the delegator will not be automatically cc’d.
Note: If a delegator or delegate’s Collateral360 account is deleted, then delegation is ended. The active (non-deleted) user receives an email to notify them of the account deactivation, and that the delegation has ended.
History
The Delegation History tab on the user profile lists the following delegation-related information: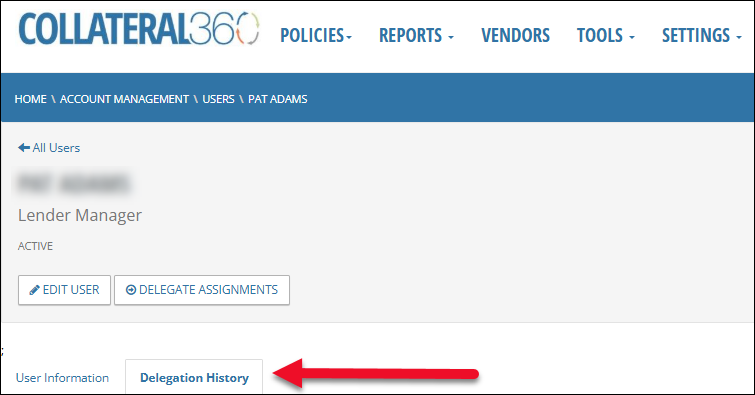
- When an assignment has changed hands
- Who the assignment went to
- Date/Time range of OOO set by user or manager
- Time Zone
- Status
- Active: The user is currently acting as a delegator or delegate.
- Pending Assignments: The user is currently acting as a delegator or delegate, but work has not yet been delegated.
- Completed: The delegation period has elapsed, and the user is no longer serving as a delegate or delegator.
- Manually Closed: The user manually ended their period as a delegate/delegator.
- Deactivated: The user's account was deleted, ending their delegation period.
Click the Show dropdown menu and make a selection:
- Assigned by me: Display work you have delegated.
- Assigned to me: Display work delegated by others to you.
In the example below, Assigned by me is selected.
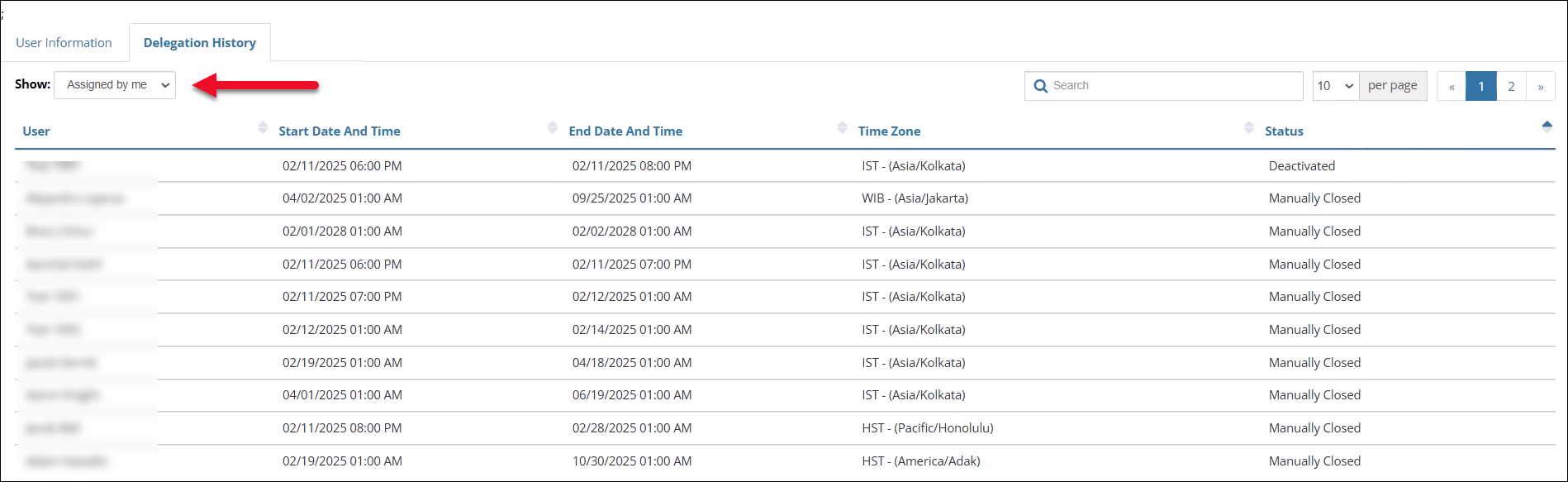
Click a column header to sort the table by that column. Click the same column header again to flip the sort order.

Enter a search phrase in the Search box to filter the table results to entries that contain the phrase.
.png)

.png)