- Print
- DarkLight
- PDF
Data Capture and Online Review Memo Workflow
- Print
- DarkLight
- PDF
Purpose
The purpose of this documentation is to describe how to use the Collateral360 Online Review Memo (ORM) and Dynamic Data Capture features.
Audience
Job Managers, Lender Managers, Content Administrators, and Lender Executives.
Service Review Workflow
The Service Review process comprises two steps:
1. Entering the relevant values in the Data Capture tool.
This step can be started at any time, but for Valuation Services, the Valuation Scenarios will not be populated in the Data Capture tool until the RFP has been created.
The values entered in the Data Capture tool can be inserted in the Review Memo using Variables, reducing the amount of data entry required to complete a Service Review.
2. Completing the Review Memo using the ORM tool.
Completing the Data Capture
When a Service is added to a loan file, an entry for that Service also appears in the Service Review section of the relevant Service tab (Valuation, Environmental, or Construction).
In the example above, three Services are listed in the Service Review section on the Valuation tab.
The Data Capture can be started at any time, but for Valuation Services, the Valuation Scenarios will not be populated in the Data Capture tool until the RFP has been created.
Typically, the Data Capture is started once the Vendor’s report has been received. Along with the report, the Vendor will enter required values in the PARCEL platform. Those values will automatically populate fields in the Data Capture tool in Collateral360, reducing data entry for the Lender Manager. The information entered in the Data Capture form will be available in the Review Memo via Variables.
To start a Data Capture, click the Actions button and then click Start Data Capture in the drop-down menu.
The Start New Data Capture modal will open, displaying two radio buttons: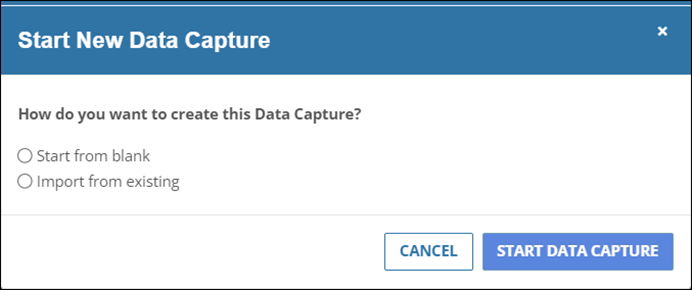
Start from blank: Start a new Data Capture. This is the typical workflow. After clicking Start from blank, click the drop-down menu to select a Template and then click Start Data Capture. The Template defines what fields appear on the Data Capture page.
 The Data Capture page will open.
The Data Capture page will open.Import from existing: Selecting this option clones an existing Service’s Data Capture form, including the data it contains. This makes it possible to take a Data Capture form that has been locked for editing and create an editable copy. Upon selecting Import from existing, a menu appears, listing the available Services.
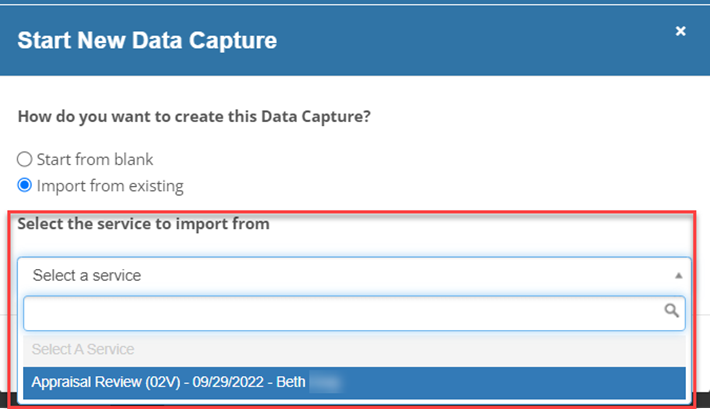
Select the Service from which to import, then click Start Data Capture.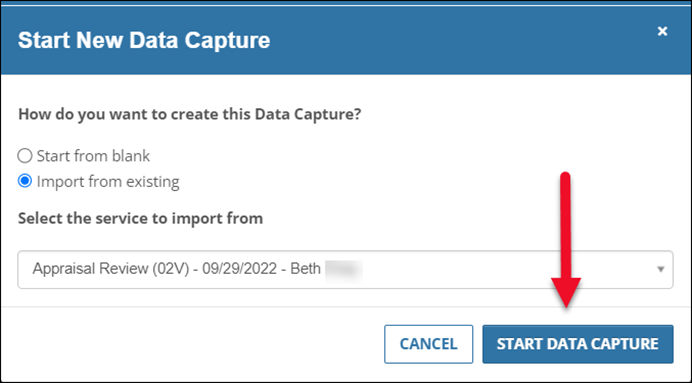 The Data Capture will open and load the Template and data from the existing Service.
The Data Capture will open and load the Template and data from the existing Service.
On the Data Capture screen, the Template can be changed at any point by clicking on the Change Template button at the top of the page. 
Click the drop-down menu, select a Template, then click Change.
A pop-up will appear and warn that all information that has been entered will be lost if the Template is changed. Click Yes, Change Template to proceed or No to cancel.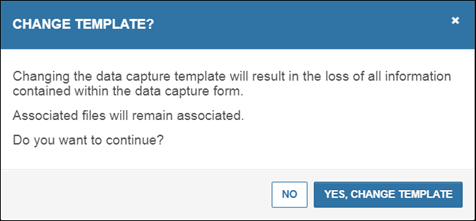
Complete the Data Capture by entering the relevant values and making selections. The specific fields and drop-down menus available vary among Services and Templates.
If the Vendor has completed the required data entry within PARCEL, the Vendor’s Initial Values column will be populated with the values they input.
The Data Capture form can have one of two levels of editing restrictions enabled. This is determined at a company-wide level and will apply to all Data Capture forms within an organization:
• Unrestricted: In the unrestricted Data Capture form, the user may edit the values in the Vendor’s Initial Values and Vendor’s Final Values columns. The user may also delete Vendor-provided valuation scenarios.
• Restricted: In the restricted Data Capture form, the user may NOT edit the values in the Vendor’s Initial Values or Vendor’s Final Values columns. Additionally, they may NOT delete Vendor-provided valuation scenarios.
In the restricted Data Capture form, the Vendor’s Initial Values and Vendor’s Final Values fields are grayed out to indicate that they are not editable.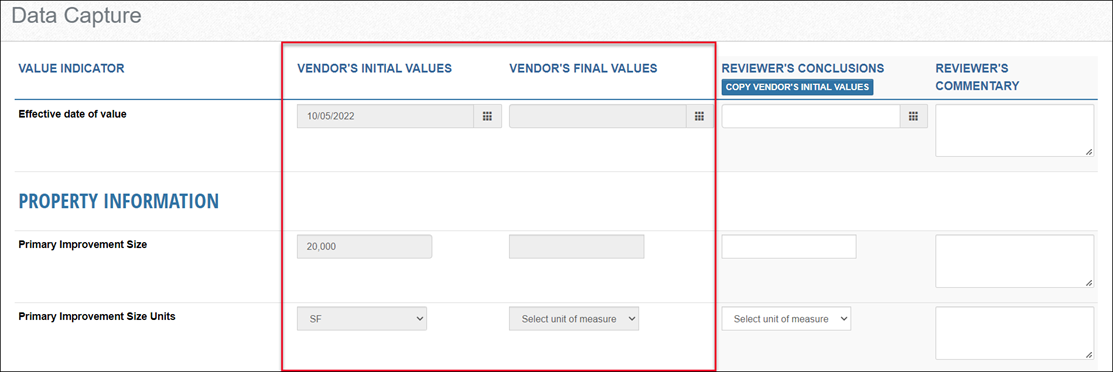
Click Copy Vendor’s Initial Values to copy the values from the Vendor’s Initial Values column to the Reviewer’s Conclusions column. Once in the Reviewer’s Conclusions column, the values can be edited.
In the unrestricted version of the Data Capture, the values entered in the Vendor’s Initial Values column can be copied to the Vendor’s Final Values column; the values from the Vendor’s Final Values can be copied to the Reviewer’s Conclusions column.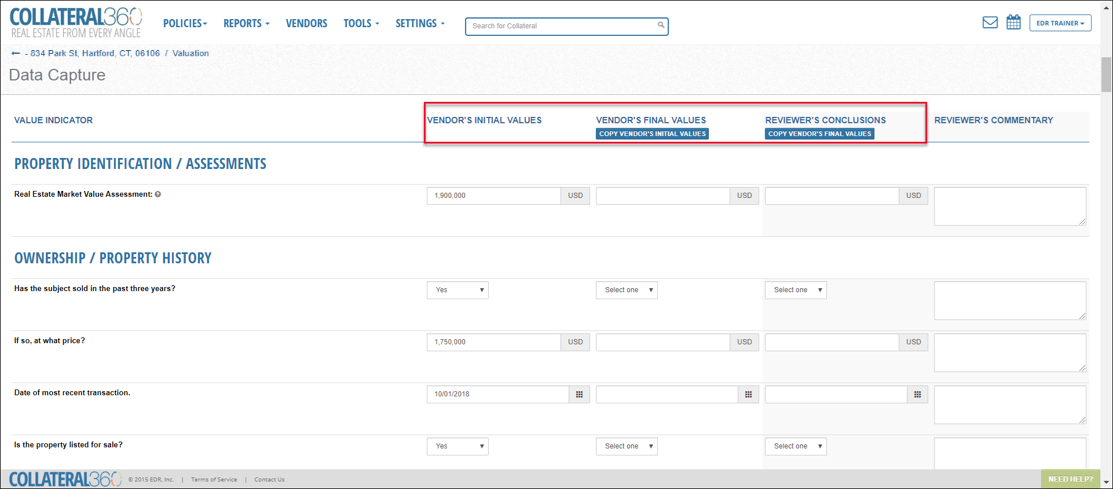
To copy the Vendor’s Initial Values into the Vendor’s Final Values column, click Copy Vendor’s Initial Values at the top of the Vendor’s Final Values column.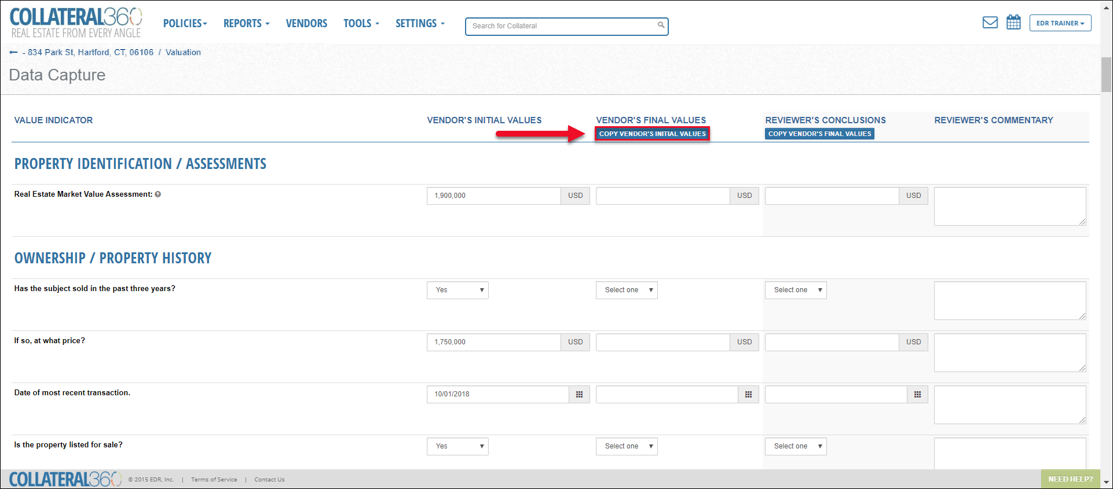
The values from the Vendor’s Initial Values column will populate the Vendor’s Final Values column.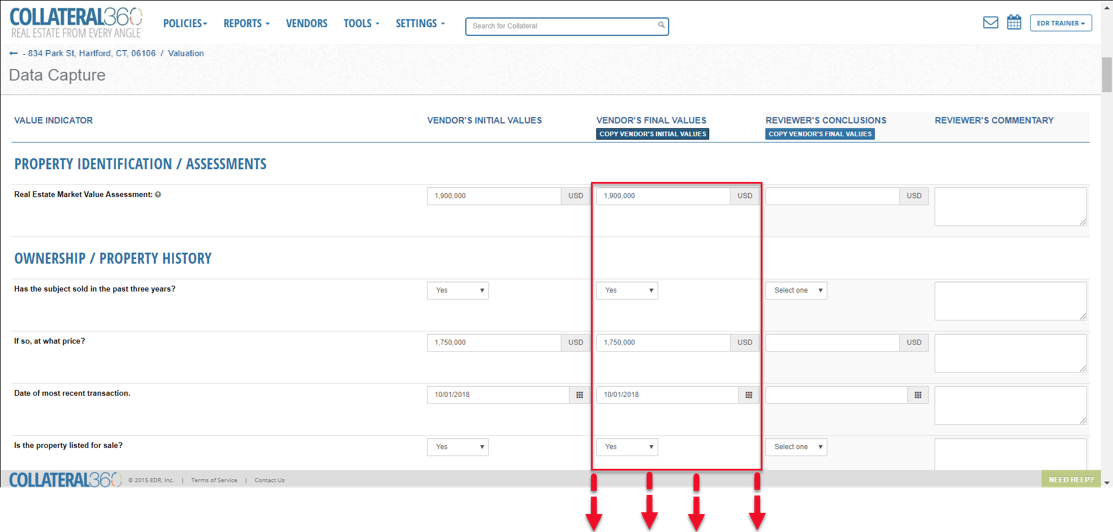
To copy the Vendor’s Final Values into the Reviewer’s Conclusions column, click Copy Vendor’s Final Values.
The values from the Vendor’s Final Values column will populate the Reviewer’s Conclusions column.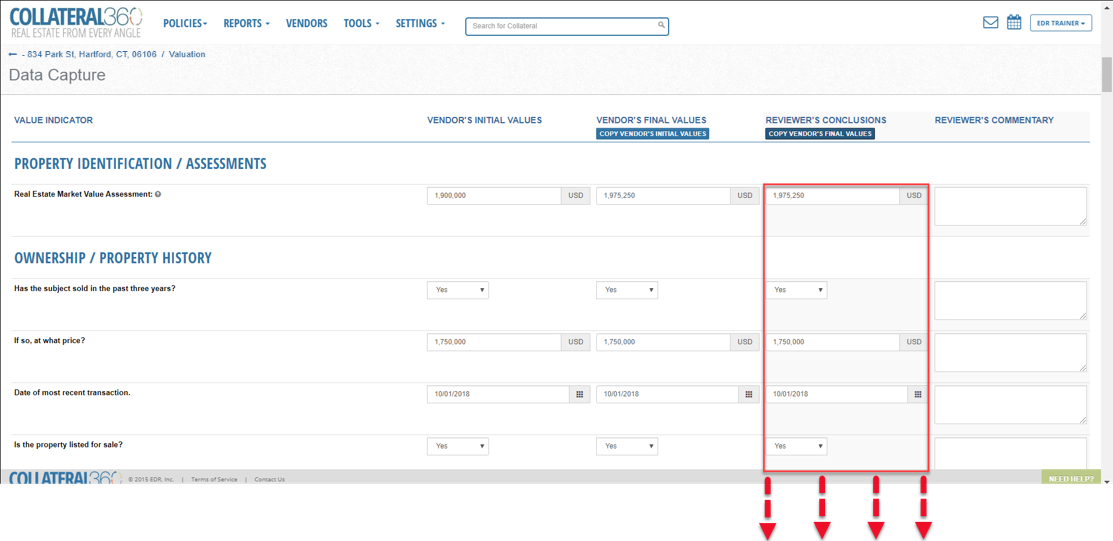
In both the restricted and unrestricted Data Capture forms, some fields automatically calculate two or more fields above.

To view which fields are included in the calculation, click the question mark icon below a calculated field.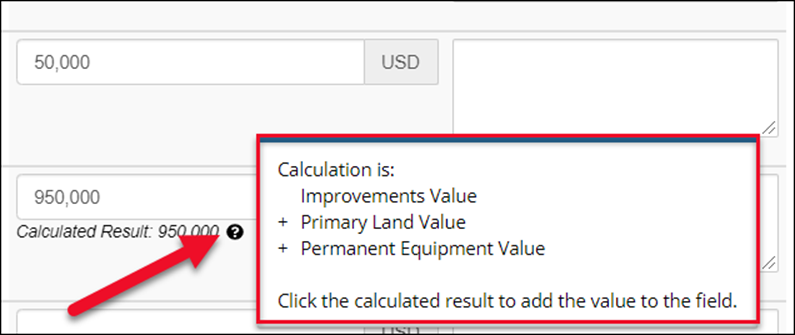
The ability to manually edit calculated fields is determined at the company level. If your company has prohibited manual editing, auto-calculated fields will be grayed out.
If manual editing is permitted, the field will be white. Note: If you edit the values in the fields from which the auto-calculated field value is derived, the calculated field will run the automatic calculation again, clearing the manually-edited value.
Make any desired changes and/or additions to the data and then click Save and Create PDF at the bottom of the page.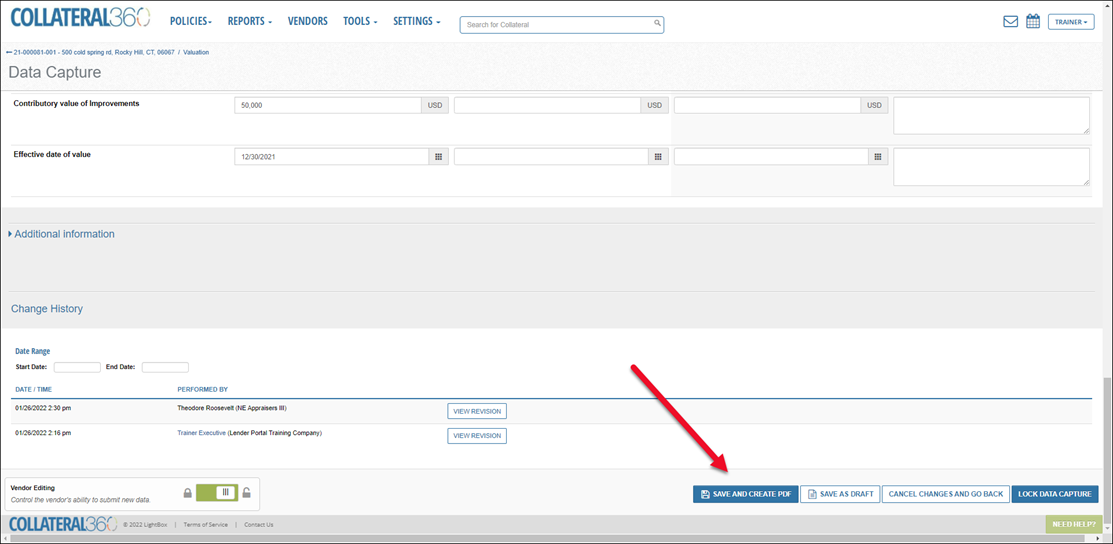
Several other buttons are listed at the bottom of the page:
| Click the Vendor Editing slider to lock the Data Capture form, prohibiting the vendor from updating the values. |
| Click Save as Draft to save the Data Capture form without creating a PDF. |
| Click Cancel Changes and Go Back to discard all changes and close the Data Capture form. |
| Click Lock Data Capture to prohibit all other users from editing the Data Capture values. This also automatically disables vendor editing. Users will still be able to view the Data Capture and revisions. Only the Primary Assignee can manually lock/unlock the Data Capture form. Once locked, the Vendor Editing slider also locks automatically. There is also an automatic lock available at the company level. When the automatic lock feature is enabled, the Data Capture is automatically locked when the associated Final Review document is shared with an Account Officer/Lender User. This lock cannot be reversed by any user or by LightBox. When an automatic lock is triggered, a banner at the top of the Data Capture states “This Data Capture is in view only mode because the Review has been finalized.” |
Click View Revision to see all the details in the Data Capture.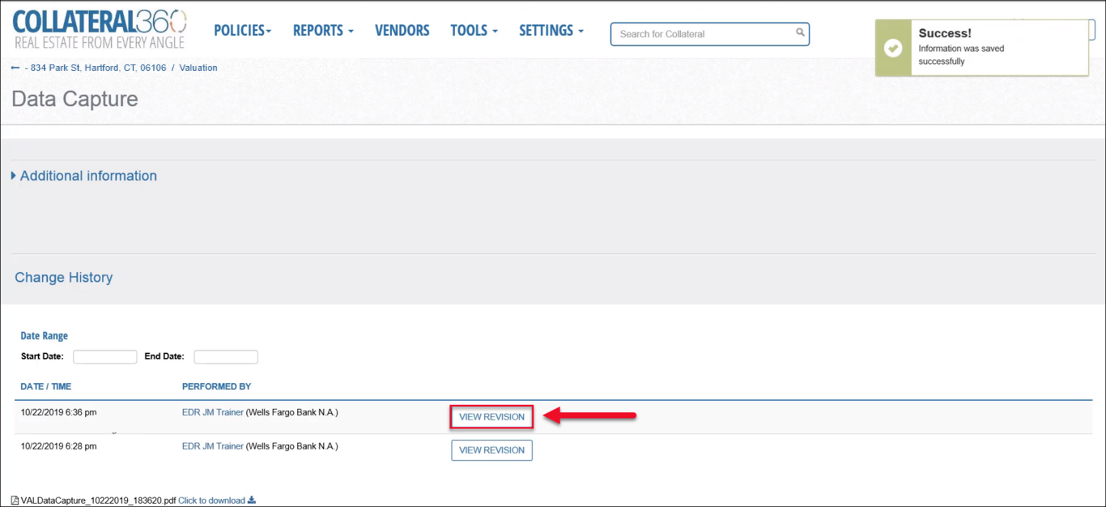
The Revision history modal will open.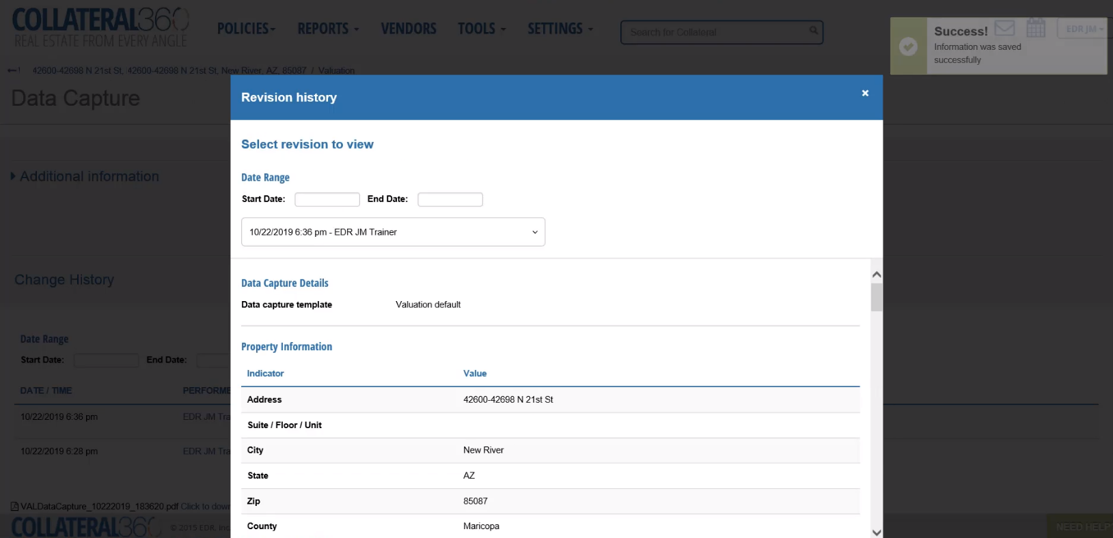
Once the Data Capture process has been completed, click on the blue Service link (Valuation in this example) to return to the Service page.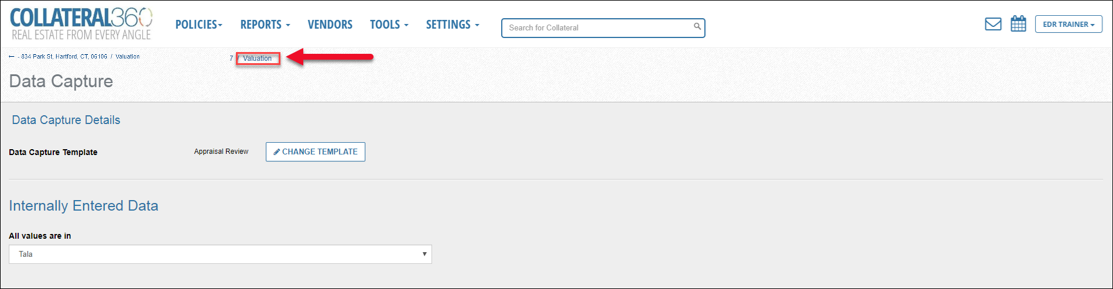
The date of the last Data Capture update will be listed.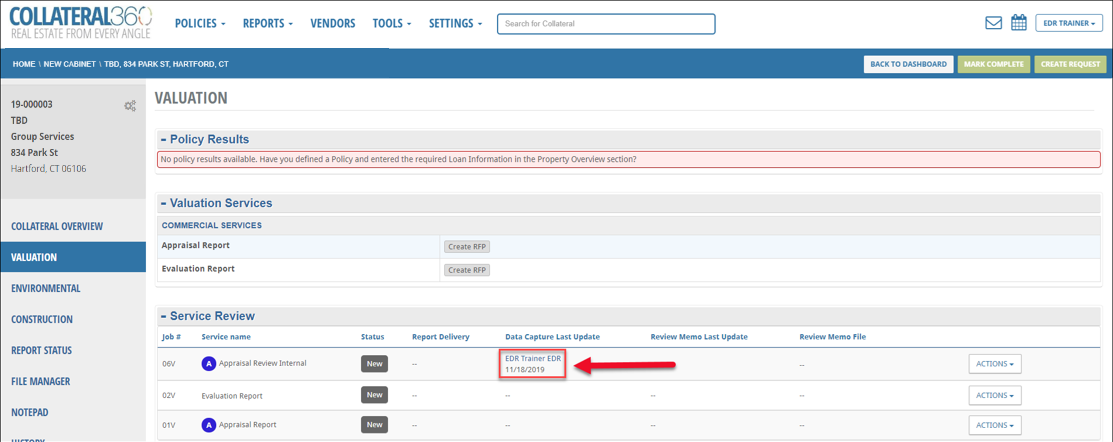
With the Data Capture complete, the Review Memo can be started.
Completing the Online Review Memo ( ORM )
To start a Review Memo, click on Actions for the external Service, then click Start Review Memo in the drop-down menu.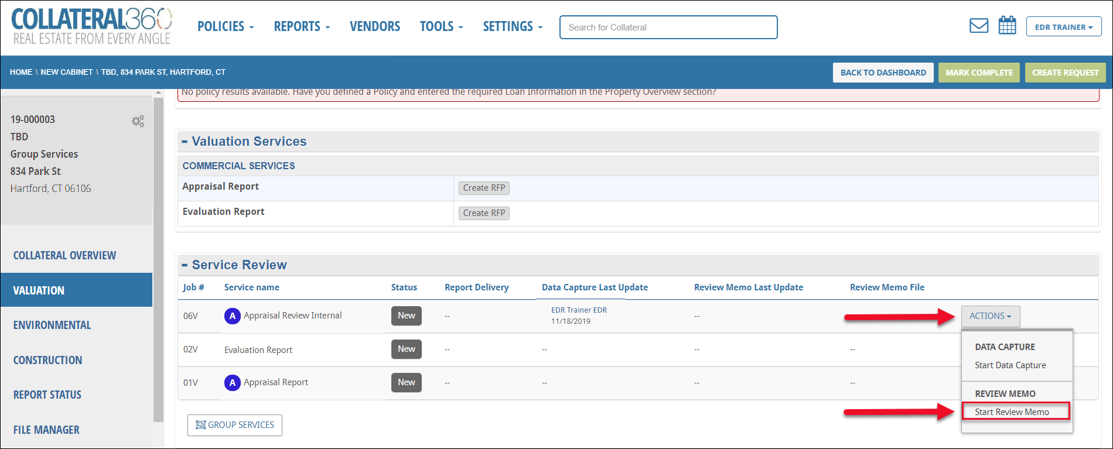
The Review Memo section of the drop-down menu will include a button labelled Start Review Memo. If a Review Memo has been started, it will instead be labelled Open Review Memo.
If starting a new Review Memo, click Start Review Memo. The Start new review memo modal will open.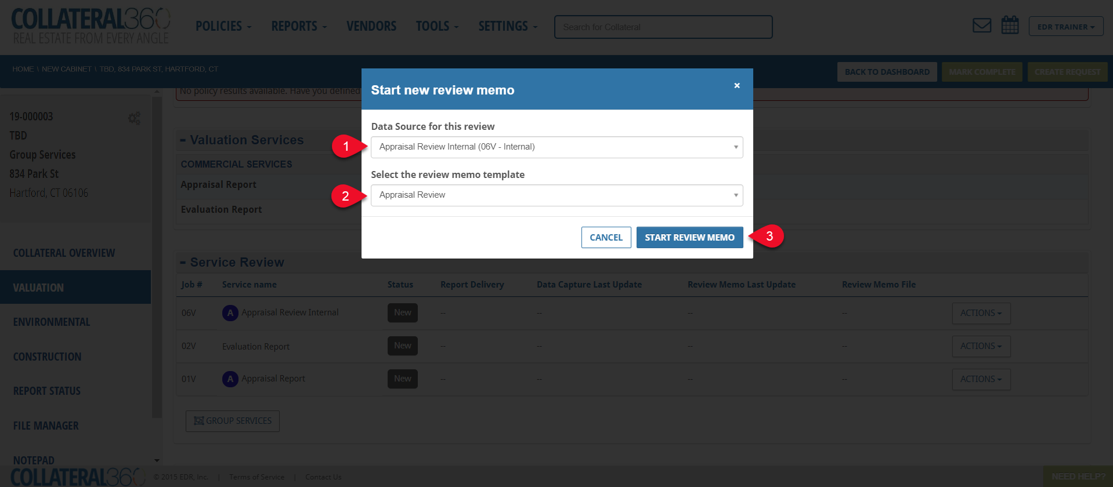
1. Select a Data Source from the Data Source drop-down menu.
2. Select a Review Memo Template from the drop-down menu.
3. Click Start Review Memo to begin the review process. The Review Memo will open.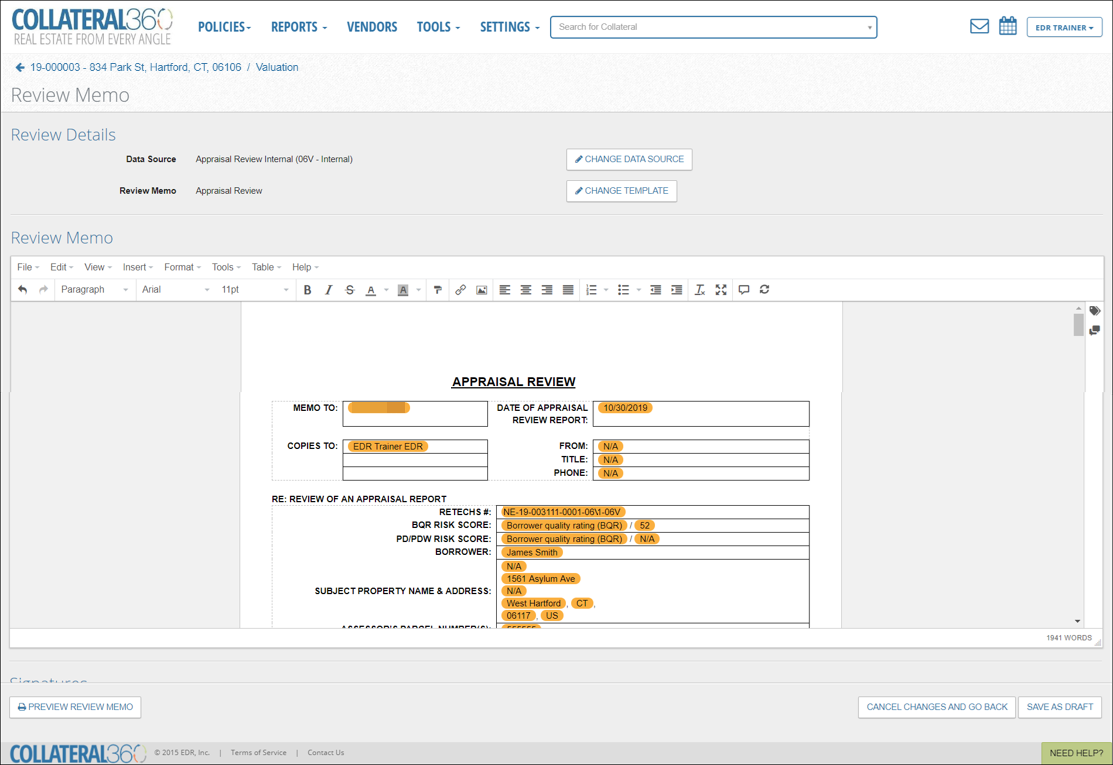
Once the Review Memo has been opened, the Data Source and Review Memo template can be changed at the top of the screen.
Data Source
The Data Source can be changed to another Service within the same Service Group to include data from that Service in the Review Memo. The Data Source selected determines what values the Data Capture and Vendor Information categories of Variables pull in.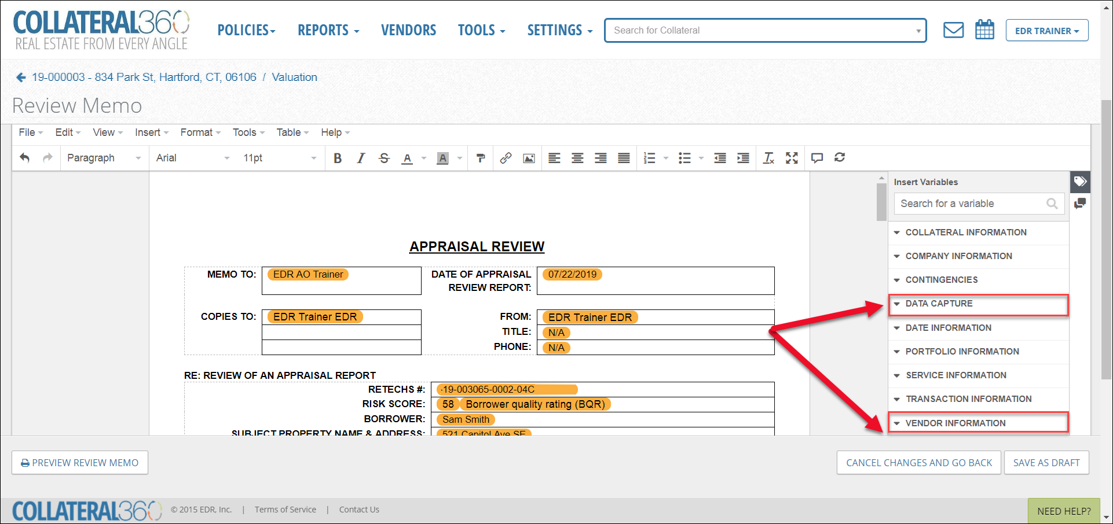
Example scenario: An Appraisal Report Service and an associated Appraisal Review Service are both created for a piece of collateral. The Job Manager procures the report with the Appraisal Report Service. Once the report has been procured, the Job Manager then starts the associated Appraisal Review Service Review Memo. The Job Manager would select the Appraisal Report Service from the Data Source drop-down in the Review Memo, as that Service would contain the Variable information needed to complete the review.
Review Memo Template
The Review Memo Template determines the layout of the Review Memo document, including the text, images, tables, forms, etc. For more information about templates, refer to the following Job Aids:
ORM - Review Memo Template Management
ORM - Company Defaults
To change the Template used on a Review Memo document, click Review Memo and select a Template from the drop-down menu, then click Change.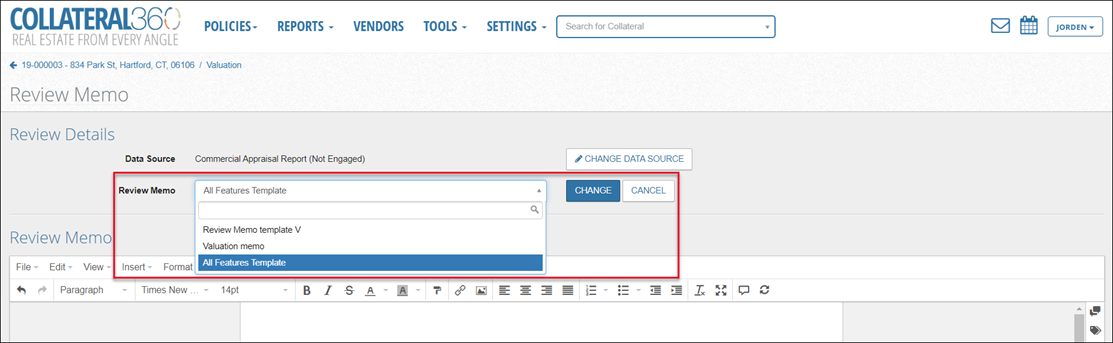
A pop-up message will warn that any changes made to the document will be lost of the Template is changed.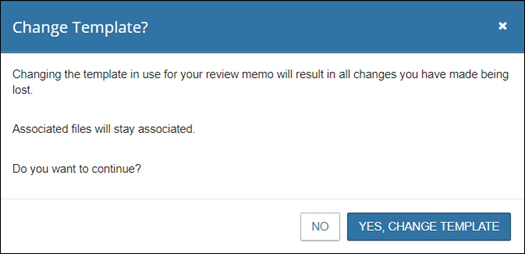 Click Yes, Change Template to change the template or click No to abort the change and continue using the original Template.
Click Yes, Change Template to change the template or click No to abort the change and continue using the original Template.
Variables
Variables appear in the Review Memo document as yellow fields.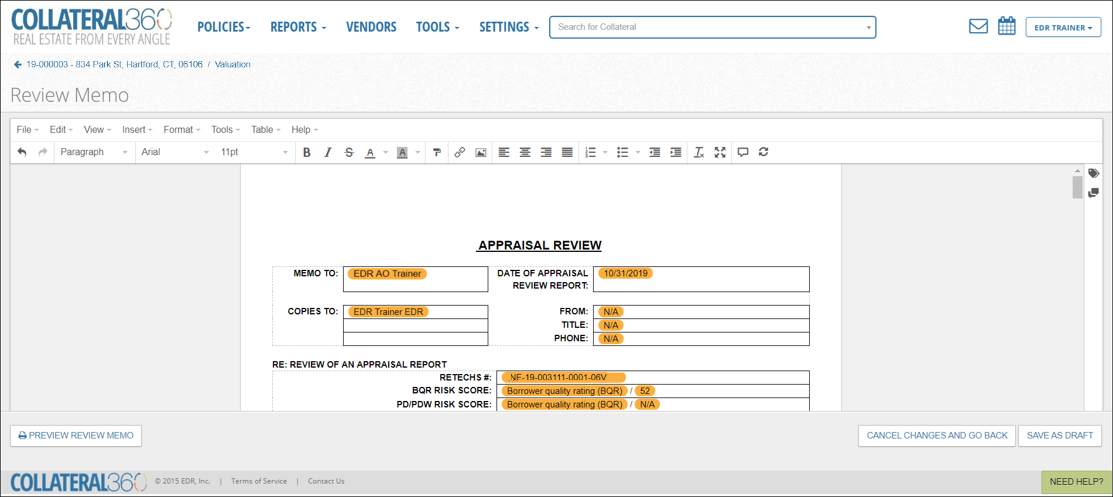
Each Variable will populate the relevant, job-specific information for that variable type. For example, the Variable in the MEMO TO cell in the screenshot above is Lender User, which is populating the value EDR AO Trainer (the Lender User on this job).
Variables can be inserted by clicking the tag symbol in the upper right-hand corner of the document.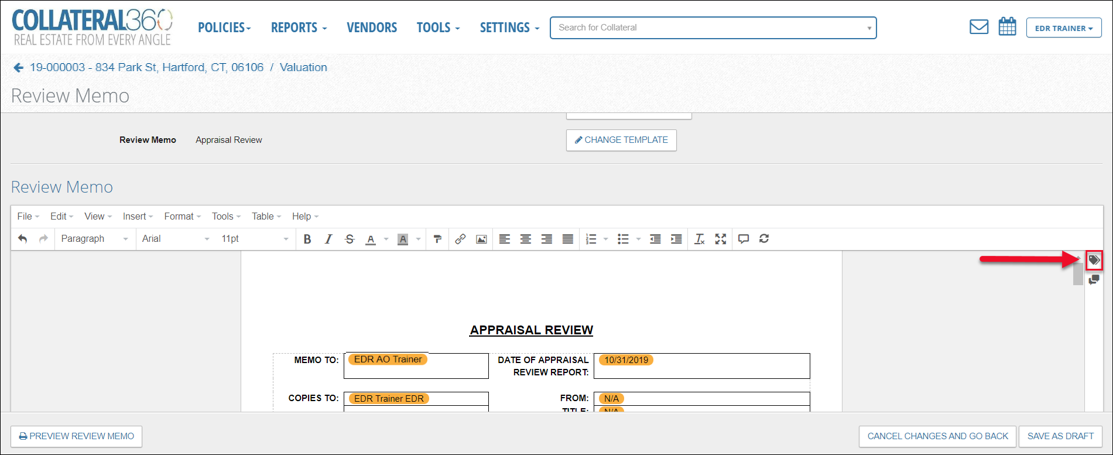
Click on a Variable header, such as Collateral Information or Service Information, to expose the Variables nested beneath it. Click on a Variable to insert it in the Review Memo document in the current location of the cursor.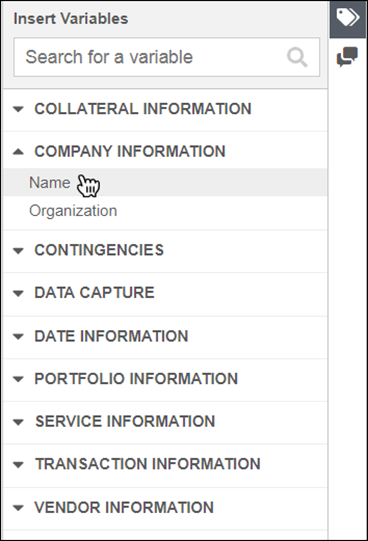 The appearance of some Variables can be modified. The appearance options available are based on the type of Variable – text or numerical.
The appearance of some Variables can be modified. The appearance options available are based on the type of Variable – text or numerical.
Click on a Variable and then click the gear symbol to open a modal.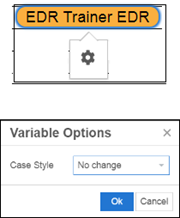
Text Variables have the following four options:
No change (Maintains the existing formatting from the source, such as the SRF or RFP)
All uppercase
Capitalize first word
Title style
Numerical Variables have the following eight options:
$1,234 (currency symbol and thousands separator)
$1234 (currency symbol and no thousands separator)
$1234.00 (currency symbol and two decimal points)
$1,234.00 (currency symbol, thousands separator, and two decimal points)
1234 (no currency symbol, thousands separator, or decimal points)
1,234 (thousands separator)
1234.00 (two decimal points)
1,234.00 (thousands separator and two decimal points)
Any change made to a Variable’s options will be applied solely to the current Review Memo document.
Comments
Comments can be inserted in the body of a Review Memo document. These Comments are for the benefit of the reviewer(s) and will not be visible in the final PDF document.
To insert a Comment, click the Comment bubble icon in the upper right-hand corner of the Review Memo document.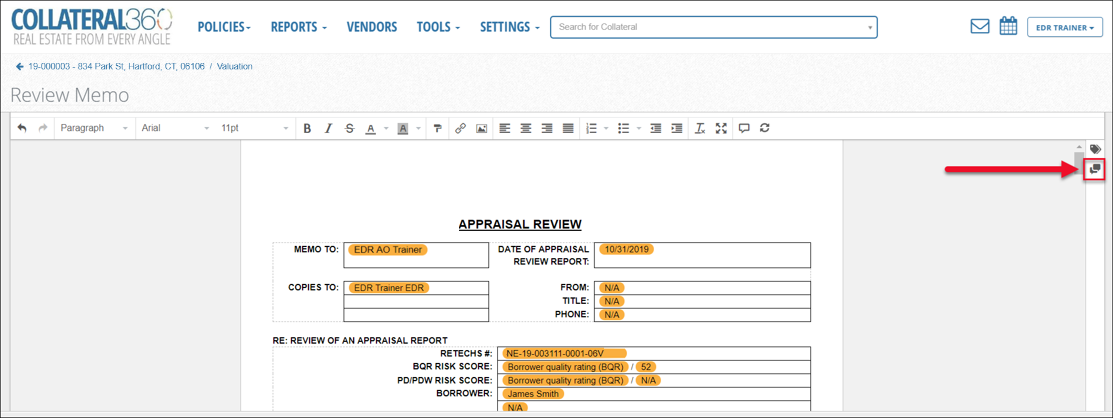
The Comment interface will open in the right-hand side of the screen.
When the Comment interface has been opened, existing Comments will be represented in the body of the document by blue bubbles. 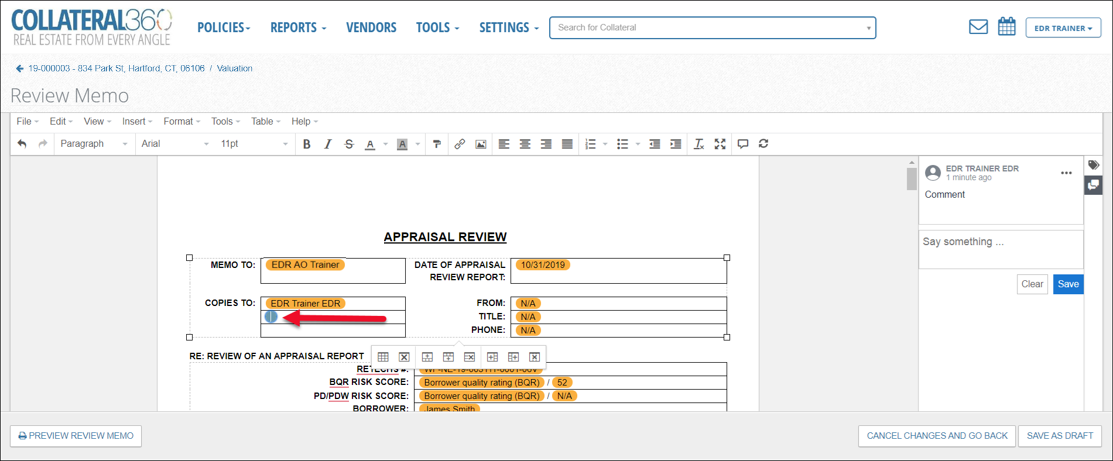
Click on a blue bubble to open the Comment in the Comment interface on the right.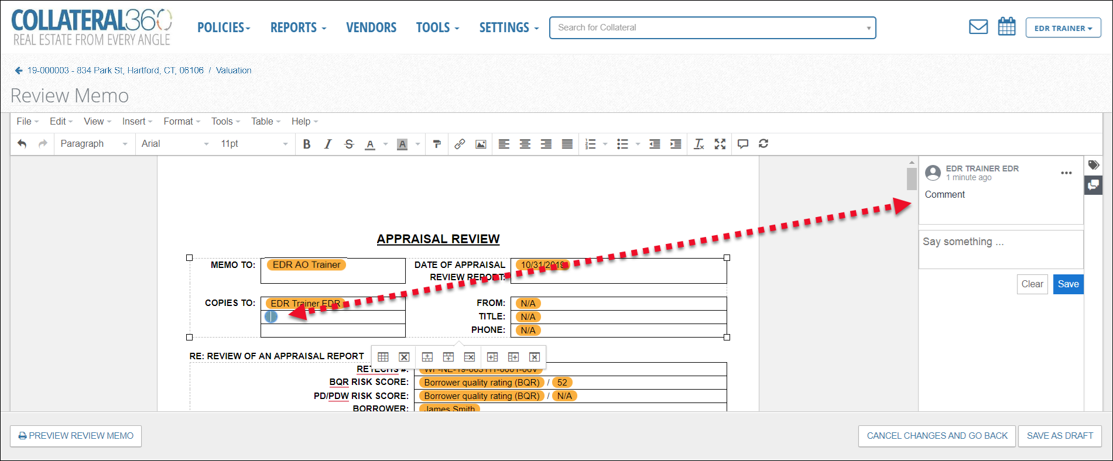
To respond to the Comment, enter text in the text box below the original Comment and then click Save.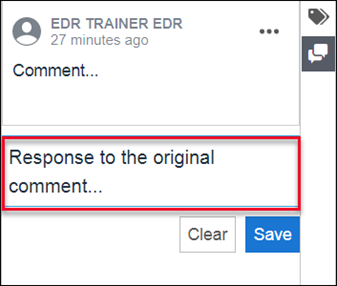
Once the Comment response has been saved, it will then appear beneath the original Comment whenever the Comment bubble is clicked in the document.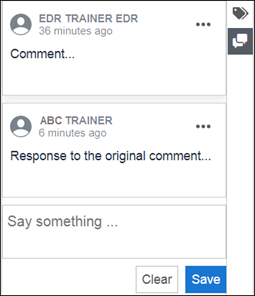
A Comment you have posted can be edited or deleted. Click on the three dots in the upper right-hand corner of the Comment to expose a menu with two options: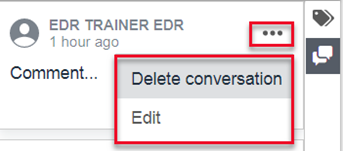
Delete Comment OR Delete Conversation: One of two button labels will be listed.
If there’s a single Comment, or if attempting to delete the first Comment in a multi-Comment thread, the button will read ‘Delete Conversation.’ Note that deleting the first Comment in a multi-Comment thread will delete all Comments in the thread, including those made by other users.
If clicking on a secondary, tertiary (etc.) comment, the button will be labelled ‘Delete.’
Edit: Opens the Comment for editing. Click Save to save the changes after editing or click Cancel to discard the changes.
To insert a Comment, click a location in the Template, or highlight text or an image. Then, click the Comments icon to open the Comments interface.
Enter the desired text, then click Save. The Comment will be inserted at the location selected/on the text or image highlighted.
There are two additional methods for inserting a Comment: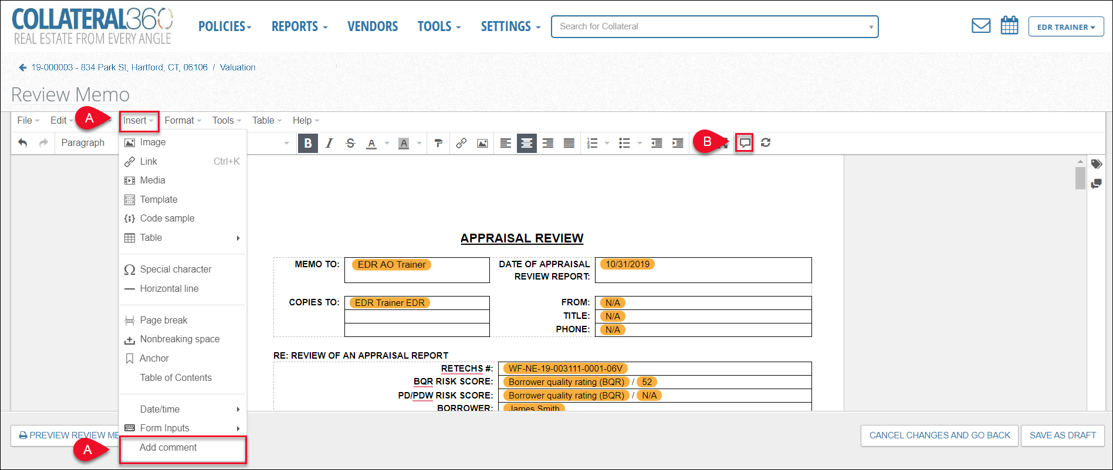
A. Click Insert in the toolbar at the top of the document, then click Add Comment. The Comments interface will open.
B. Click the Comment icon in the toolbar at the top of the document. The Comments interface will open.
Data Entry and Review Completion
Complete the Review, entering all required information.
Text can be entered directly into the document or pasted in from another source. Note that when text is pasted from another source, it often includes unwanted formatting. To remove formatting, select the text, click Format, then click Clear Formatting.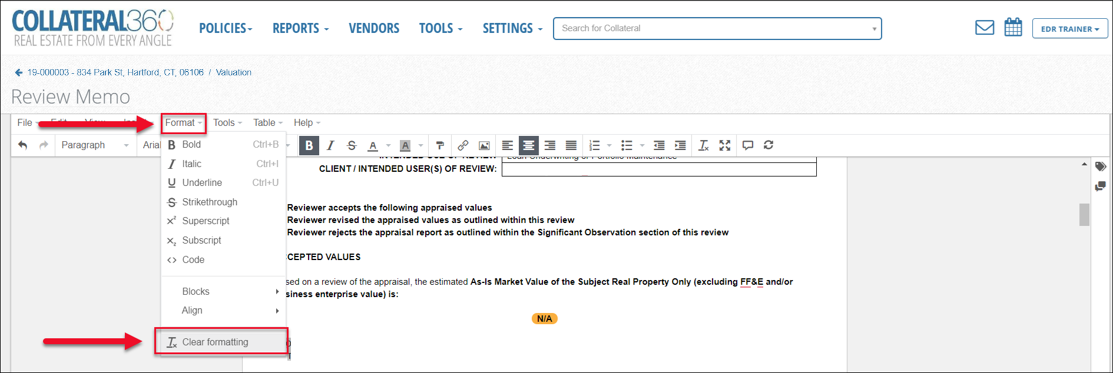
The Review Memo might include forms that require you make a selection(s) or input text. There are five types of form:
Checkbox: Click the box to add/remove a checkmark.
Drop Down List: Click the arrow to expose the menu and then click to make a selection.
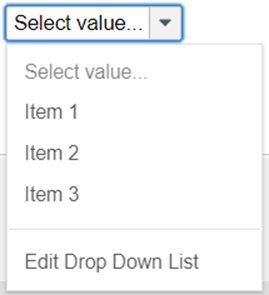
Radio Button: Click in a bubble to make a selection. Note that some radio buttons allow for multiple selections, while others only allow a single selection.
 • Textbox: Click the textbox to expose an edit button. Then click the edit button to open the textbox pop-up. Enter text and then click OK to save the text. The textbox field has a 50 character limit.
• Textbox: Click the textbox to expose an edit button. Then click the edit button to open the textbox pop-up. Enter text and then click OK to save the text. The textbox field has a 50 character limit.
Textarea: Click the textarea box (like the textbox, but larger) to expose an edit button. Then click the edit button to open the textarea pop-up. Enter text and then click OK to save the text. The textarea field has no character limit.
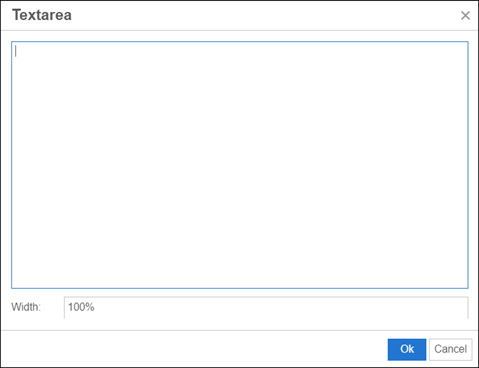
If the Review Memo lacks a required element, such as a form or a table, it can be added using the Review Memo tools. To see how the Review Memo will appear when it has been finalized, click PreviewReview Memo at the bottom of the page.
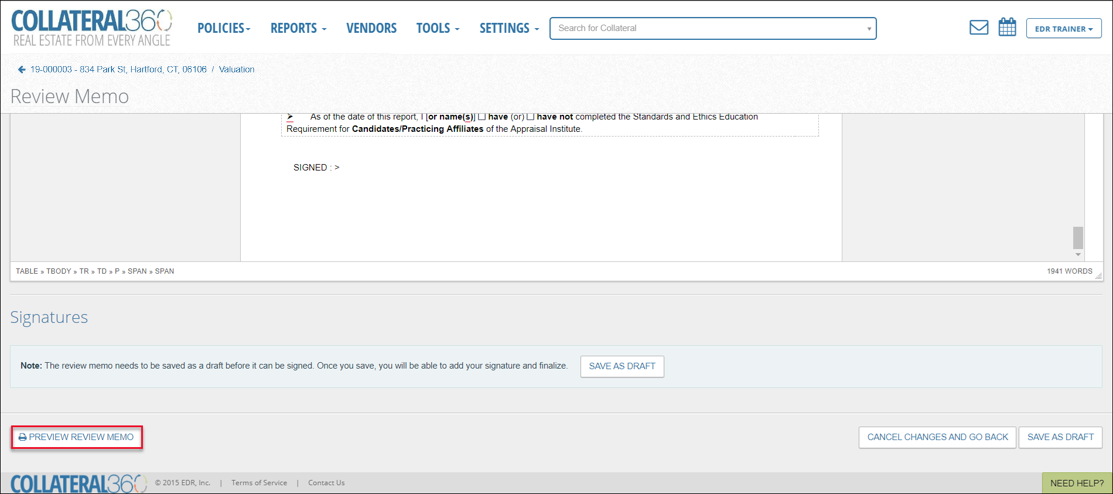
A PDF copy of the Review Memo will open in a new browser tab. A “DRAFT” watermark will appear in the background.
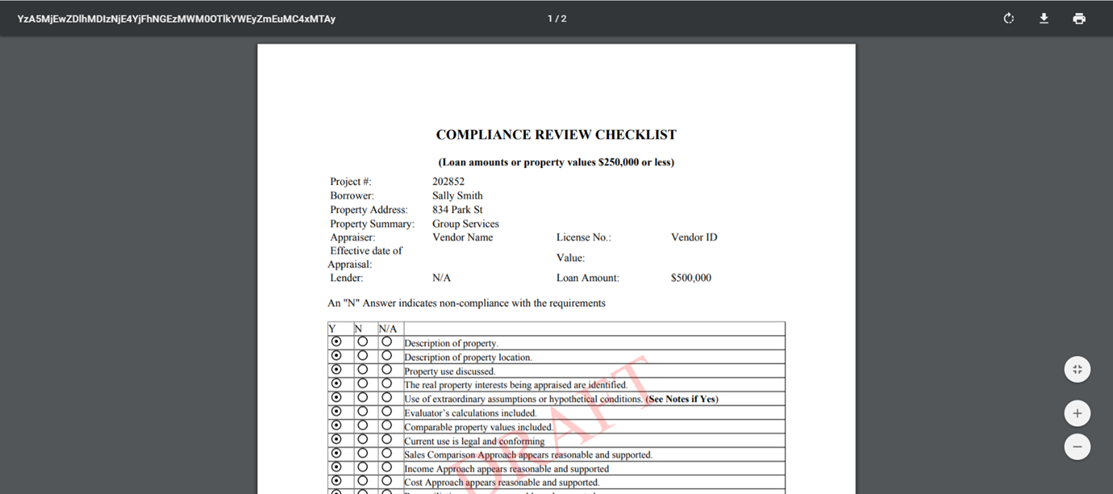
Saving and Signing the Review Memo
To complete the Review Memo, click one of the two Save as Draft buttons at the bottom of the page. 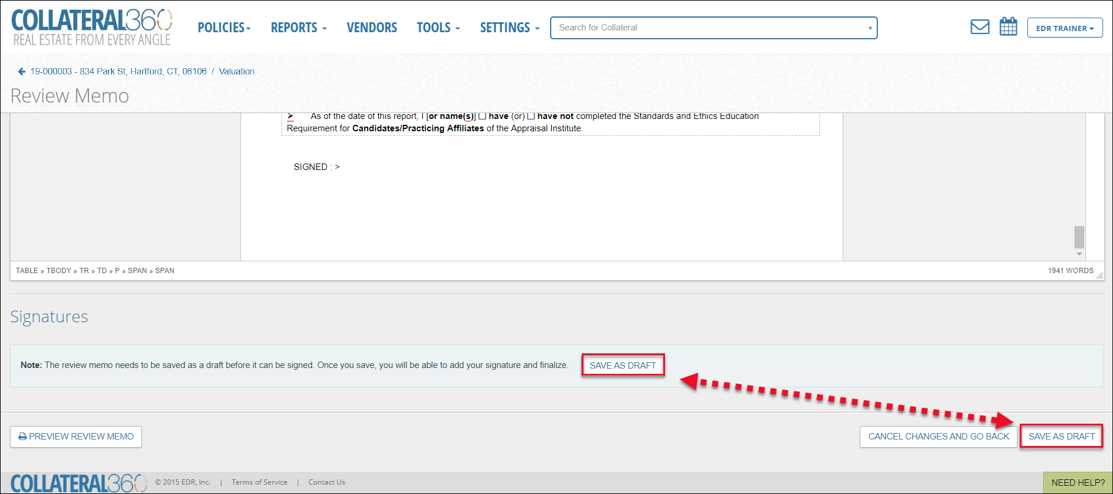
The page will reload and the current state of the Review Memo will be saved.
Some Review Memos will require one or more signatures. Once the Review Memo has been completed, scroll to the bottom of the page and click Sign Review Memo to begin the signature process. If no signature is required, this option will not be visible.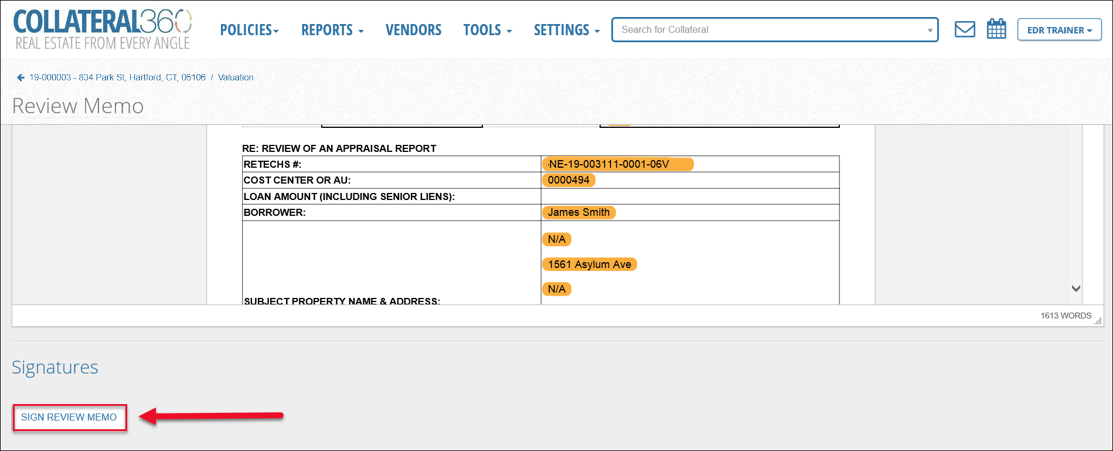
The Signatures interface will open.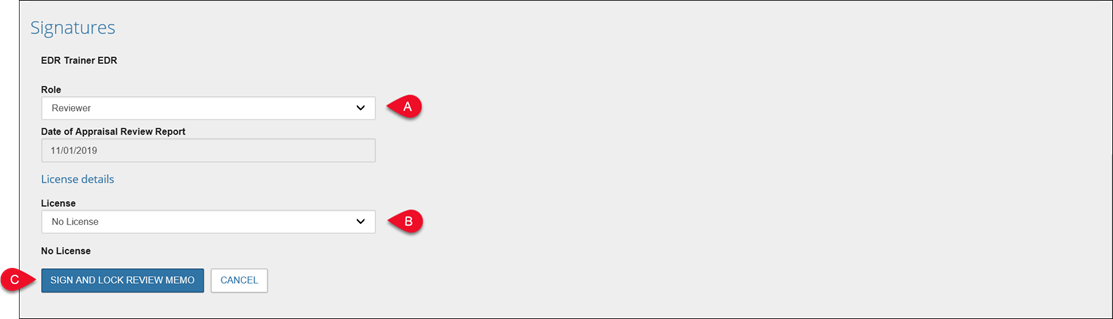
A. Role: Click to select the role of the signer. Available options include:
Reviewer
Peer Reviewer
2nd Signature Reviewer
VJM Reviewer
B. Date of Appraisal Review Report: This field will automatically populate with the current date. It is not editable. The title of this field varies based on the Service.
C. License: Click to select the reviewer’s license. The default is “No License.” The license options available are those of the logged in user.
If a license is selected, the Location, License Type, License Number, and Expiration Date will appear below the License drop-down menu.
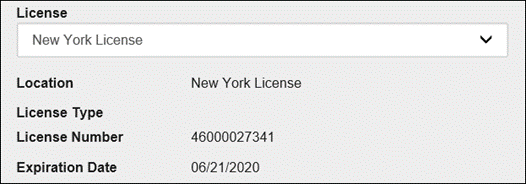
If “Other” is selected, a text box with a 200-character limit will appear. The text entered here will be included in the signature area of the Review Memo PDF.
D. Sign and Lock Review Memo: Click to apply the signature to the Review Memo document and lock it for editing.
After clicking Sign and Lock Review Memo, the page will reload. New buttons will be available in the Signatures interface and in the bottom right-hand corner of the page. 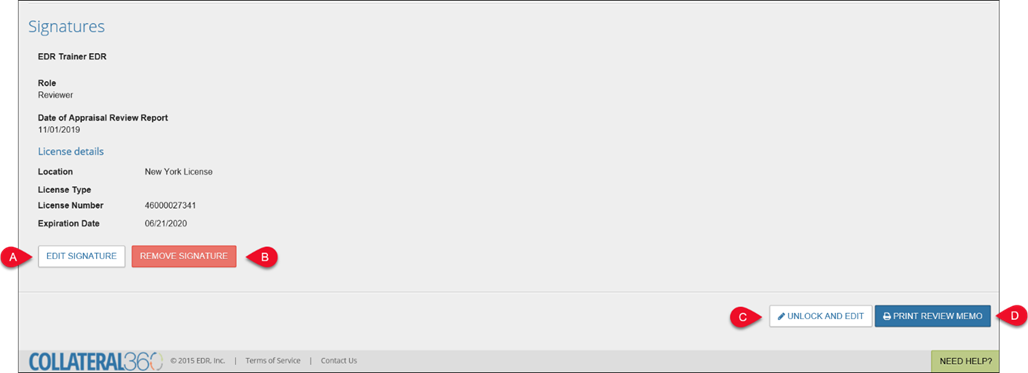
A. Edit Signature: Click to open the signature interface for editing. Make the desired changes and then click Update Signature to apply the change(s).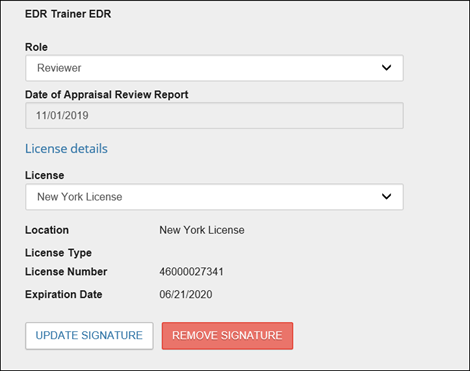
B. Remove Signature: Click to remove the signature. A pop-up will state that removing the signature will make unlock the Review Memo and make it editable. Click Yes, Remove Signature to proceed or No to cancel.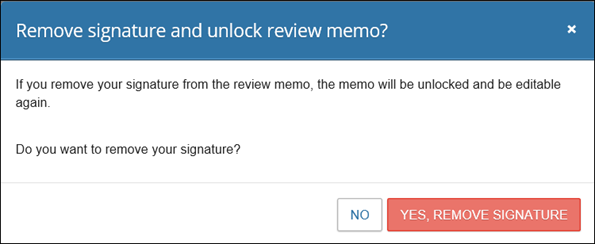
C. Unlock and Edit: Click to unlock the Review Memo to make edits. A pop-up will state that unlocking the document will remove all signatures and notify the signers of the change. Click Yes, Unlock to proceed or No to cancel.
D. Print Review Memo: Click to create a PDF of the Review Memo document. The PDF will be available in the File Manager.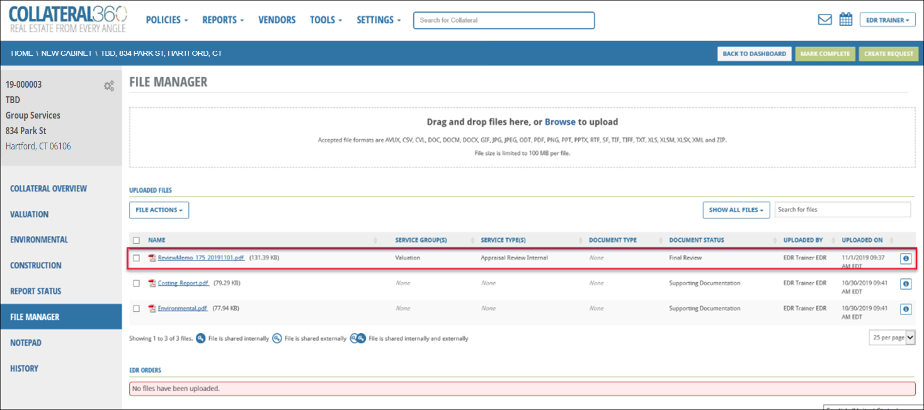
The Review Memo PDF will also be available in the Service tab (Valuation in this example). Click the blue file name to open the PDF. 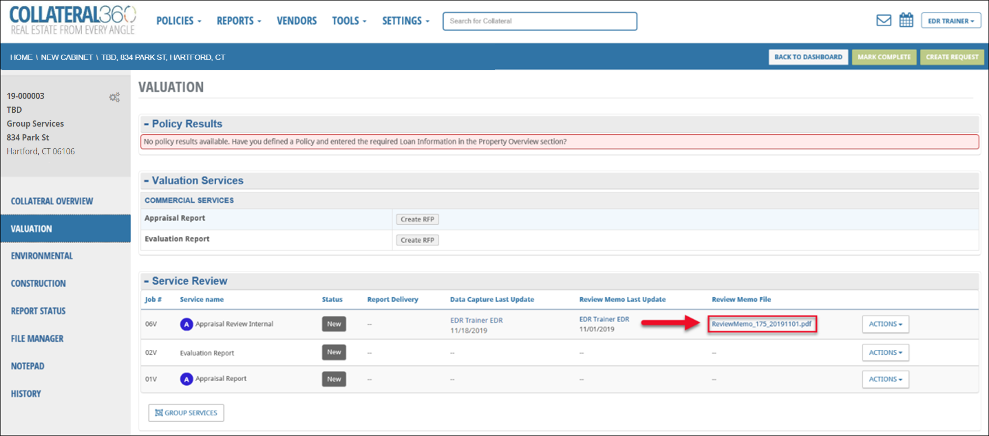
Note:
When the Review Memo is shared with an Account Officer or Lender User, the corresponding Data Capture is locked. It cannot be unlocked by any user or by LightBox.
Review Memo Tools
Toolbar
There’s an extensive suite of tools for working with the Review Memo Template.
1. | FILE New Document: Replaces the existing Review Memo Template body with a completely blank copy. Note that this will remove formatting, logo, Variables, text, tables, etc.
|
|
2. | EDIT
|
|
3. | VIEW
|
|
4. | INSERT
|
|
5. | FORMAT
|
|
6. | TOOLS
|
|
7. | TABLE
|
|
8. | HELP
|
|
Lower Toolbar
The Lower Toolbar includes buttons for formatting text, inserting images, adding Comments, and more. 
From left to right:
Undo: Undoes the last change made to the document. |
|
Redo: Reverses the action of the last Undo. |
|
Text Formatting: Applies formatting to selected text and/or type new text in the chosen format. Options include paragraph, headings 1 – 6, and preformatted. |
|
Font Family: Applies a font type to selected text and/or type new text in the chosen font family. |
|
Font Sizes: Applies a font size to selected text and/or type new text in the chosen font size. |
|
Bold: Applies bold formatting to selected text and/or type new text in with bold formatting applied. |
|
Italic: Applies bold formatting to selected text and/or type new text with italic formatting applied. |
|
Strikethrough: Applies bold formatting to selected text and/or type new text with italic formatting applied. |
|
Text color: Applies a color to selected text and/or type new text in the color chosen. |
|
Background color: Applies a background color to selected text and/or type new text with the background color applied. |
|
Format Painter: Allows the user to apply the formatting of one block of text to another block of text. Select text with the desired formatting, click the Format Painter button, then select text to apply the formatting to. |
|
Insert/edit link: Opens a modal that allows the user to insert a link in the review memo document. Before inserting a link, highlight text or an image. If no text or image is highlighted, the link will not be visible or clickable. |
|
Insert/edit image: Opens a modal that allows the user to upload or link to an image, apply a description, and define its dimensions. The image will be inserted wherever the cursor was placed when Insert>Image was clicked. |
|
Align left: Left-aligns a block of text. |
|
Align center: Center-aligns a block of text. |
|
Align right: Right-aligns a block of text. |
|
Justify: Justifies a block of text. |
|
Numbered list: Formats selected text as a numbered list. If no text is selected, it will start a new numbered list. |
|
Bullet list: Formats selected text as a bulleted list. If no text is selected, it will start a new bulleted list. |
|
Decrease indent: Decreases the indent of a block of text. |
|
Increase indent: Increases the indent of a block of text. |
|
Clear formatting: Clears the formatting of a block of text. |
|
Fullscreen: Expands the review memo document into full-screen mode. |
|
Add comment: Add Comment: Inserts a Comment at the current location of the cursor within the Review Memo Template. Upon clicking the Add comment button, a new Comment text box is opened in the Comments menu on the right-hand side of the screen. Enter the Comment text and then click Save to add the Comment. |
|
Update Variables: Updates the values for all the Variables in the Review Memo document. Note that every time the Review Memo is opened, Variables are updated automatically, so it is not required to click Update Variables. |
|
Tables
Click within a table in the template to expose a menu of table options.![]()
| Table Properties: Opens a modal that allows the user to define table properties, such as width, height, border, and alignment. |
| Delete table: Deletes the table in which the cursor is currently placed. |
| Insert row before: Inserts a row above the row in which the cursor is currently placed. |
| Insert row after: Inserts a row below the row in which the cursor is currently placed. |
| Delete row: Deletes the row in which the cursor is currently placed. |
| Insert column before: Inserts a column to the left of the column in which the cursor is currently placed. |
| Insert column after: Inserts a column to the right of the column in which the cursor is currently placed. |
| Delete column: Deletes the column in which the cursor is currently placed. |
Forms
There are five types of form input that can be added to a Review Memo Template:
Checkbox
Drop Down List
Radio Button
Textbox
Textarea
Checkbox
While checkboxes can be inserted anywhere, creating a table and then adding the checkboxes to the table will create a more organized Review Memo Template.
1. Click Insert in the toolbar.
2. Place the cursor on Table, then drag the cursor in the table submenu to create a table of the desired size.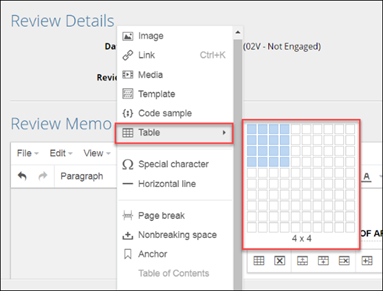 3. Highlight the cells in which you’d like to place checkboxes.
3. Highlight the cells in which you’d like to place checkboxes. In this example, three of the four columns in the table have been selected.
In this example, three of the four columns in the table have been selected.
4. Click Insert.
5. Highlight the Form Inputs button, then click the Checkbox button.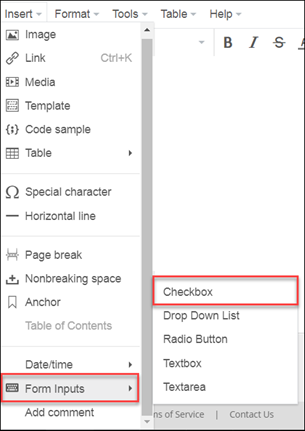
6. A pop-up message will ask if you want the checkboxes to be mutually exclusively.
Yes: Only one checkbox in each row can be checked. Checking a second checkbox will uncheck the first checkbox.
No: Multiple checkboxes in a single row can be checked concurrently.
7. The checkboxes will be added to the table.
Drop Down List
1. Click Insert in the toolbar.
2. Highlight Form Inputs, then click the Drop Down List button. 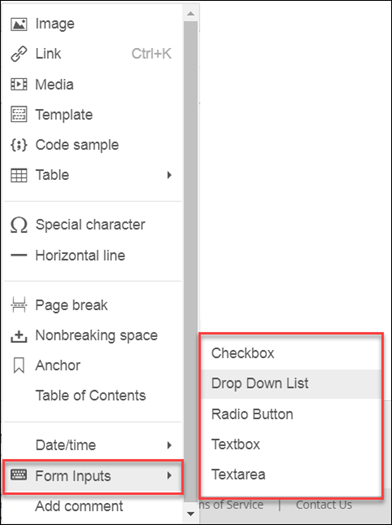
3. The Drop Down List modal will open. Enter the items you would like in the drop-down menu, with a line in between each item. Then click OK.
4. The drop-down menu will be added to the Review Memo Template.
Radio Button
While radio buttons can be inserted anywhere, creating a table and then adding the radio buttons to the table will create a more organized Review Memo Template.
1. Click Insert in the toolbar.
2. Place the cursor on Table, then drag the cursor in the table submenu to create a table of the desired size. 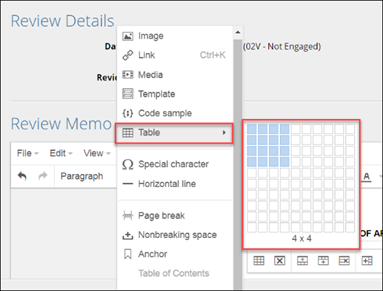
3. Highlight the cells in which you’d like to place radio buttons.
In this example, three of the four columns in the table have been selected.
4. Click Insert.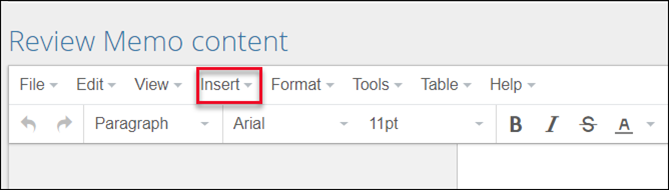
5. Highlight Form Inputs, then click Radio Button.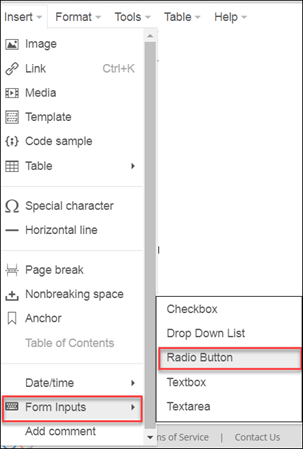
6. A pop-up message will ask if you want the radio buttons to be mutually exclusively.
Yes: Only one radio button in each row can be checked. Checking a second radio button will uncheck the first radio button.
No: Multiple radio buttons in a single row can be checked concurrently.
7. The checkboxes will be added to the table.
Textbox
The textbox form type is a text-entry field that allows the user to enter up to 50 characters. Note that Variables cannot be placed in textboxes.
1. Click the Insert button in the toolbar.
2. Highlight Form Inputs, then click Textbox.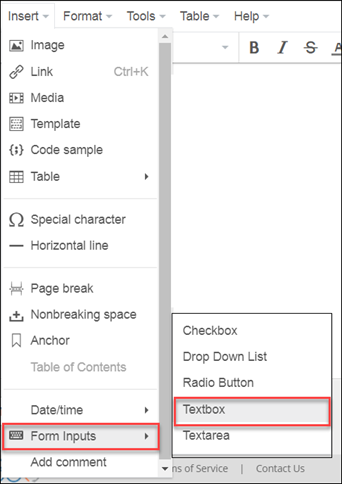
3. The textbox will be placed in the template. The user must click on the textbox to edit it.![]()
Textarea
The textarea form type is a text-entry field. Unlike the textbox field, the textarea field does not have a character limit. Note that Variables cannot be placed in text areas.
1. Click Insert in the toolbar.
2. Highlight Form Inputs, then click the Textarea button.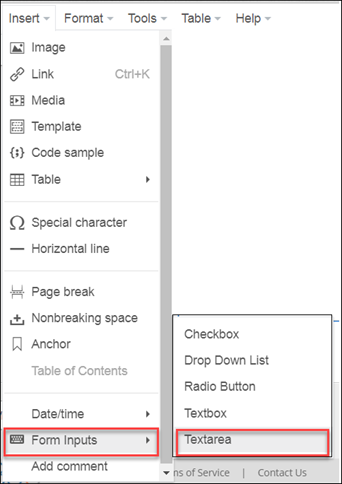
3. The textarea field will be placed in the template. The user must click on the textarea field to edit it.
![]()
.png)

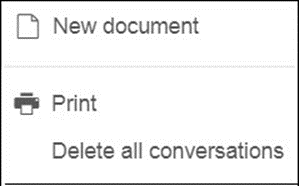

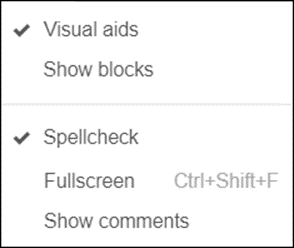
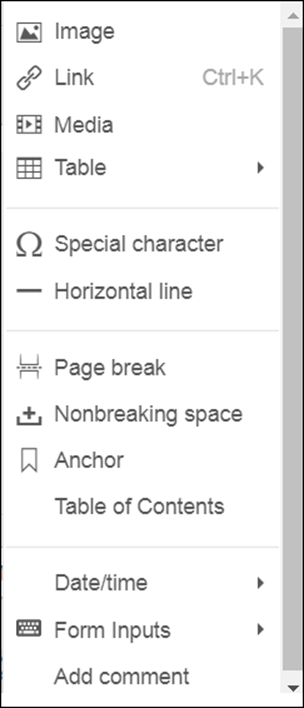
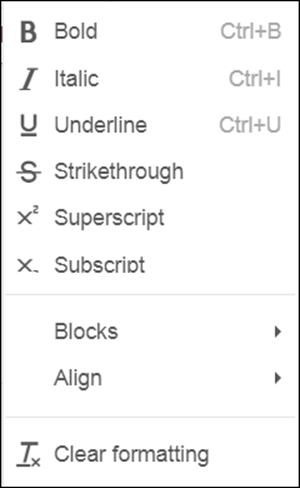
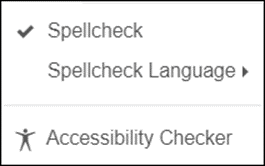
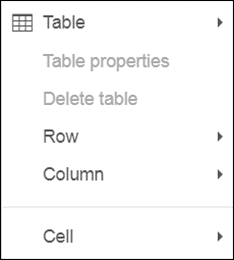








.png)