- Print
- DarkLight
- PDF
Create a Portfolio
- Print
- DarkLight
- PDF
Description:
This page describes how to create a Portfolio project.
Details:
You can create a Portfolio in both the two-tab and five-tab Service Request Form. Complete the Service Request steps described previously, until you reach the Collateral tab.
There are two methods for adding multiple properties to the Service Request for a Portfolio:
Enter each property manually
Utilize the Collateral Bulk Upload Tool
Enter Each Property Manually

At the top of the Collateral tab, check the Make this project a portfolio box (1)
Fill out the fields in the Property Description section (2)
Click Add New to add the next property (3)
After adding all properties, proceed with the Service Request process as usual.
Utilize the Collateral Bulk Upload Tool

At the top of the Collateral tab, check the Make this project a portfolio box (1)
Check the Utilize Collateral Bulk Upload check box (2)
Complete the remainder of the Service Request, then click Create Service Request at the bottom of the page. If all required fields have been filled out, the Upload Collateral to Portfolio page will open.

Click Download the Spreadsheet to download an Excel template file containing the required fields (1)

Open the Excel file and enter information for all portfolio properties (1)
Some fields contain drop-down menus. Click on a field to expose the menu and make a selection (2)
After completing the data entry, save the file and navigate back to the Upload Collateral to Portfolio page in your browser.

Drag and drop the file or click Browse to upload and upload the file (1)

View the uploaded file (1)
Click Next Step: Process Spreadsheet to proceed (2)

Review the information to ensure the mapping is correct
Once you have verified the information, click Continue Processing to proceed (1)

The processing screen will appear
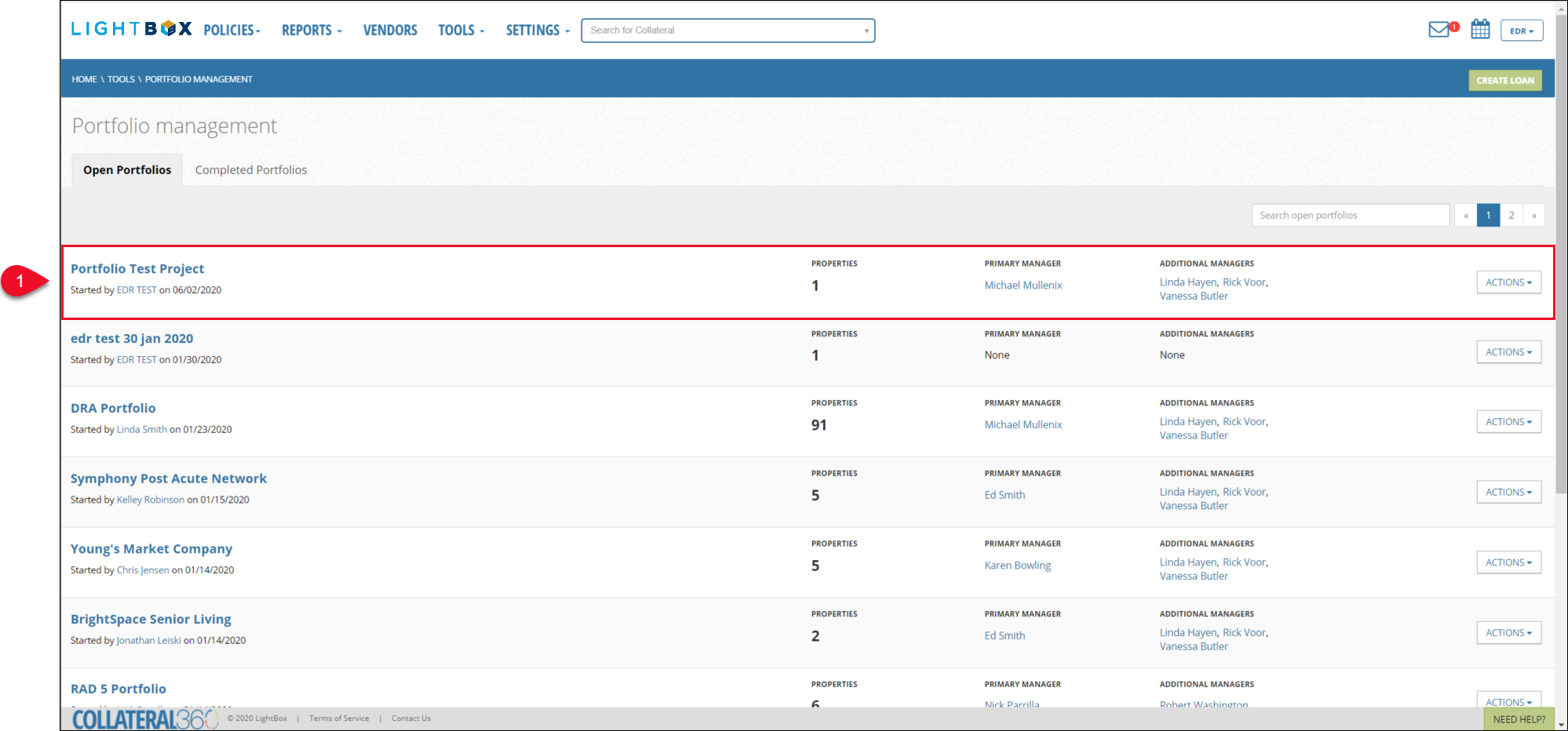 Once the processing has completed, the Portfolio Management screen will open. Your new portfolio project will be listed at the top (1)
Once the processing has completed, the Portfolio Management screen will open. Your new portfolio project will be listed at the top (1)
.png)

.png)