- Print
- DarkLight
- PDF
Amend Award
- Print
- DarkLight
- PDF
Purpose
This Job Aid describes how to amend an engaged Job.
Audience
Job Managers, Lender Managers, Content Administrators, Lender Executives.
Amend an Award
The Amend Award feature becomes available after a Vendor has accepted an awarded Job. Once the Vendor has accepted the award, the Service Status will change to Accepted in Collateral360.
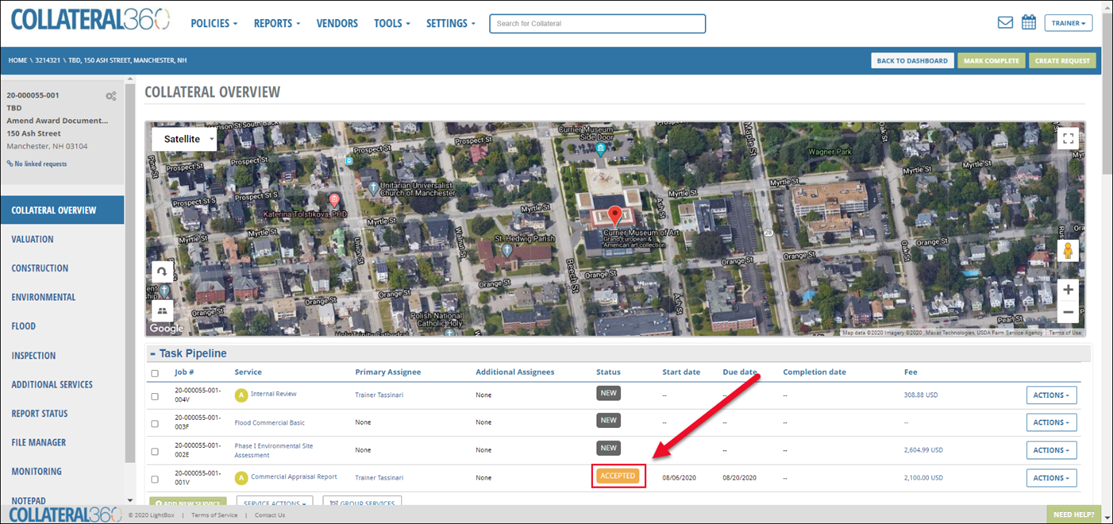
To amend the award, navigate to the Report Status page. Click Actions, then click Amend Award.
Note:
The process is the same for single sites and Portfolio Projects, with the following exception: The Amend Award page is accessed in a different location for Portfolio Projects.
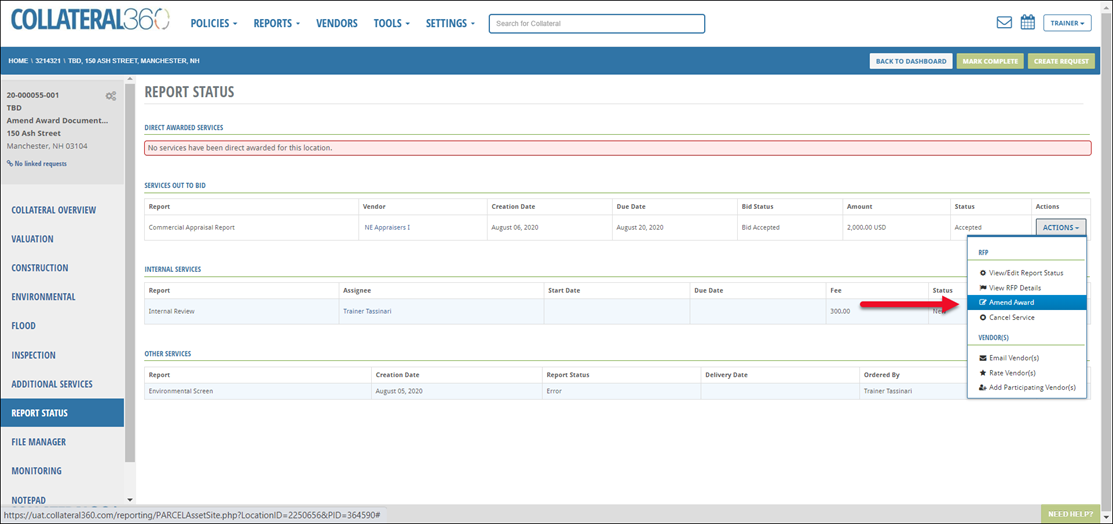
The Amend Award page will open. The labels of some fields will be customized to match the label of the field on your RFP. Example: “Report Delivery Date” in the example below might be labelled “Report Due Date” in your organization’s Collateral360 site.
A small number of fields might also be excluded from the Amend Award page to reflect your organization’s settings. Example: The organization in the image below does not use the Vendor Comments field, and as such that field does not appear on the Amend Award page.
Note:
All fields with a red asterisk must be completed. Additionally, at least one of the following must be changed from the default values before the amendment can be submitted: Due Date, Fee, or Scope Comments.
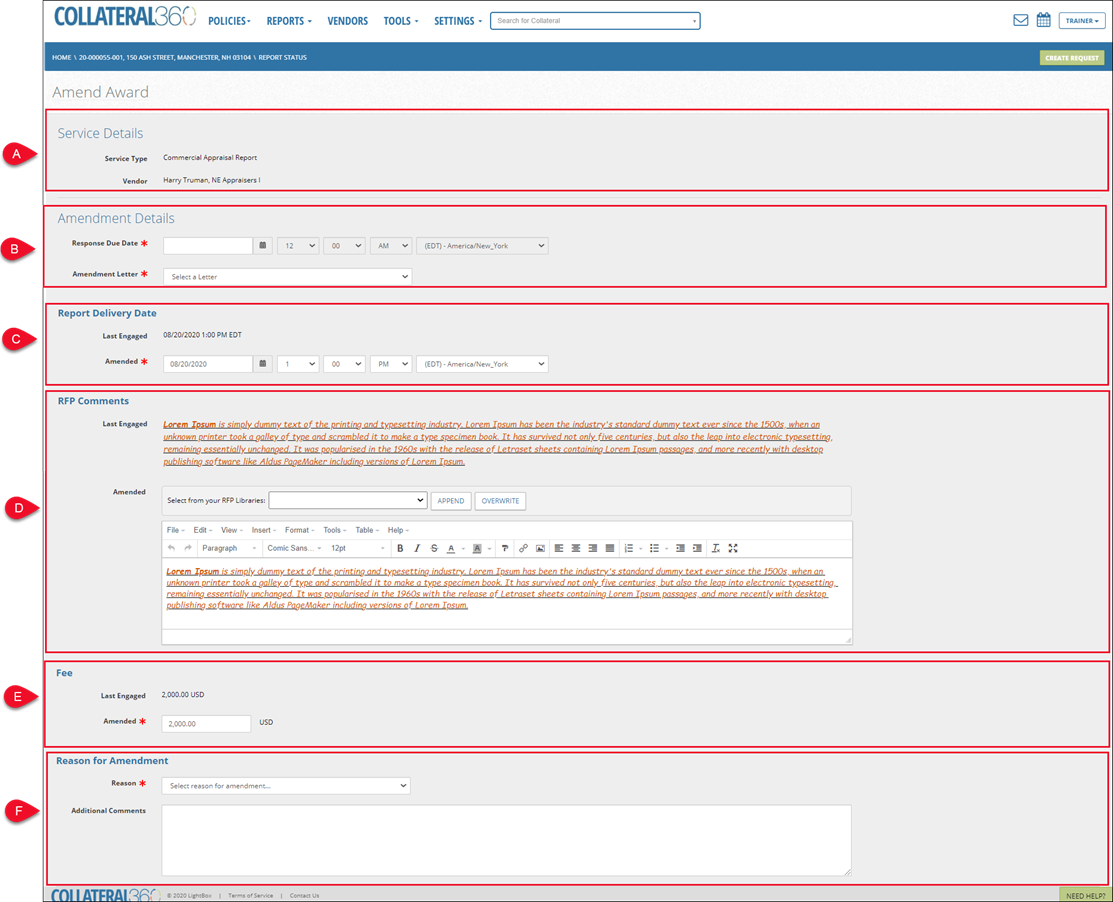
A. | Service Details
|
B. | Amendment Details
|
C. | Report Delivery Date
|
D. | RFP Comments
|
E. | Fee
|
F. | Reason for Amendment
|
Click Save and Send Amendment to submit the amendment.
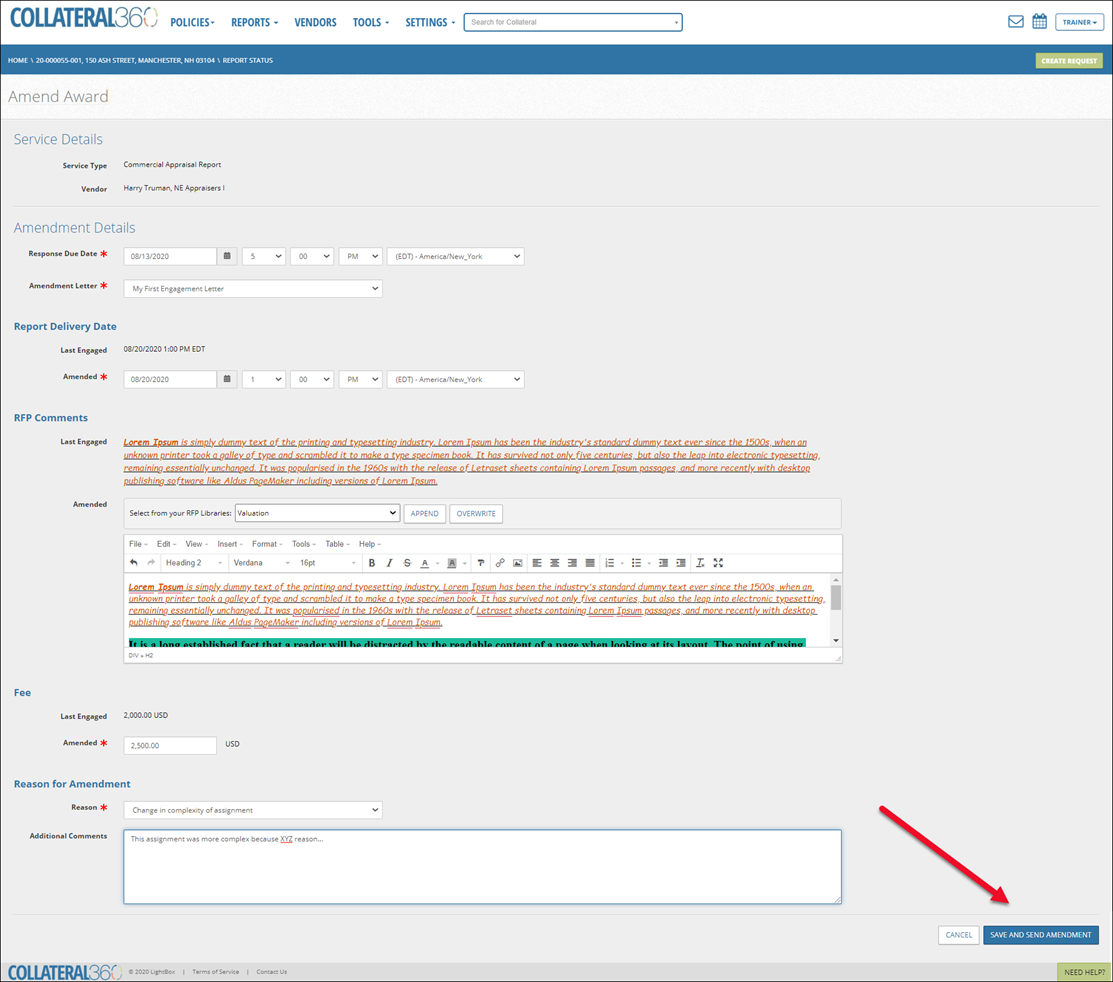
The Amendment is sent to the Vendor. Refer to Receive Amended Award (Vendor’s Perspective) for more information about the Vendor’s perspective.
Click Cancel to not save and send the Amendment. The Amend Award modal will close.
The Amendment Letter becomes available in File Manager when the amendment is submitted. The Executed Amendment Letter becomes available when the Vendor accepts the amended award.
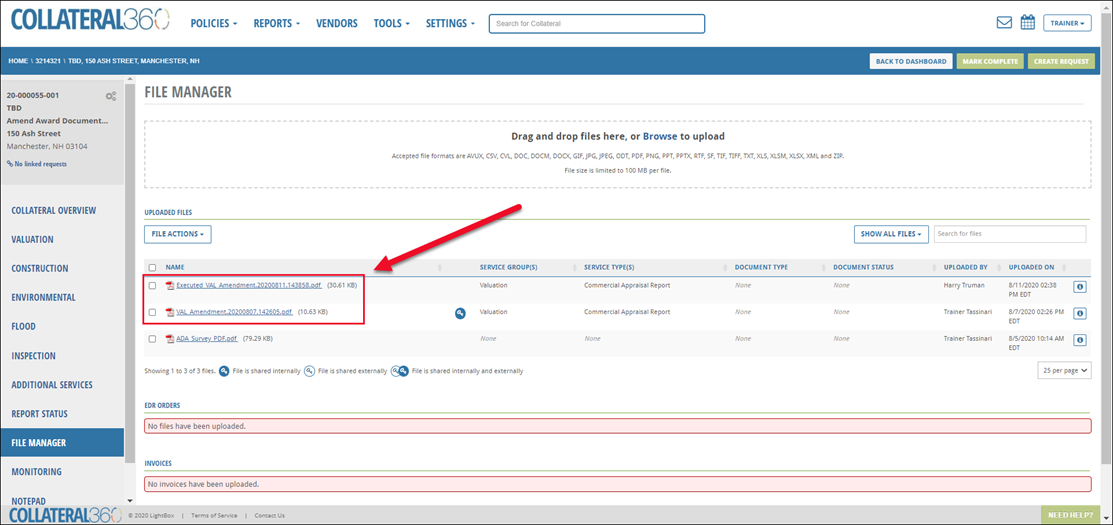
Receive Amended Award (Vendor Perspective)
When a lender has submitted an amended award, you (the Vendor) can view the updated award information in the All Projects tab of PARCEL. Click View Details to open the Job. The Award Amendment modal opens.
The original award values are listed on the left and the amended values are listed on the right.
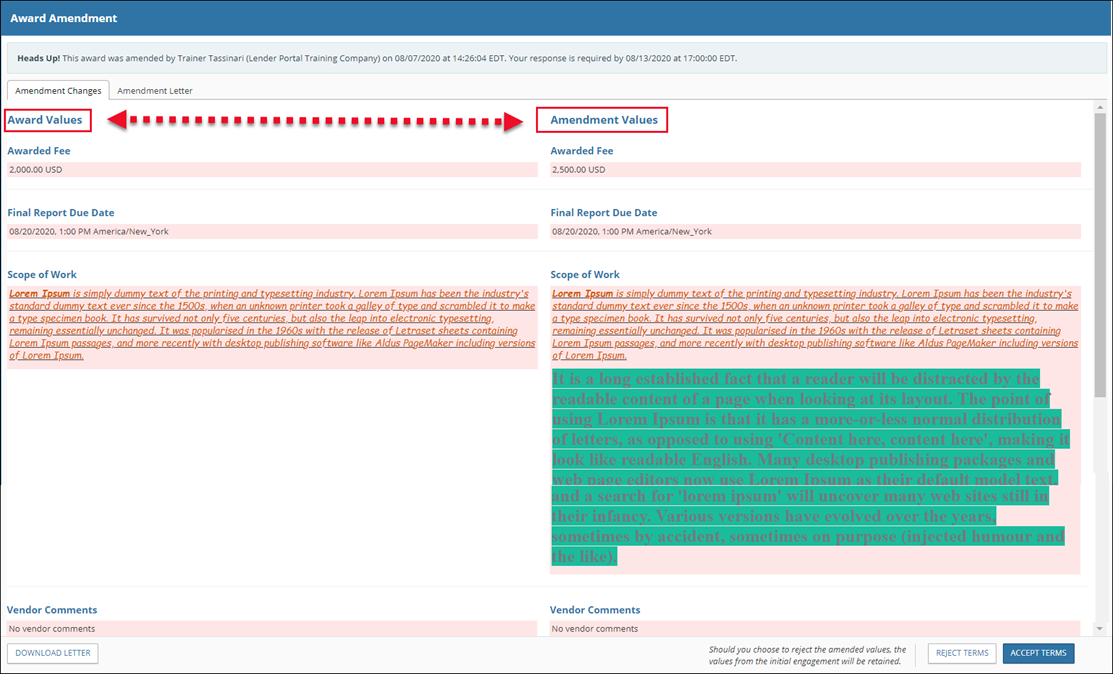
Note:
The response due date is listed at the top of the page.

Click Download Letter in the lower left corner of the page to download a PDF copy of the amended Engagement Letter to your computer.
Click the Amendment Letter tab in the upper left corner of the page to open the amended Engagement Letter in the modal 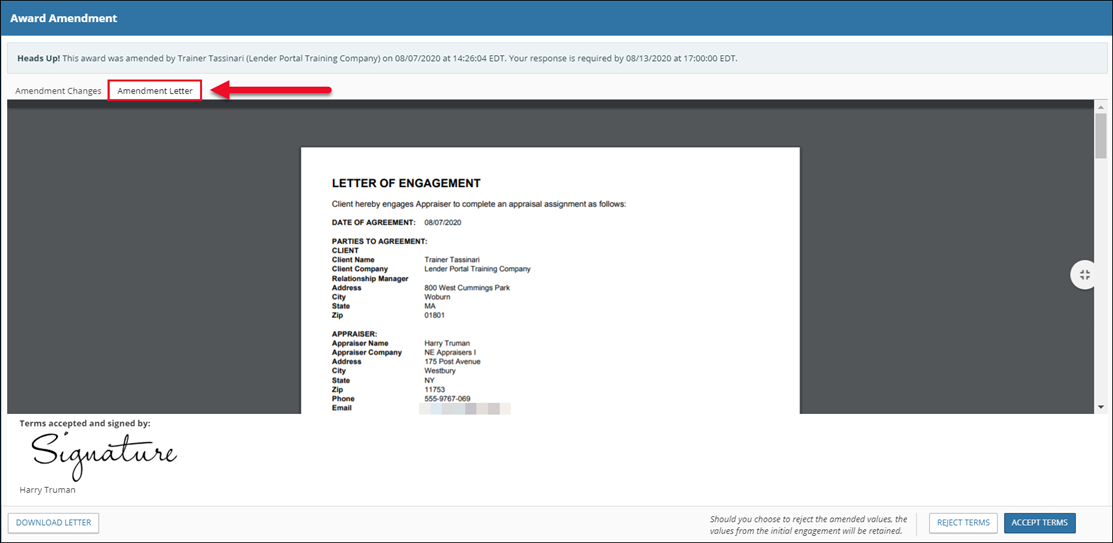
Click Reject Terms to reject the amended award. The lender will receive a notification that the amended award has been rejected.
Click Accept Terms to accept the amended award. The modal closes and the View Details page opens. Click View Executed Engagement Letter at the top of the page to view the letter in PDF format.
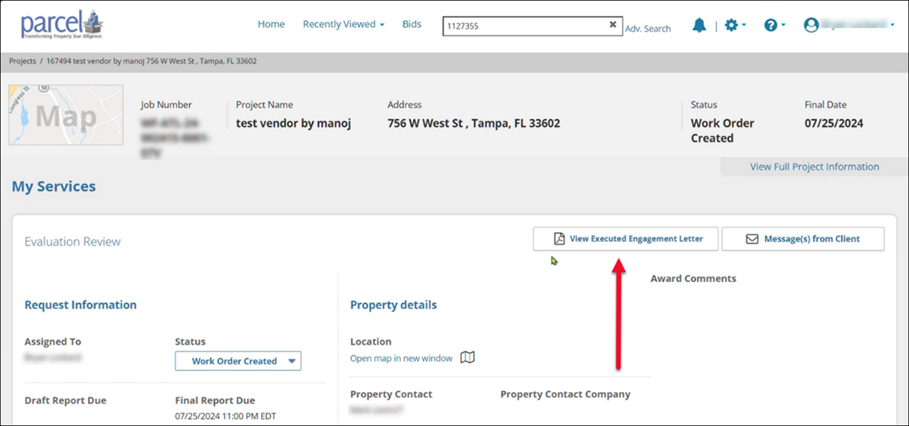
Proceed with the Service as usual.
RFP History (Vendor Perspective)
To view an RFP’s amendment history, navigate to that Job’s View Details page.
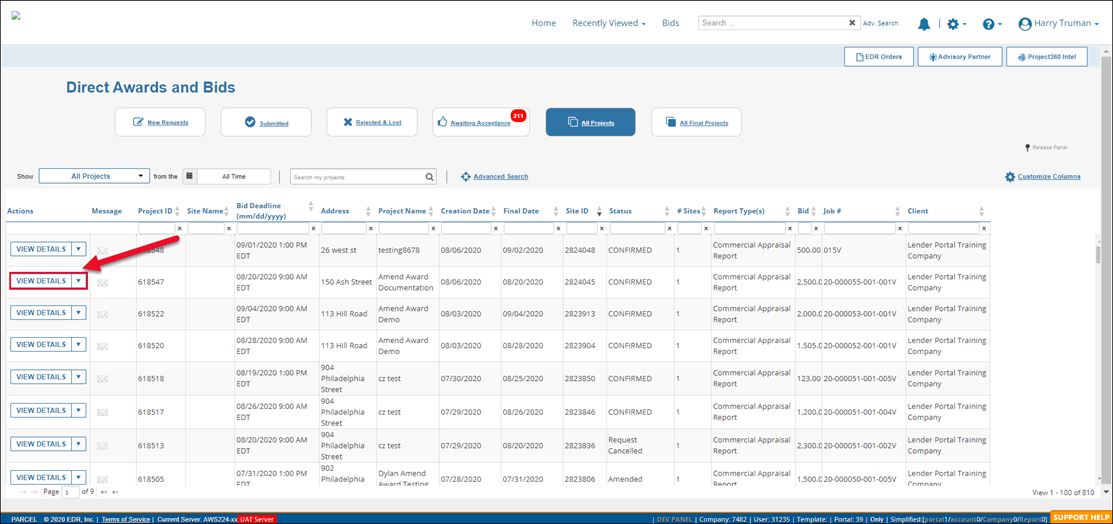
Scroll down to the bottom of the page. The RFP number is listed in a section immediately above the Reports, Data, and Research section. Click Expand to see full details to view the RFP history. 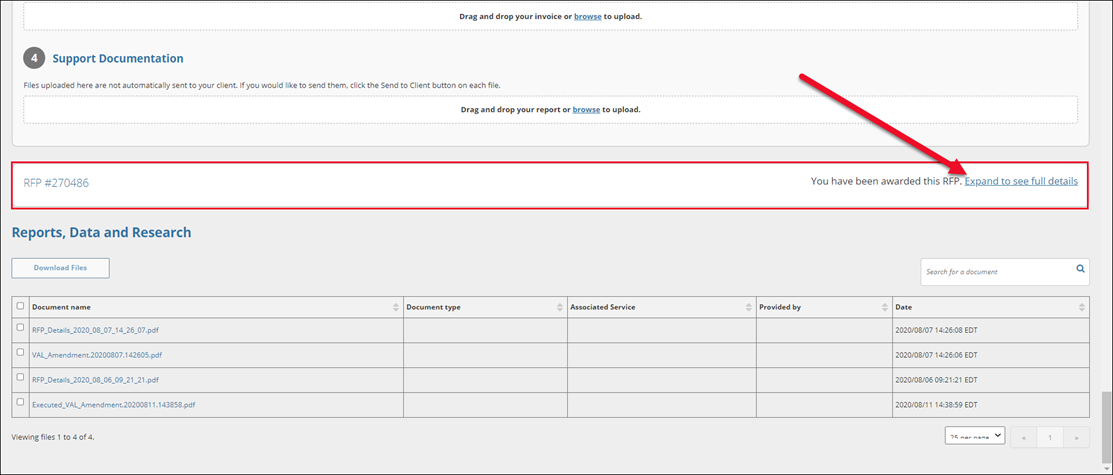
The RFP history will expand, displaying Request Information, Property details, Scope of work specifics, Company information, and My bids.
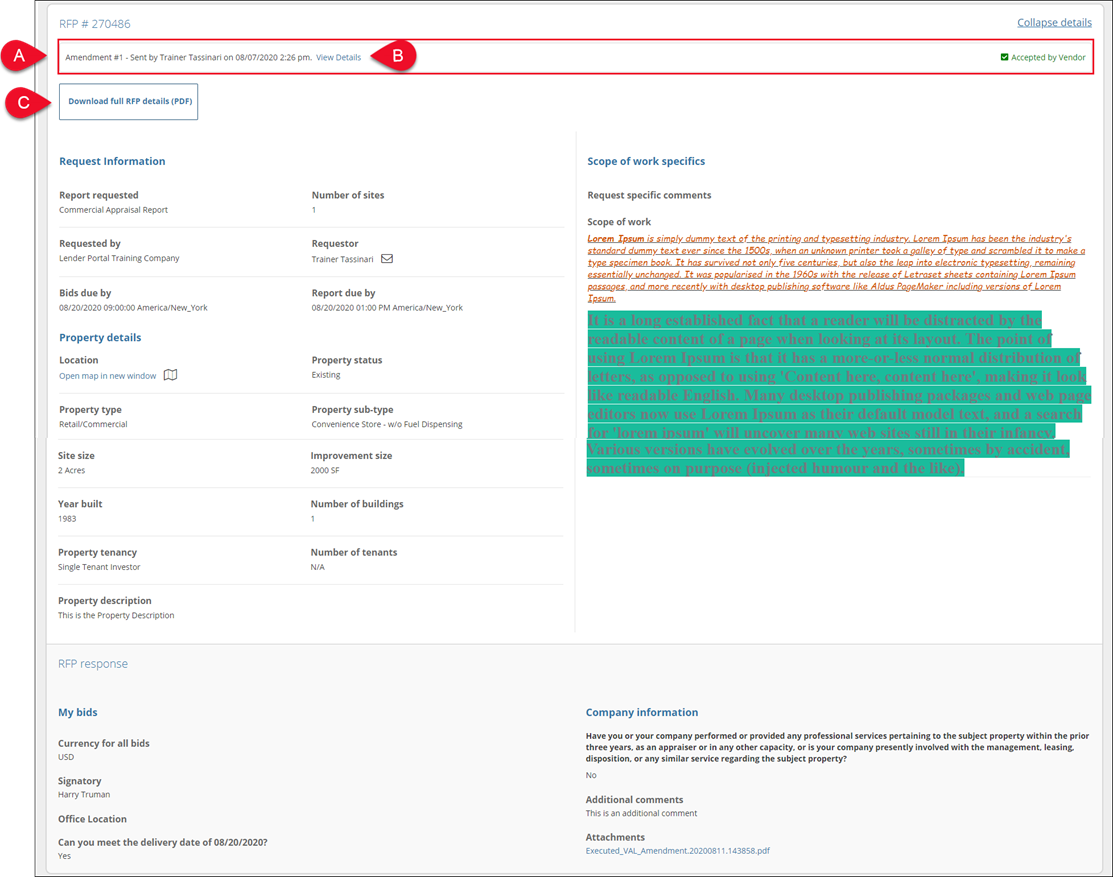
A. | Any amendments to the RFP are listed at the top of the section. In the example above, a single amendment is listed (Amendment #1). |
B. | Click View Details to open the Award Amendment modal. This will be identical to the corresponding Award Amendment modal presented when you first access the amended Job, with the exception that you will not have the ability to accept or reject the amendment. |
C. | Click Download full RFP details (PDF) to download a PDF of the RFP details. This PDF will reflect the current, amended values. |
RFP History
To view an RFP’s amendment history, navigate to Report Status. Click Actions, then click Amend Award.
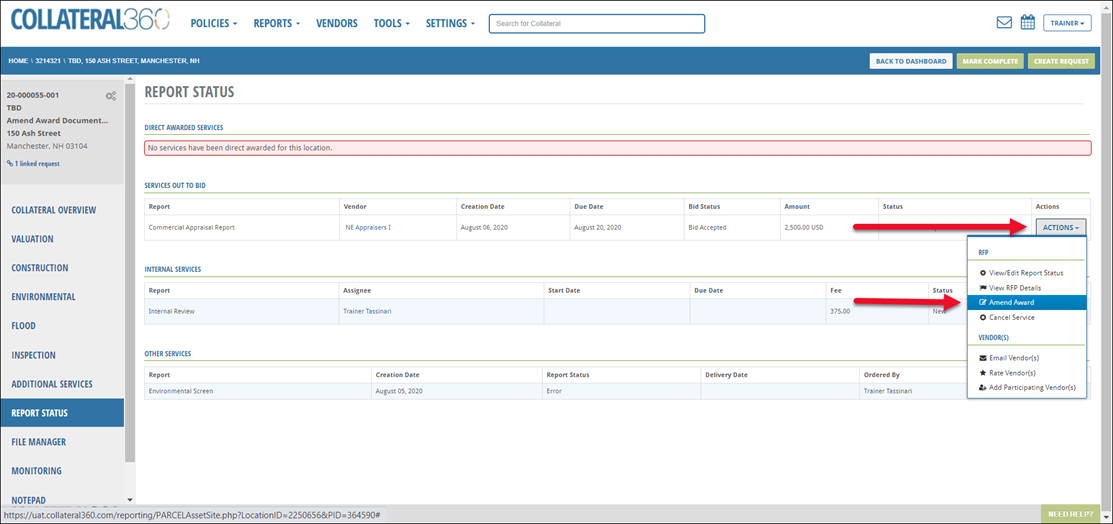
Scroll to the bottom of the page to the Amendment History section.
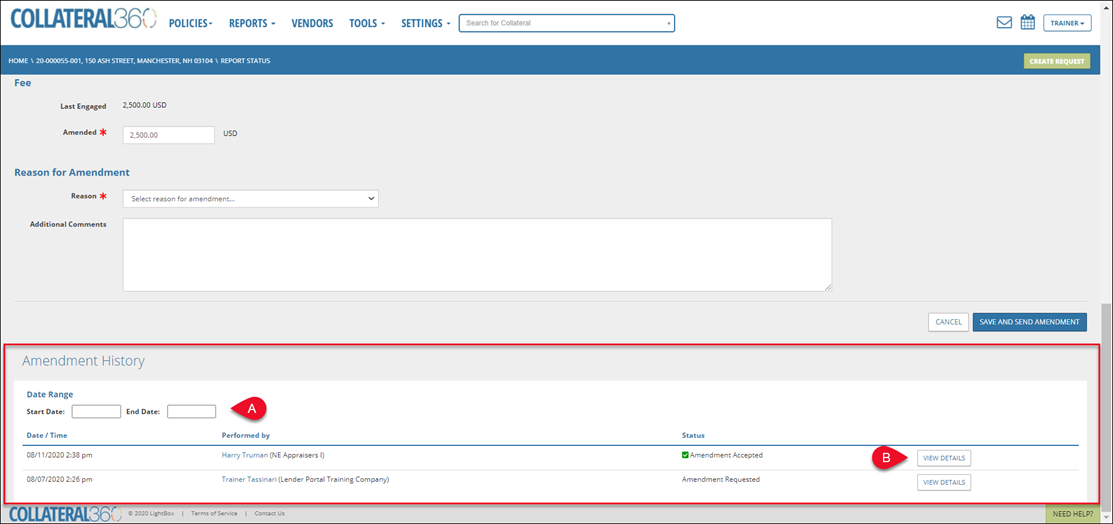
Enter a Start Date and End Date to filter the history entries by date.
Click View Details to pen a modal that display additional information about a specific Amendment History entry.
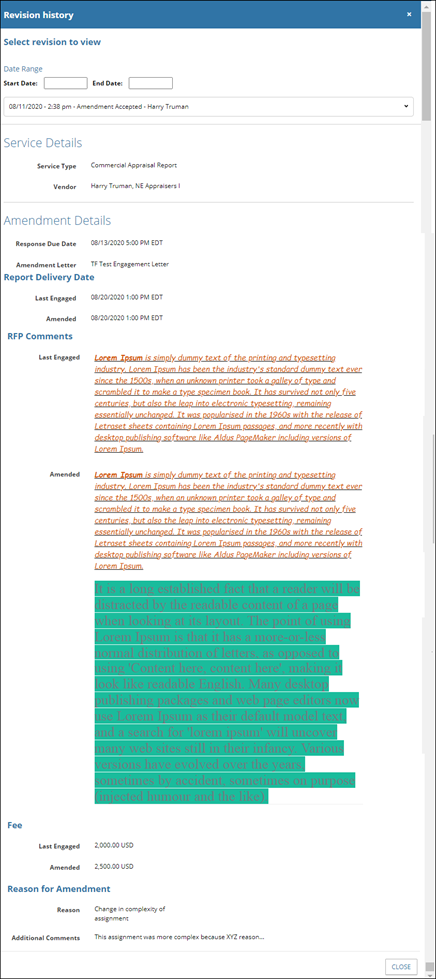
Post Vendor Response
If the Vendor accepts the amended award, the Status will change to Amendment Accepted. Proceed with the typical Service workflow.

Once the Service Status is Completed or Cancelled, the Amend Award page can still be accessed but amendments can no longer be requested.
Note:
Some organizations disable the ability to edit Amend Award automatically upon the Vendor uploading the Final Report. Contact your organization’s Collateral360 administrator to learn more.
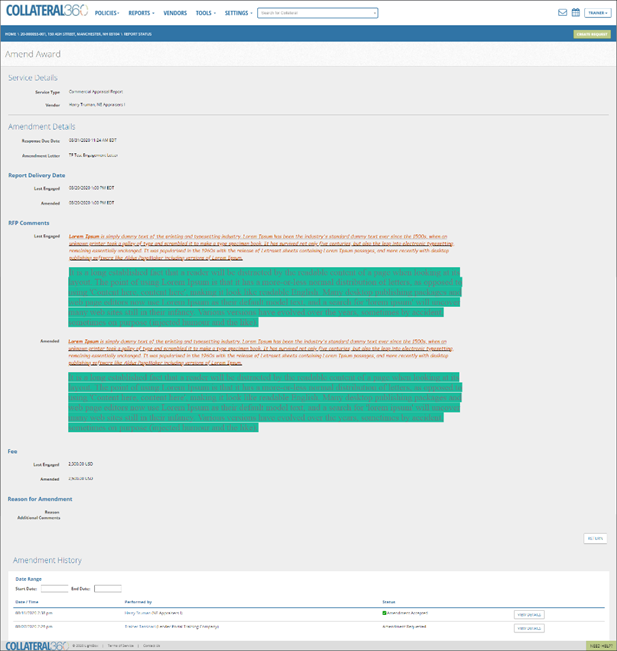
If the Vendor rejects the amended award, the Service Status changes to Amendment Rejected. When an amended award has been rejected by the Vendor, three options remain:
Cancel the Request: Change the Service’s Status to Cancelled.
Amend Again: Repeat the amendment process, addressing the item(s) that caused the Vendor to reject the original amended award.
Accept the Pre-Amendment Terms: Follow the typical workflow to accept a Vendor’s pre-amendment bid and award the Job.
Portfolio Example
To access the Amend Award page for a Portfolio Project, click Tools and then click Portfolio Management. 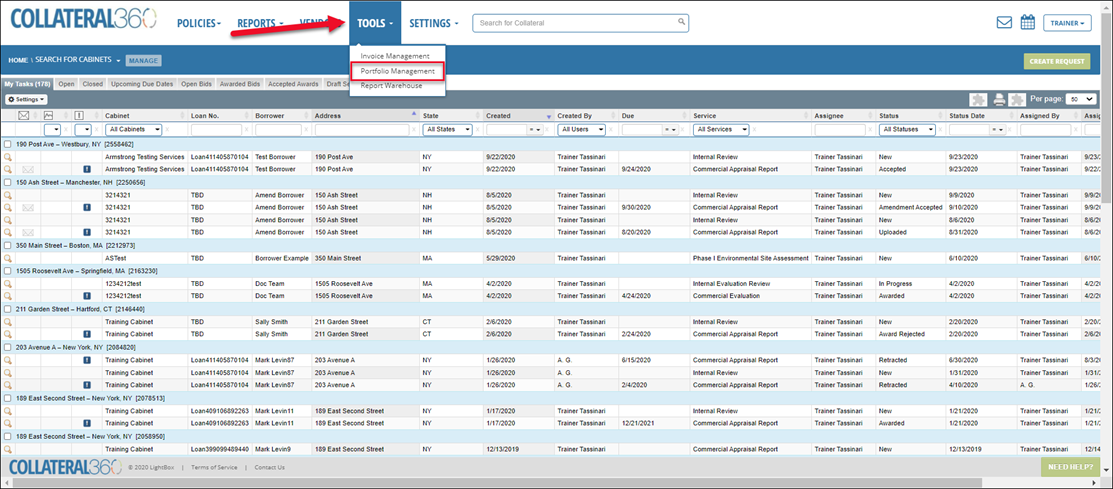
Click on a Portfolio to open it.
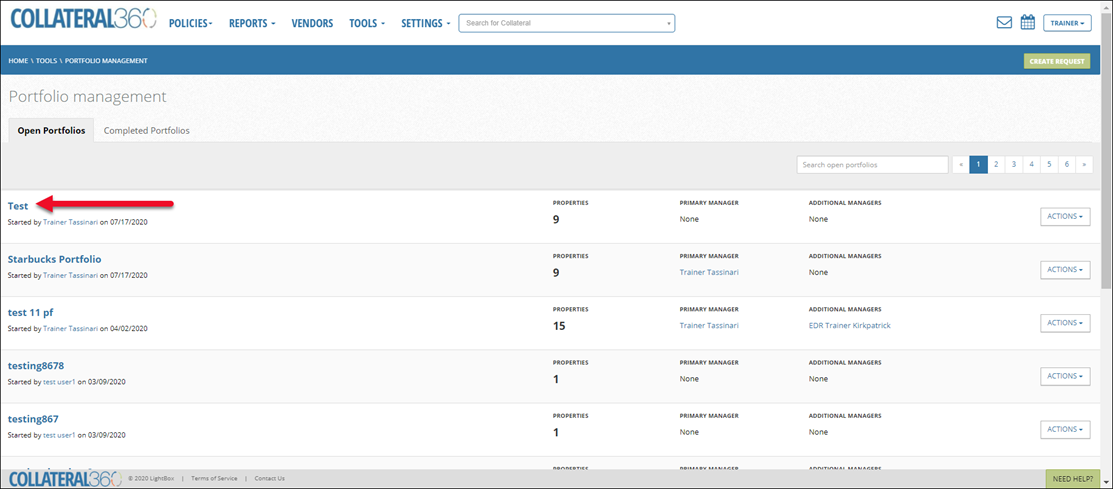
Click the RFPs tab.
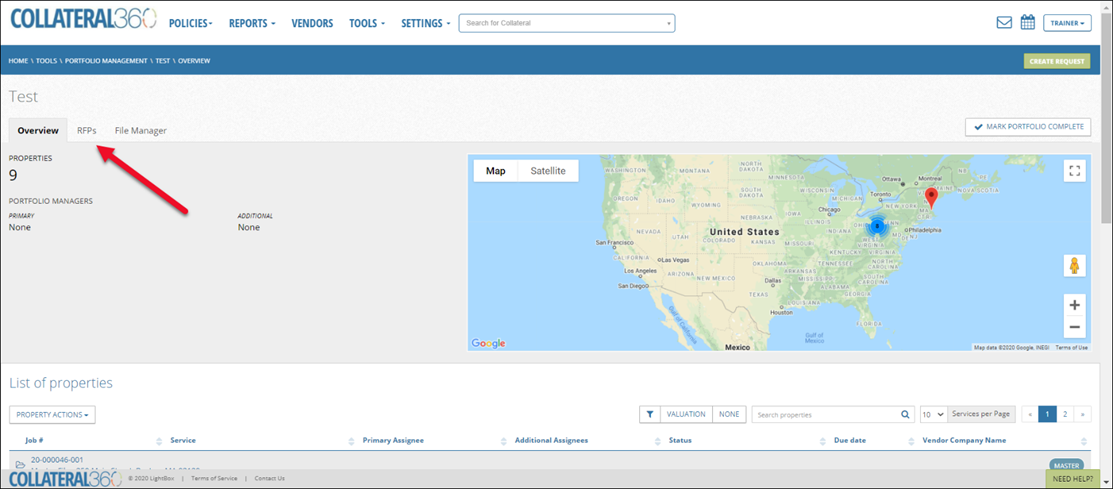
Click Actions next to an RFP, then click Amend Award.
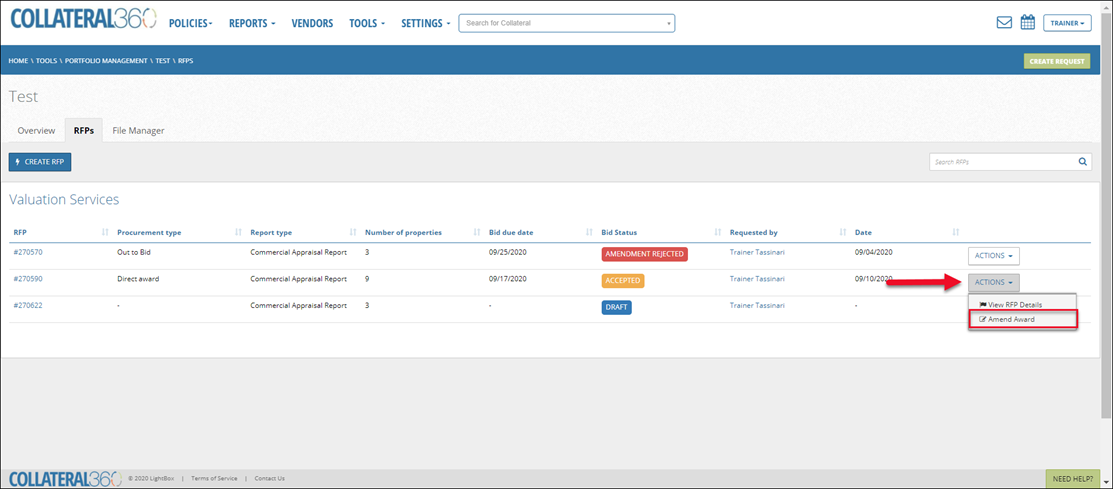
.png)

.png)