- Print
- DarkLight
- PDF
Tooltips
- Print
- DarkLight
- PDF
Tooltips enable key information of a layer's features to be quickly viewed at a glance by hovering over a parcel or other currently active feature. If multiple data layers are active, clicking the parcel or feature on the map will open another Tooltip with all the available layers to choose from. The Tooltips can be configured to show the data most relevant or helpful for you. Learn more below.
Tooltips
Layer Tooltips can be activated by clicking the Tooltip toggle on the layer in the layers panel:
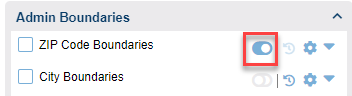
By default, on a parcel, the property address displays on the Tooltip:

If a property address does not exist, then the APN will display as the Tooltip instead:
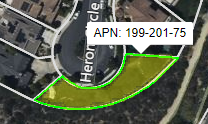
If the parcel is a multi-unit property, the tooltip will read "Multi-Unit":
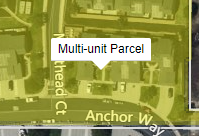
If multiple data layers are turned on, clicking on the property or feature will open a list of features that currently have Tooltips active, which will allow you to select which data layer you want to open the Information Panel for. Clicking on More Results will open the Location Information panel and display all available layers at that location at the bottom of the panel.
Tip:
The Tooltip must be toggled on (blue), and the layer must be toggle on (visible), for the Tooltips to appear.
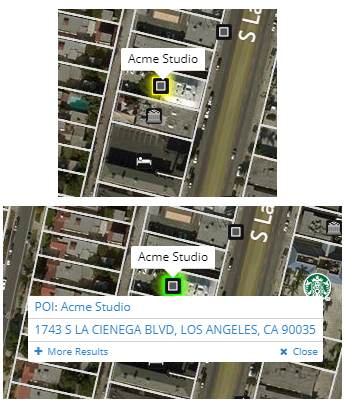
Note:
Some layers do not have Tooltips such as the Hydrography and Base Map groups.
Editing Tooltips
The fields that appear on the Tooltips can be edited to display the information that is relevant to you. Follow the steps below to add or remove fields from the Tooltips:
1. Click the options icon on the layer for the Tooltip that you would like to edit. The tooltip Editor will open:
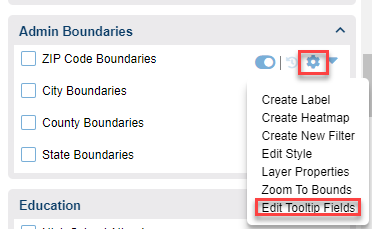
Note:
You can set up multiple Tooltip presets and save them for later but there are also some layers that do not allow editing of Tooltips (ex: Wetlands, DFIRM)
2. With the Tooltip Editor open, click Add Tooltip in the bottom left corner. This will allow you to create a new Tooltip preset:
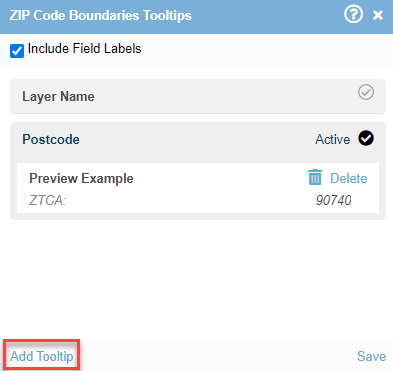
3. From the Add/Remove Fields window you can check or uncheck the fields you would like to display (or hide) in the Tooltips. You can choose up to 10 fields to display in a single Tooltip preset. When you are finished selecting fields, click OK:
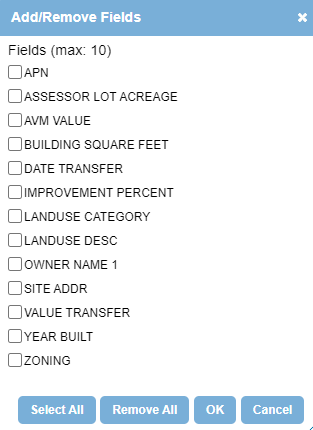
Note:
The above image is an example of the Tooltip field options for the layer named "Parcels" that comes in the Layers menu by default.
4. To modify the label for the Tooltips, you can do so by editing the label field. Sorting the Tooltips can be accomplished by dragging and dropping them to the desired location:
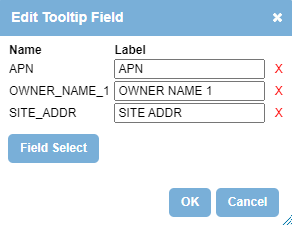
5. When you have finished editing your Tooltips, click OK in that same window and your new Tooltip preset will be created.
6. The new Tooltip preset will automatically be selected as indicated by the active designation:
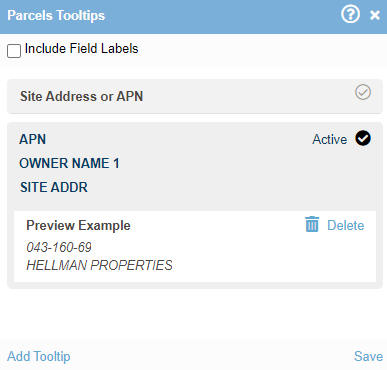
Note:
You can switch between the Tooltip presets by clicking on them. Deleting a preset can be accomplished by selecting it and then clicking on the Delete option.
Tip:
If you want the Tooltip Field Labels to display, make sure the Include Field Labels options box is selected in the top left corner.
7. Click the Save button on the bottom right corner of the window to complete the process
.png)

.png)