- Print
- DarkLight
- PDF
Save & Open Results Lists
- Print
- DarkLight
- PDF
Some search results are too important not to save. LightBox Vision™ enables you to save your search results lists for future reference. You can also open and save your layers as lists which is a convenient way to read field values.
Note:
The Open and Save icons are located at the top right corner of the Results List
Saving a Results List
1. After adding search results to a list or opening an existing list, you will notice it is available at the bottom of your screen with various icons (see documentation for Search and Results List if needed)
2. Click the Save icon at the top right corner of the Results list.
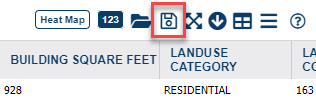
3. In the Save As window select a Folder to save your list to and give the list a name (in the below example, I want to share my list with others on my account so the SHARE folder was chosen)
Note:
Special characters and spaces are not acceptable in list names however an underscore _ can be used in replacement of a space
4. Click OK
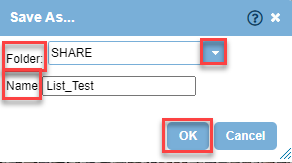
Tip:
You can create a point layer from your saved search results. As a layer, you can increase your visual analysis by using Map Styling. This allows you to identify trends and make more informed decisions based on your data. To create a layer from your results list, you can export the results to a csv file and then load the csv file as a layer in LightBox Vision (see related documents).
Opening a Saved Results List
To open a list if one is not already open, choose the List icon from the Main Toolbar and it can be open by choosing Browse List (or Browse Layer if there is a layer to view):

The other way to open a list is by selecting the Open File Folder icon from the section at the bottom of the screen and then choosing to Browse List (or Layer):

In the Open List window:
Select the Folder with the saved search results you would like to open.
Click on the Name of the saved list.
Click the OK button. You will be located on the map to the overview of your list results.

Deleting a Results List
1. After choosing Browse Lists, select the folder your list is in and click on the list name (see above steps for Opening Saved Results Lists)
2. Select the Delete button at the bottom of the window.
3. Your list is now permanently removed
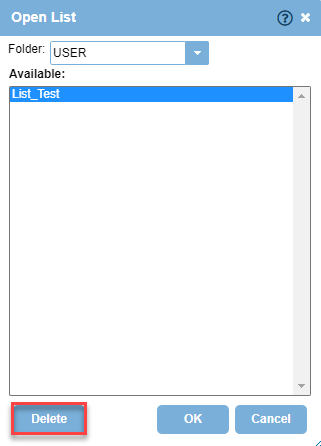
Opening a Layer in List Form
1. Select the Open File Folder icon at the top right corner of the results list (see above steps on Opening Results List if needed).
2. Select Browse Layers from the menu.
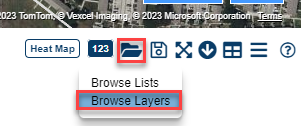
3. In the Open List window, select the Folder with the layer that you would like to open in list form.
4. Click on the name of the layer.
5. Select the OK button.
6. LightBox Vision brings your map view to the location of the layer and the Results List appears to see the data on that layer (see Styling Search Results documentation for more details)
.png)

.png)