- Print
- DarkLight
- PDF
Map Exhibits
- Print
- DarkLight
- PDF
The LightBox Vision™ Commercial and Builder Editions enable you to create a polished and custom map exhibit for presentation purposes. In just a few clicks, you can present your subject site with information about the surrounding market to highlight desirable amenities such as nearby restaurants, shopping centers, access to major transportation and more.
Creating a Map Exhibit
1. Click on the property you'd like to create a map exhibit for. Make sure to zoom out far enough in your map view if more POI's are desired as it is your map view that determines how much data is grabbed.
2. Select More to show additional commands and then select the Create Map Exhibit command. Alternatively you can also find this command under the Reports card.
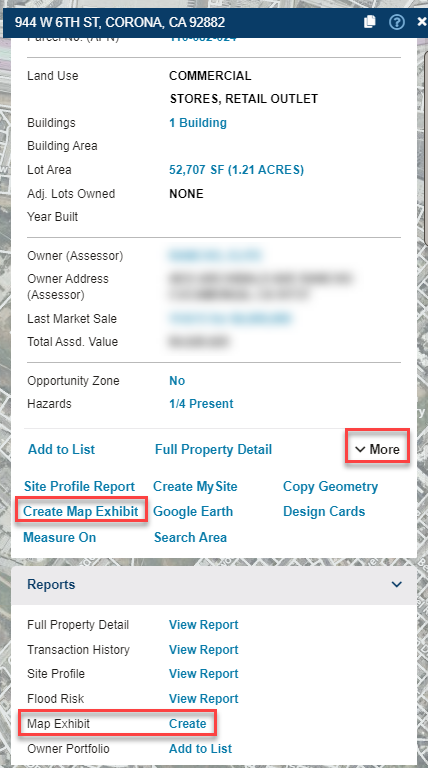
3. A new window will open where you can enter the Map Exhibit settings.
4. In the Create Map Exhibit window:
- Name: Enter a name for your map exhibit.
- It's recommended to rename your map exhibit to the name of your subject site. This exhibit will eventually turn into a layer and will be easier to identify in your Layers Menu for future reference.
- Include the POI's you'd like to add in your map exhibit:
- Points of Interest (POI): LightBox Vision™ provides a wide variety of POI for your map exhibit. If a POI, such as Starbucks, is near your identified property you can display its icon on the map.
- Choose to include the POI categories that you would like to include in your Map Exhibit.
- Points of Interest (POI): LightBox Vision™ provides a wide variety of POI for your map exhibit. If a POI, such as Starbucks, is near your identified property you can display its icon on the map.
- Site: Outlines the site and places a red star on the map to identify the site.

5. After choosing OK to confirm your entries, your map exhibit is created:
- A red star identifies your site.
- The property boundary is outlined.
- A layer with the name you provided is created in the Layers Menu for your map exhibit which you can turn on or off in your map view.
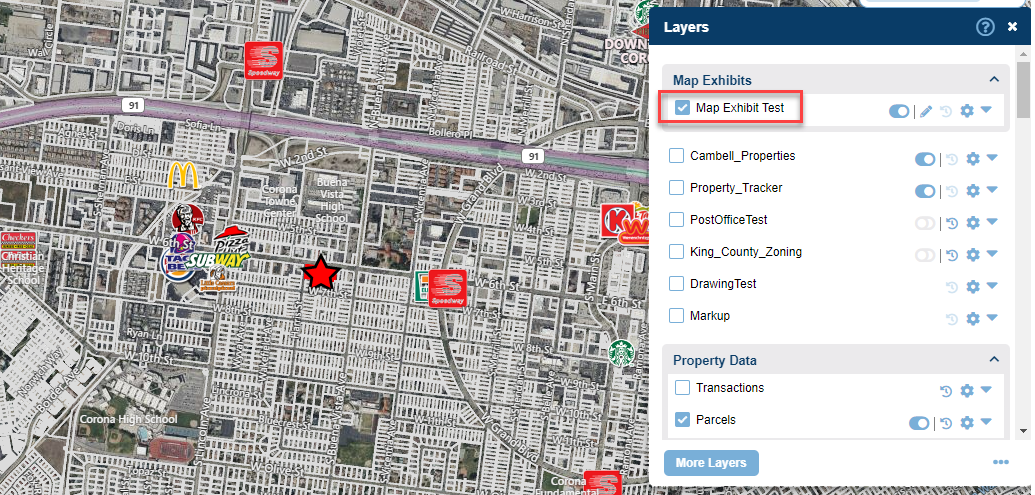
Modifying a Map Exhibit
1. To modify the icons on your Map Exhibit, click on any icon in your map view.
2. The Drawing Toolbar appears at the bottom of the map screen once the icon is active.


3. Click OK in the Drawing Toolbar to accept your selections. The Drawing Toolbar closes and the icon is de-selected.
- There are many options to customize your map exhibit. Your map exhibit is created as the target layer. The target layer is the active layer that drawings are added to. You can draw shapes and lines, and place icons, labels, and overlays on your map exhibit using the Drawing Tools in LightBox Vision™ (see related documentation here for more information).
- You can even change the default site icon, the red star, to a different icon or image.
Opening a Map Exhibit
If you want to open a previously created map exhibit, you can follow the steps below.
1. To open a map exhibit, select any parcel on the map that you had previously made a map exhibit for.
2. Scroll down to the Site Views card and select the Recover a Map Exhibit on this parcel command.
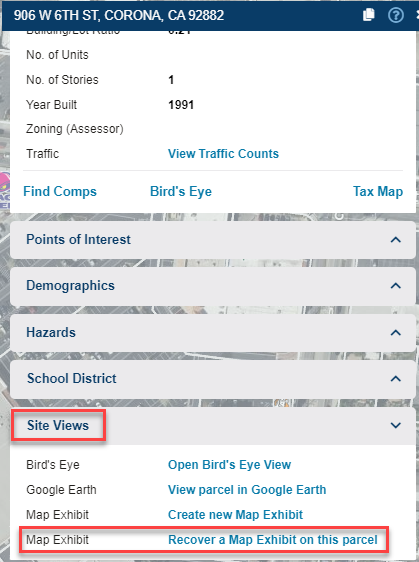
3. A list will display every Map Exhibit you have ever created.
4. Click on the Map Exhibit you would like to open then select OK.
5. The map exhibit will be added to your Layers Menu and the map will zoom to the full extent of the exhibit.
.png)

.png)